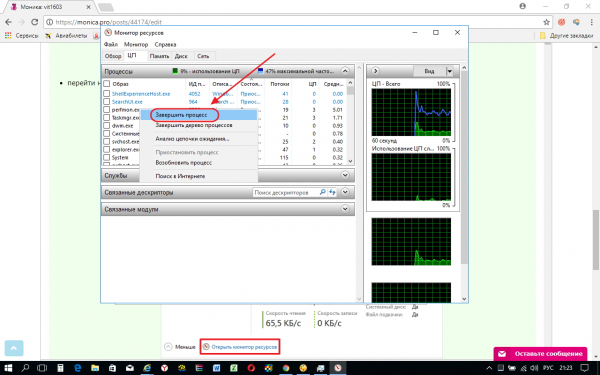Windows 10: как увеличить быстродействие?
Какая бы операционная система (ОС) не выходила от компании Microsoft, людей всегда интересовало, как можно повысить ее быстродействие. Из этой статьи можно узнать, как ускорить работу самой последней версии ОС – Windows 10, какие могут быть проблемы со скоростью выполнения задач и пути их устранения.

Чтобы найти причины «торможения» операционной системы, необходимо провести комплексную проверку устройства. Если пользователю удается найти главную причину медленной работы Windows, у него есть все шансы повысить быстродействие ПК на 20-30%, особенно это касается более старых моделей ноутбуков и стационарных компьютеров.
Чтобы проверить соответствие потребностей системы к комплектующим устройства, оценить нагрузку процессора, жесткого диска, необходимо следовать следующим инструкциям:
1. Проверка нагрузки на процессор. Для этого запускаем диспетчер задач, одновременно нажав Ctrl+Alt+Del. Во всплывшем окне выбираем одноименный пункт, ищем вкладку «Производительность» и оцениваем загруженность главного комплектующего ПК в процентах.
Далее нажимаем «Открыть монитор ресурсов», располагаемый в нижней части диспетчера задач, где мы можем увидеть нагрузку центрального процессора даже в графическом виде.
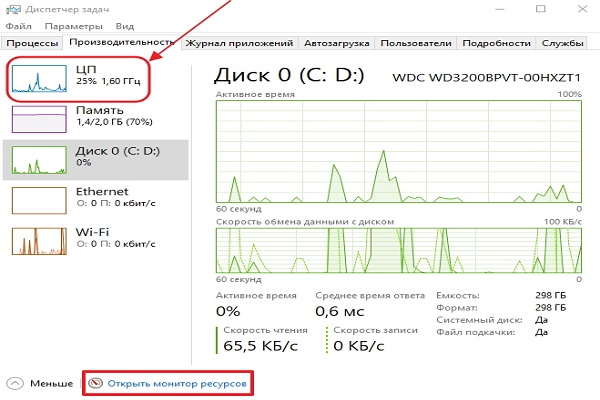
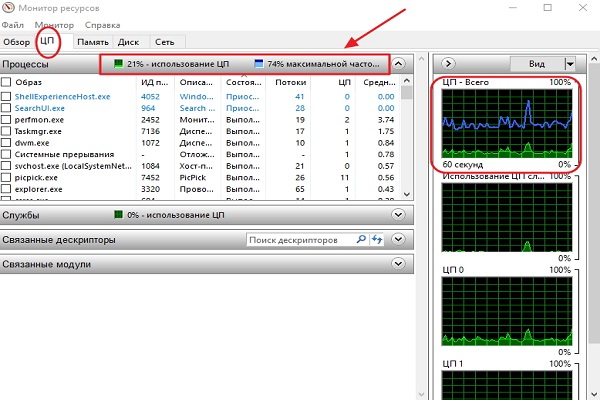
После, кликнув правой кнопкой мыши на программы, которые включены на данный момент, можно перевести их в нерабочее состояние, выбрав подпункт «Завершить процесс».
Продолжительная активность закрытых ранее приложений оказывает немалую нагрузку на процессор, особенно, если их много. К примеру, можем взять Skype, который не закрывается также, как и другие программы. Кроме того, стоит помнить о том, что компоненты ПК нуждаются в обновлении и могут изнашиваться, ввиду чего процессор может оказаться попросту маломощным для адекватной работы в Windows 10.
2. Медленная работа операционной системы, постоянные «зависания» могут быть связаны с программными либо механическими сбоями жесткого диска. Для проверки состояния жесткого диска можем просто открыть окно «Этот компьютер», используя проводник либо одноименный ярлык на рабочем столе, и оценить заполнение диска в ГБ.
Со времени установки новой системы она начинает накапливать «мусор», из-за чего необходимо переустанавливать Windows, проводить дефрагментацию жесткого и других дисков либо внимательно относится к тем файлам и приложениям, которые Вы устанавливаете из Интернета (хотя ненужные файлы в виде кэша все равно будут накапливаться). Дефрагментацию можно проводить самостоятельно, либо используя различные утилиты.
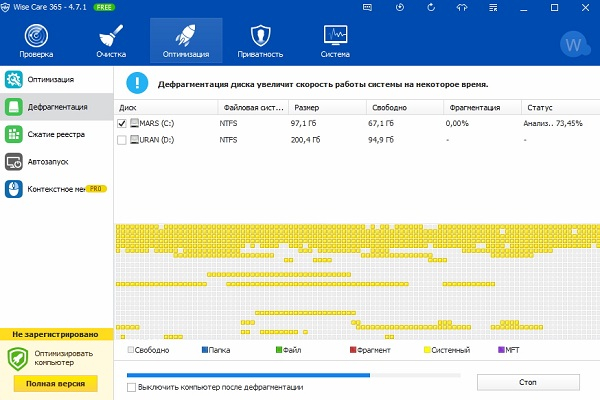
На картинке ниже можно увидеть, что жесткий диск и еще один накопитель заполнены практически полностью, в то время, как другой диск пустует. Лучший вариант – перенос важной информации с 2-х накопителей на свободное место и их последующая дефрагментация. Не стоит также забывать, что установка бесплатных, взломанных программ из Интернета на системный диск может закончиться не только быстрой потерей свободного места, но и нарушениями работы операционной системы.
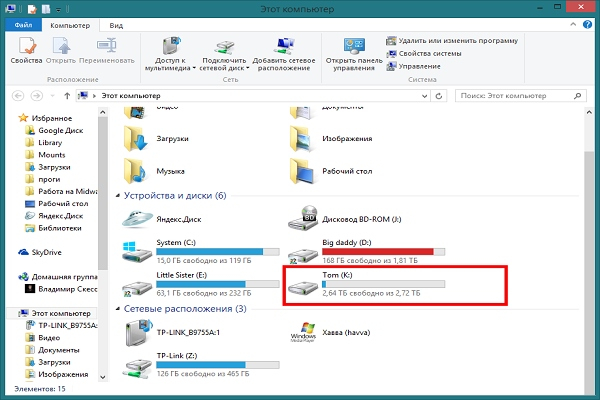
Также Windows 10 может «тормозить» по причине устаревших драйверов для компонентов компьютера (включая процессор, видеокарту, матрицу в целом, сетевые адаптеры). Для того чтобы обновить драйвера устройств необходимо щелкнуть правой кнопкой мыши по значку «Пуск» и следовать по пути: Система – Диспетчер устройств. Достигнув последнего пункта, просматриваем устройства на наличие рядом с ними желтых треугольников, которые обозначают неправильную работу, которая, скорее всего, связана с устаревшими драйверами.
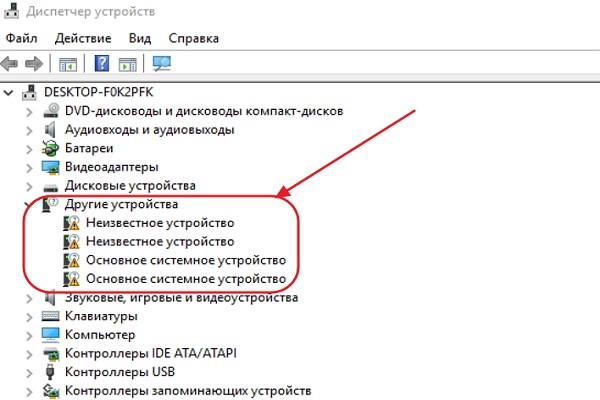
Далее, нажав дважды на необходимый элемент, переходим к подзаголовку «Драйвер» и нажимаем «Обновить». Для обновления можно использовать свободный поиск в Интернете либо на компьютере (если Вы заранее перенесли драйвера в папку на компьютере). Также пользователями были созданы утилиты, которые позволяют обновлять драйвера без доступа к сети, но стоит учитывать тот факт, что чаще всего они занимают много места на диске.
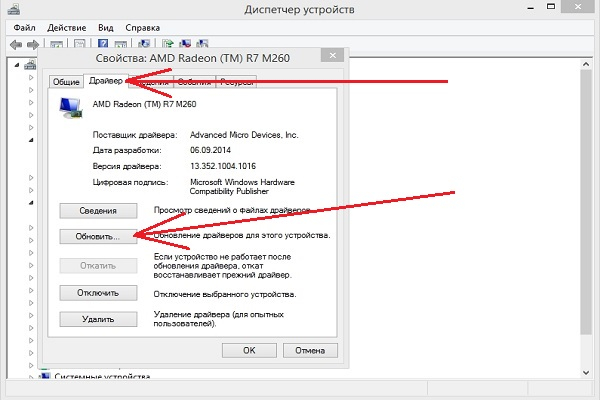
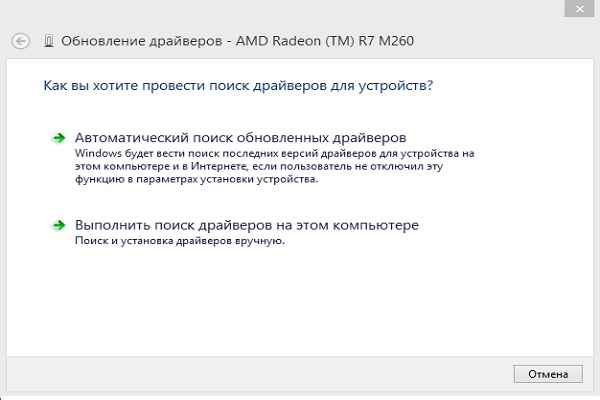
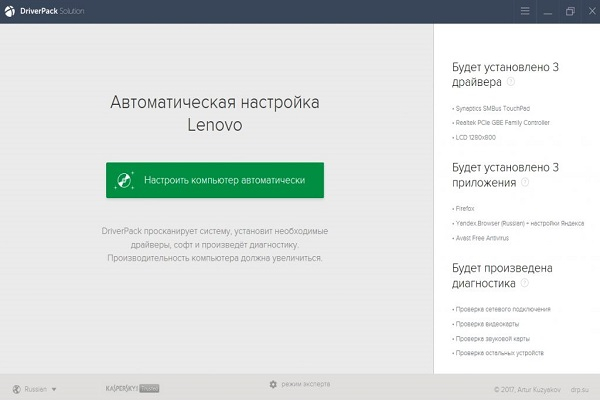
Несмотря на то, что разработчики постарались хорошо оптимизировать операционную систему, многие люди используют бюджетную технику, которая может испытывать трудности при работе с Windows 10. Рассмотрим основные причины медленной работы ОС и пути их устранения:
1. Анимации и эффекты оформления. Конечно же, кроме оптимизации, разработчики Windows 10 также думали о приятном виде системы, которая радует глаз, когда человек сворачивает, разворачивает окна, прокручивает списки, видя при этом плавную анимацию, которая оказывает немалое влияние на быстродействие ОС.
Чтобы ускорить работу интерфейса можно отключить любую анимацию, следуя такому пути: Пуск – Параметры – Специальные возможности – Другие параметры – Воспроизводить анимацию Windows. В последней позиции переключаем тумблер на «Откл.».
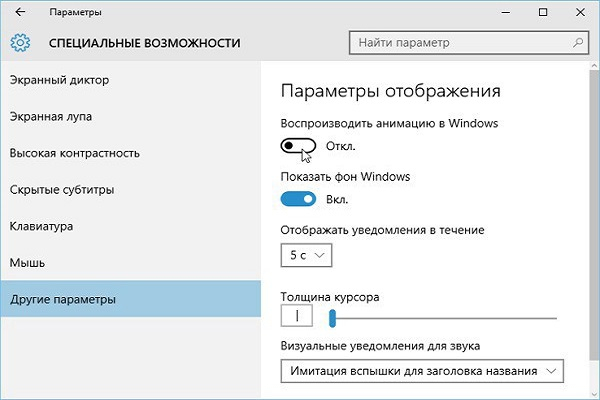
2. Прозрачный интерфейс. Несмотря на то, что такой вариант вида меню Пуск выглядит приятно, потребность в быстродействии бывает значительно большей. Чтобы выключить этот параметр следуйте по пути: Пуск – Параметры – Персонализация – Цвета – Сделать меню «Пуск», панель задач и центр уведомлений прозрачными – Выкл.
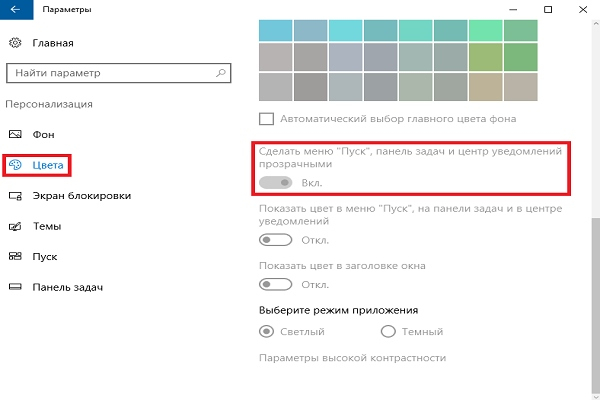
3. Спецэффекты. Кроме различных анимаций, в операционной системе есть такие эффекты оформлений, как тени, сглаживание, отображение оконных эскизов и множество других. Чтобы отключить все спецэффекты, которые тормозят систему, необходимо пройти по пути: Пуск – Панель управления – Система и безопасность – Система – Дополнительные параметры системы – Параметры – вкладка Визуальные эффекты. И, достигнув последней позиции в списке, в параметрах выбираем «Обеспечить наилучшее быстродействие».
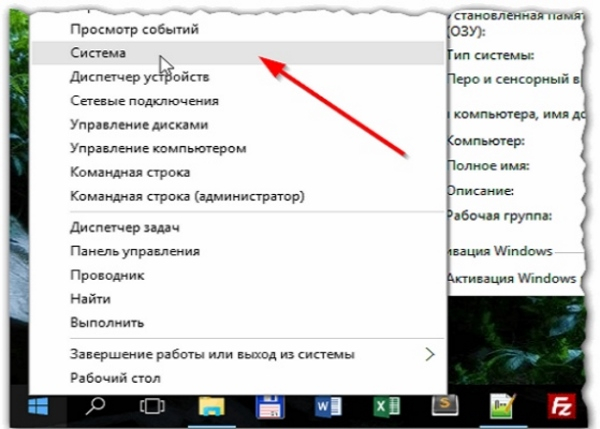
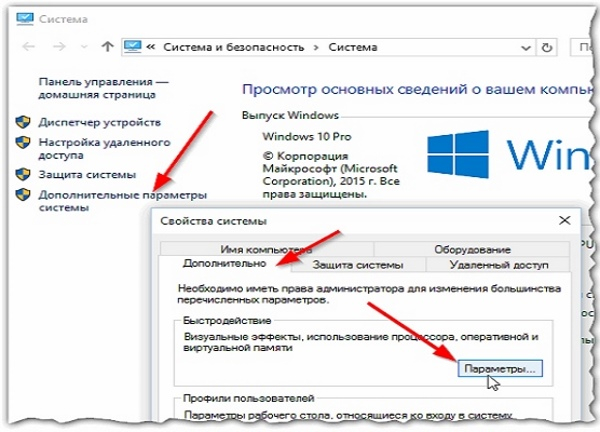
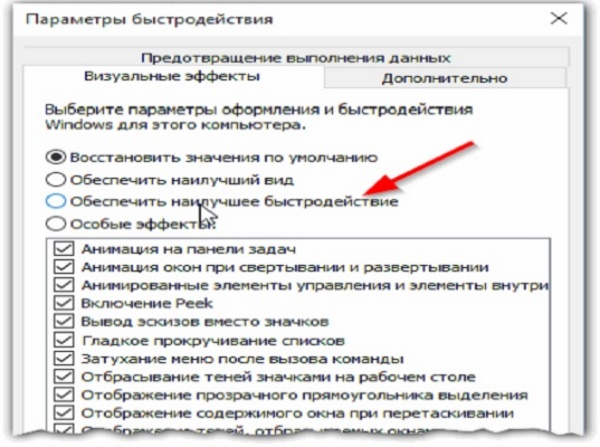
4. Автозагрузка программ при запуске системы. По мере загрузки и установки на компьютер множества программ, некоторые из них начинают автоматически запускаться при включении ПК, хотя многие совершенно не нужны либо теряют свою актуальность со временем и могут не использоваться.
Чтобы отключить автозагрузку программ при запуске системы, следует запустить диспетчер задач (чтобы сделать это – нажмите одновременно на клавиши Ctrl, Shift, Esc), перейдите во вкладку автозагрузка и, нажимая правой кнопкой мыши на ненужные Вам приложения, выберите параметр «Отключить».
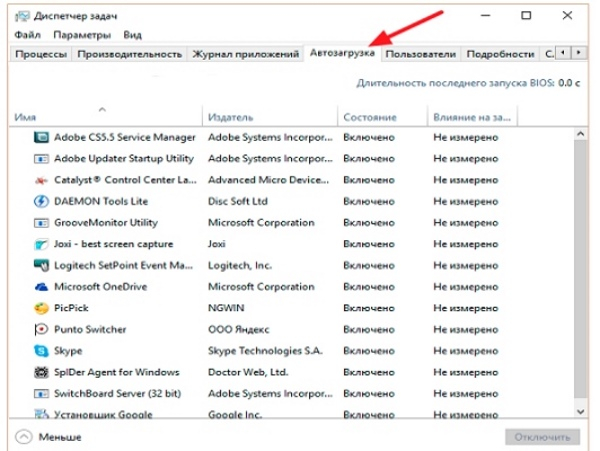
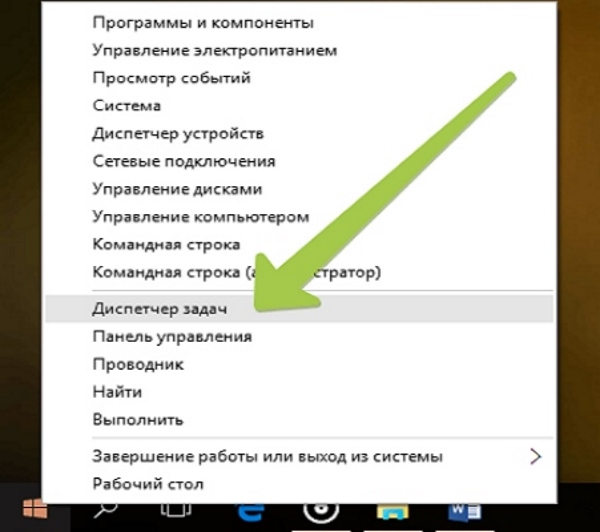
Отключение автозагрузки многих ненужных программ (при наличии таковых) поможет не только повысить быстродействие операционной системы, но и ускорит процесс запуска персонального компьютера.
Эта операционная система содержит множество служб, у каждой из которых есть своя задача. Чтобы настроить компьютер под каждого пользователя, потребовалось бы много времени на их настройку, из-за чего в автоматическом режиме у каждого пользователя будут работать все службы, включая те, которыми человек не пользуется.
Чтобы повысить быстродействие компьютера, можно попросту отключить те элементы, которые не представляют никакой пользы для владельца ПК. Чтобы добраться до центра управления службами Windows 10, необходимо пройти по такому пути: нажать на «Пуск» правой клавишей мыши – Управление компьютером – Службы и приложения – Службы. Достигнув последней позиции, можем уже исключать те элементы интерфейса, которые нам не нужны.
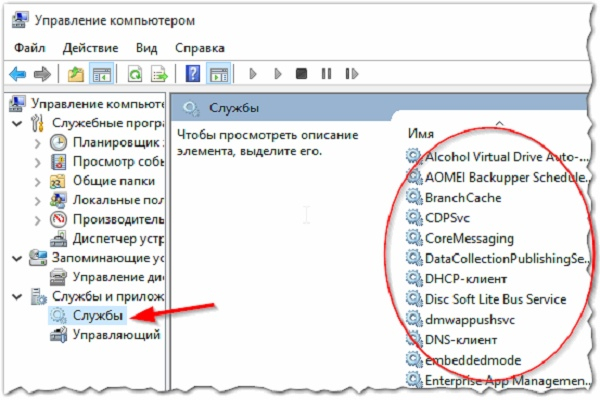
Но тут же возникает вопрос о том, какие службы отключать, чтобы не нарушить работу компьютера и повысить производительность системы. Список служб, которые можно отключить:
О причинах, по которым Windows 10 может «тормозить», а также о способах их устранения и увеличения быстродействия ОС Вы можете узнать из данного видео.
Причин, по которым может тормозить операционная система Windows 10, довольно много, но еще больше пользователи находят путей к устранению проблем с низким уровнем быстродействия. Самое главное для пользователя – самому не становиться причиной «зависаний» и «тормозов» при работе с компьютером.

Причины медленной работы Windows 10
Чтобы найти причины «торможения» операционной системы, необходимо провести комплексную проверку устройства. Если пользователю удается найти главную причину медленной работы Windows, у него есть все шансы повысить быстродействие ПК на 20-30%, особенно это касается более старых моделей ноутбуков и стационарных компьютеров.
Чтобы проверить соответствие потребностей системы к комплектующим устройства, оценить нагрузку процессора, жесткого диска, необходимо следовать следующим инструкциям:
1. Проверка нагрузки на процессор. Для этого запускаем диспетчер задач, одновременно нажав Ctrl+Alt+Del. Во всплывшем окне выбираем одноименный пункт, ищем вкладку «Производительность» и оцениваем загруженность главного комплектующего ПК в процентах.
Далее нажимаем «Открыть монитор ресурсов», располагаемый в нижней части диспетчера задач, где мы можем увидеть нагрузку центрального процессора даже в графическом виде.
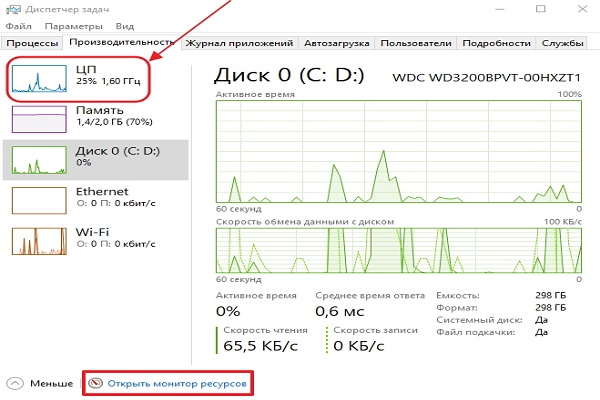
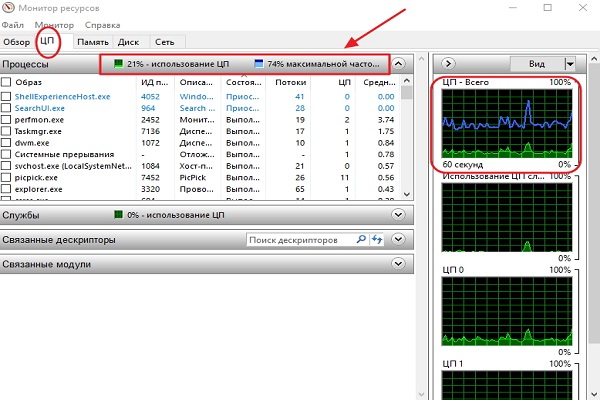
После, кликнув правой кнопкой мыши на программы, которые включены на данный момент, можно перевести их в нерабочее состояние, выбрав подпункт «Завершить процесс».
Продолжительная активность закрытых ранее приложений оказывает немалую нагрузку на процессор, особенно, если их много. К примеру, можем взять Skype, который не закрывается также, как и другие программы. Кроме того, стоит помнить о том, что компоненты ПК нуждаются в обновлении и могут изнашиваться, ввиду чего процессор может оказаться попросту маломощным для адекватной работы в Windows 10.
Если компьютер имеет 4 и менее гигабайтов оперативной памяти, устанавливать на него 64-битную систему не стоит. Дело в том, что даже при наличии 64-битного процессора, малый объем ОЗУ станет причиной увеличенной нагрузки на первый. Для снижения нагрузки на важнейший компонент компьютера и увеличения быстродействия рекомендуется установить 32-битную систему, которой с запасом хватает 4 ГБ оперативной памяти.
2. Медленная работа операционной системы, постоянные «зависания» могут быть связаны с программными либо механическими сбоями жесткого диска. Для проверки состояния жесткого диска можем просто открыть окно «Этот компьютер», используя проводник либо одноименный ярлык на рабочем столе, и оценить заполнение диска в ГБ.
Со времени установки новой системы она начинает накапливать «мусор», из-за чего необходимо переустанавливать Windows, проводить дефрагментацию жесткого и других дисков либо внимательно относится к тем файлам и приложениям, которые Вы устанавливаете из Интернета (хотя ненужные файлы в виде кэша все равно будут накапливаться). Дефрагментацию можно проводить самостоятельно, либо используя различные утилиты.
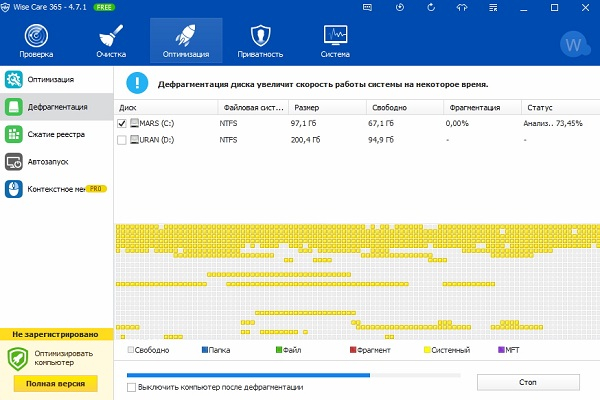
На картинке ниже можно увидеть, что жесткий диск и еще один накопитель заполнены практически полностью, в то время, как другой диск пустует. Лучший вариант – перенос важной информации с 2-х накопителей на свободное место и их последующая дефрагментация. Не стоит также забывать, что установка бесплатных, взломанных программ из Интернета на системный диск может закончиться не только быстрой потерей свободного места, но и нарушениями работы операционной системы.
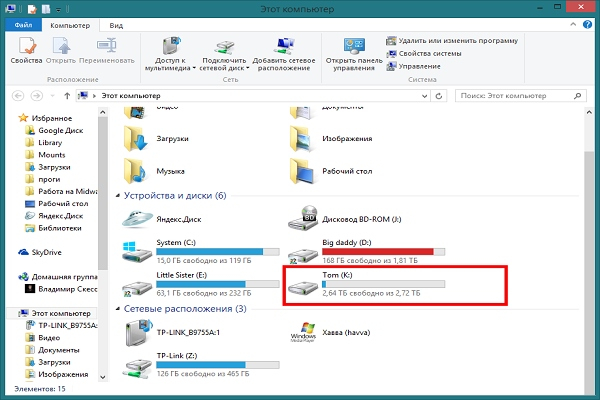
Также Windows 10 может «тормозить» по причине устаревших драйверов для компонентов компьютера (включая процессор, видеокарту, матрицу в целом, сетевые адаптеры). Для того чтобы обновить драйвера устройств необходимо щелкнуть правой кнопкой мыши по значку «Пуск» и следовать по пути: Система – Диспетчер устройств. Достигнув последнего пункта, просматриваем устройства на наличие рядом с ними желтых треугольников, которые обозначают неправильную работу, которая, скорее всего, связана с устаревшими драйверами.
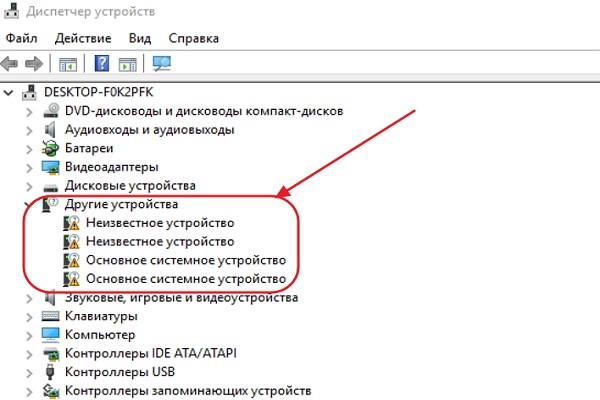
Далее, нажав дважды на необходимый элемент, переходим к подзаголовку «Драйвер» и нажимаем «Обновить». Для обновления можно использовать свободный поиск в Интернете либо на компьютере (если Вы заранее перенесли драйвера в папку на компьютере). Также пользователями были созданы утилиты, которые позволяют обновлять драйвера без доступа к сети, но стоит учитывать тот факт, что чаще всего они занимают много места на диске.
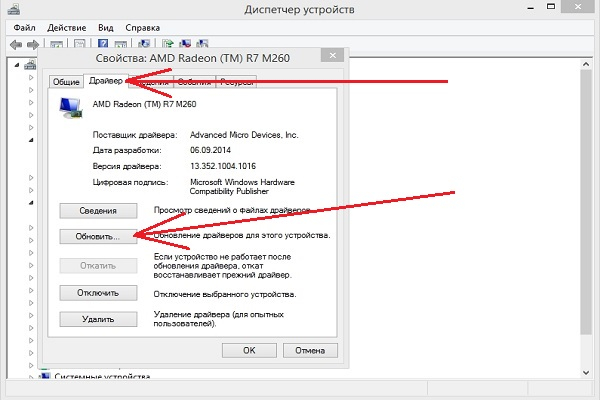
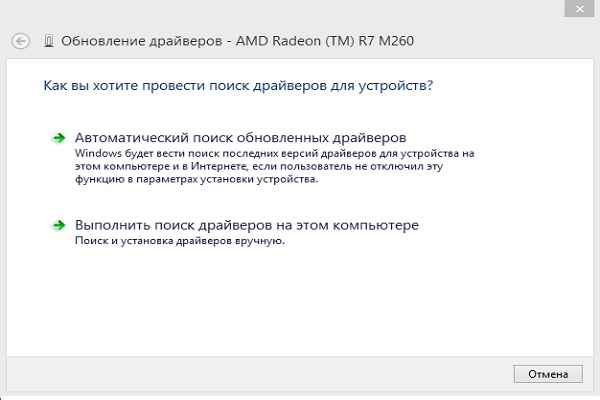
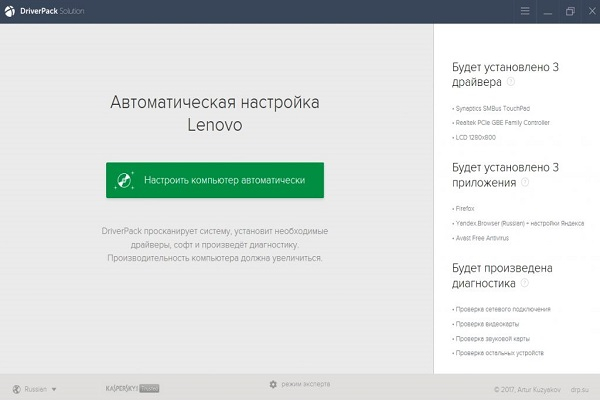
Подробнее о том, почему медленно работает компьютер и что с ним делать - читать тут.
Способы увеличения быстродействия системы
Несмотря на то, что разработчики постарались хорошо оптимизировать операционную систему, многие люди используют бюджетную технику, которая может испытывать трудности при работе с Windows 10. Рассмотрим основные причины медленной работы ОС и пути их устранения:
1. Анимации и эффекты оформления. Конечно же, кроме оптимизации, разработчики Windows 10 также думали о приятном виде системы, которая радует глаз, когда человек сворачивает, разворачивает окна, прокручивает списки, видя при этом плавную анимацию, которая оказывает немалое влияние на быстродействие ОС.
Чтобы ускорить работу интерфейса можно отключить любую анимацию, следуя такому пути: Пуск – Параметры – Специальные возможности – Другие параметры – Воспроизводить анимацию Windows. В последней позиции переключаем тумблер на «Откл.».
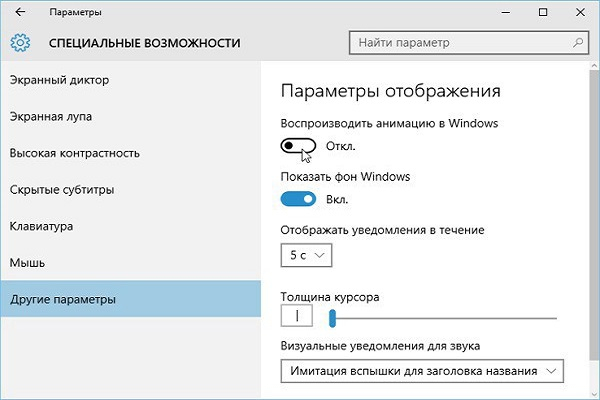
2. Прозрачный интерфейс. Несмотря на то, что такой вариант вида меню Пуск выглядит приятно, потребность в быстродействии бывает значительно большей. Чтобы выключить этот параметр следуйте по пути: Пуск – Параметры – Персонализация – Цвета – Сделать меню «Пуск», панель задач и центр уведомлений прозрачными – Выкл.
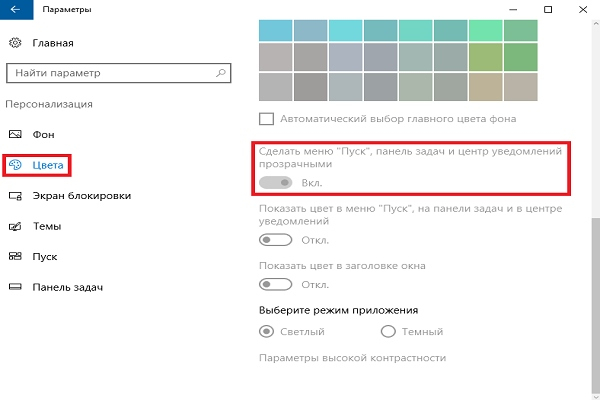
3. Спецэффекты. Кроме различных анимаций, в операционной системе есть такие эффекты оформлений, как тени, сглаживание, отображение оконных эскизов и множество других. Чтобы отключить все спецэффекты, которые тормозят систему, необходимо пройти по пути: Пуск – Панель управления – Система и безопасность – Система – Дополнительные параметры системы – Параметры – вкладка Визуальные эффекты. И, достигнув последней позиции в списке, в параметрах выбираем «Обеспечить наилучшее быстродействие».
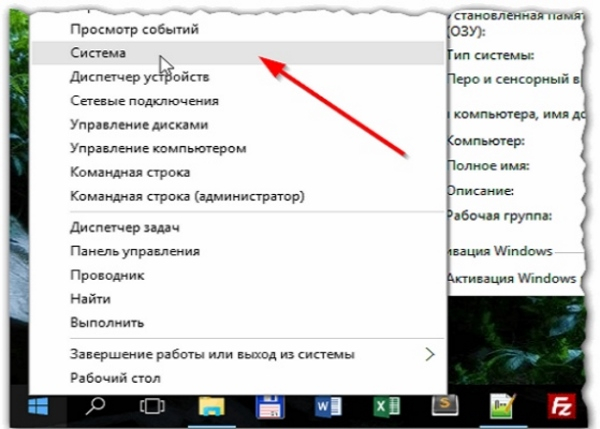
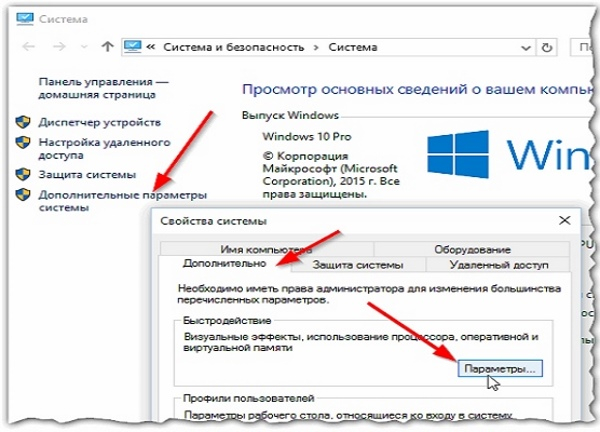
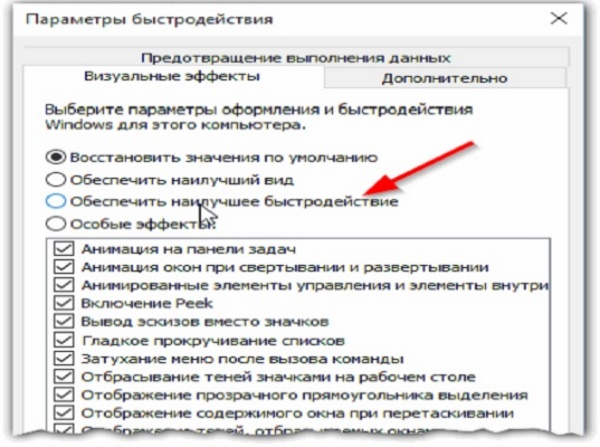
Описанный выше метод ускорения Windows 10 – один из наиболее действенных. Несмотря на то, что операционная система, которая была выпущена самой последней компанией Microsoft, станет выглядеть как версия 1998 года, производительность значительно повысится.
4. Автозагрузка программ при запуске системы. По мере загрузки и установки на компьютер множества программ, некоторые из них начинают автоматически запускаться при включении ПК, хотя многие совершенно не нужны либо теряют свою актуальность со временем и могут не использоваться.
Чтобы отключить автозагрузку программ при запуске системы, следует запустить диспетчер задач (чтобы сделать это – нажмите одновременно на клавиши Ctrl, Shift, Esc), перейдите во вкладку автозагрузка и, нажимая правой кнопкой мыши на ненужные Вам приложения, выберите параметр «Отключить».
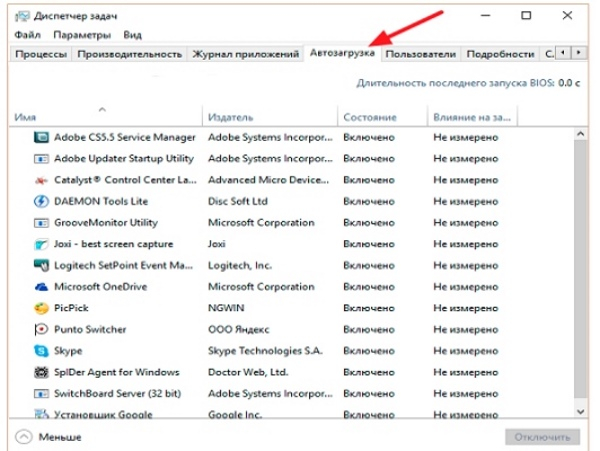
Чтобы открыть диспетчер задач в Windows 10 можно также нажать правой кнопкой мыши на нижнюю полоску со значками на рабочем столе, называемую панелей задач, выбрать в ней подпункт «Панель задач» и далее проследовать по вышеуказанному пути.
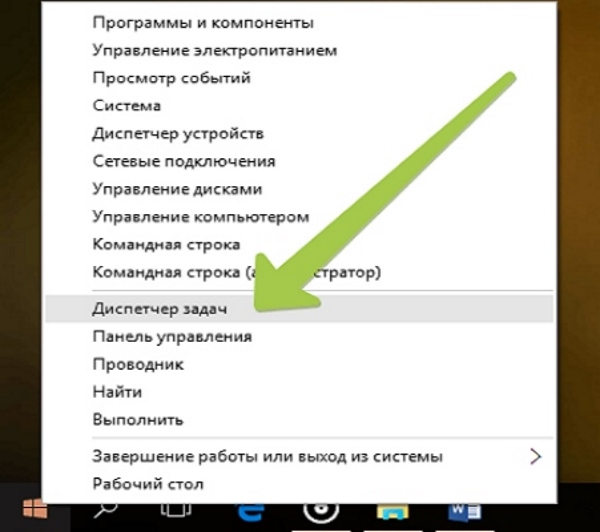
Отключение автозагрузки многих ненужных программ (при наличии таковых) поможет не только повысить быстродействие операционной системы, но и ускорит процесс запуска персонального компьютера.
Следует также упомянуть тот момент, что в диспетчере задач могут не отображаться некоторые программы, которые все равно автоматически загружаются при включении ПК и используют ресурсы устройства. Для того чтобы это исправить, необходимо установить специальную утилиту (AIDA 64 – наиболее распространенная, но можете выбрать и другую, аналогичную ей).
Службы Windows 10
Эта операционная система содержит множество служб, у каждой из которых есть своя задача. Чтобы настроить компьютер под каждого пользователя, потребовалось бы много времени на их настройку, из-за чего в автоматическом режиме у каждого пользователя будут работать все службы, включая те, которыми человек не пользуется.
Чтобы повысить быстродействие компьютера, можно попросту отключить те элементы, которые не представляют никакой пользы для владельца ПК. Чтобы добраться до центра управления службами Windows 10, необходимо пройти по такому пути: нажать на «Пуск» правой клавишей мыши – Управление компьютером – Службы и приложения – Службы. Достигнув последней позиции, можем уже исключать те элементы интерфейса, которые нам не нужны.
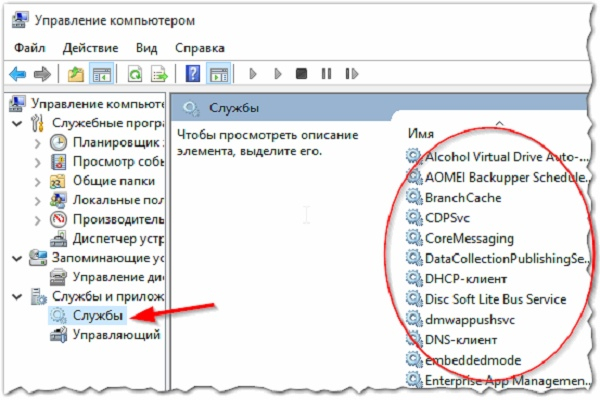
Но тут же возникает вопрос о том, какие службы отключать, чтобы не нарушить работу компьютера и повысить производительность системы. Список служб, которые можно отключить:
- Windows Search. Это поисковая служба, которая работает не без изъянов. Если поиском Вы не пользуетесь, можете смело отключать.
- Автономные файлы. Этот элемент интерфейса ответственен за обслуживание кэша одноименных файлов и реакцию на события, которые происходят при входе и выходе пользователя в систему. Отключение этой службы повысит быстродействие и не окажет негативного влияния на работу системы в целом.Кроме того, автономные файлы реализуют свойства общих API и могут отправлять пользователям те собранные данные, которые им интересны (в области обслуживания автономных файлов и общих API). Общие API представляют собой набор jаvascript-компонентов, которые предназначены для отображения интерактивных карт на веб-страницах и в приложениях.
- Вспомогательная служба IP. Главная задача службы – обеспечение технологий туннелирования для IP версии 6 и IP-HTTPS. Отключив этот компонент, компьютер теряет возможность (до повторного включения) использования дополнительных возможностей подключения, которые предоставляются технологией.
- Вторичный вход в систему. Делает возможным запуск процессов от имени других пользователей. При отключении службы указанный тип регистрации перестает быть доступным, так же как и другие элементы, которые непосредственно зависят от работы этого компонента интерфейса.
- Диспетчер печати. Если у человека отсутствует принтер, то и функция интереса не предоставляет. При отключении теряются функции печати и просмотра доступных устройств-принтеров.
- Сервер. Для поддержания общего доступа к файлам, принтерам, именованным каналам для компьютера пользователя через сетевое подключение была создана эта служба. При ее отключении теряются все возможности, которые предоставляет она, и элементы, непосредственно зависящие от нее.
- Служба загрузки изображений. Она ответственна за получения изображения со сканера либо цифровой камеры, и если Вы не используете эти устройства, функция лишь забирает ресурсы компьютера.
- Служба политики диагностики. Ответственна за обнаружение различных проблем, устранение неполадок, разрешение вопросов, которые связаны с работой компонентов операционной системы. После отключения службы диагностика проводиться не будет.
- Служба помощника по совместимости программ. Отвечает за поддержание функционирования одноименной утилиты, ответственной за совместимость программ, которые устанавливает пользователь, с программным обеспечением компьютера. Отключив службу, получаем больше производительности взамен на некорректную работу помощника, который продолжит функционировать в дальнейшем, но уже с ошибками.
- Удаленный реестр. Служба необходима для изменения параметров реестра на персональном компьютере удаленным пользователем. При отключении функции изменить реестр могут лишь локальные пользователи, которые работают непосредственно с данным ПК. Кроме того, службы, зависящие от этой, перестают запускаться.
- Центр обеспечения безопасности. Служба ответственна за функционирование системы безопасности, а также составляет протоколы об ее работе. Она следит за состоянием брандмауэра, антивирусной, антишпионской программ, обновлениями операционной системы, параметрами Интернета и контролирует учетные записи пользователя.
Как ускорить Windows 10 (видео)?
О причинах, по которым Windows 10 может «тормозить», а также о способах их устранения и увеличения быстродействия ОС Вы можете узнать из данного видео.
Причин, по которым может тормозить операционная система Windows 10, довольно много, но еще больше пользователи находят путей к устранению проблем с низким уровнем быстродействия. Самое главное для пользователя – самому не становиться причиной «зависаний» и «тормозов» при работе с компьютером.