Как отформатировать жёсткий диск?
Во многих наших статьях, в которых упоминается работа с жёстким диском, мы косвенно затрагиваем вопрос его форматирования. В данной статье мы хотим подробно коснуться данной темы и рассказать вам, как отформатировать жёсткий диск в разных ситуациях. Итак, приступим.
Отформатировать жёсткий диск можно разными способами и эта процедура требуется во многих случаях: для полной очистки раздела или всего жёсткого диска, для удаления вирусов, при переустановке системы, а также после покупки нового HDD. Для начала давайте рассмотрим самый простой способ форматирования диска – через ОС Windows.

Форматирование раздела жёсткого диска в Windows производится в случае, если вы хотите быстро и качественно удалить имеющиеся ненужные файлы на одном из разделов жёсткого диска. Также форматирование раздела данным способом производится в случае появления на этом разделе вирусов.
Перед форматированием жёсткого диска пересохраните все нужные данные, которые находятся на нём, в другой раздел или же на свой облачный сервис. Если же вы хотите отформатировать раздел HDD из-за наличия на нём вирусов, то в этом случае данные с него лучше не копировать, так как они могут содержать в себе вирусы. Тем не менее, если на инфицированном вирусами жёстком диске имеются файлы, которые вам очень необходимы, то скопируйте их на пустую флешку и проверьте её антивирусом. Если вирусы не будут обнаружены, то данные файлы можно будет перенести на отформатированный раздел.
Чтобы отформатировать раздел, нажмите на него в проводнике правой кнопкой мышки для вызова контекстного меню.
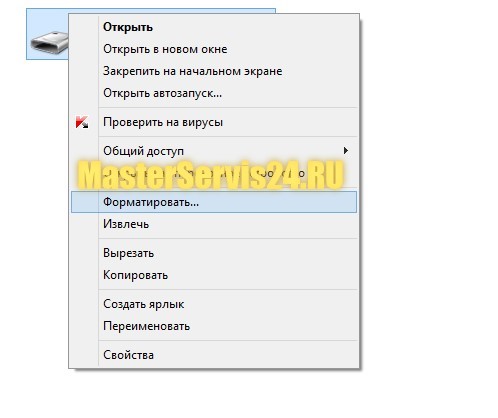
В появившемся контекстном меню выберете пункт «Форматировать…».
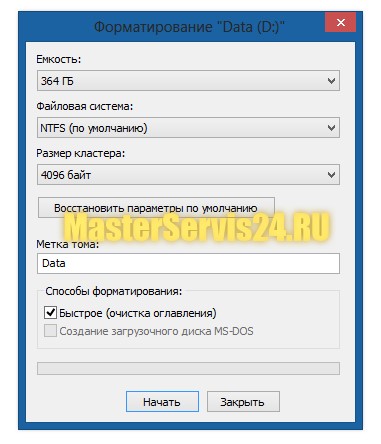
Далее вам нужно будет установить параметры форматирования:
Если вы нечаянно выбрали не те значения, то нажмите на кнопку «Восстановить значения по умолчанию», она находится посередине окна. Если же все настройки верны, то нажмите на кнопку «Начать». Через несколько секунд раздел будет отформатирован.
Теперь давайте рассмотрим, как правильно форматировать жесткий диск при установке Windows 8 и установке Ubuntu.
Как отформатировать жёсткий диск при установке Windows
Меню форматирования жёстких дисков в Windows 7 и в Windows 8 - абсолютно идентичны. Для этого, когда в процессе установки вы дойдёте до выбора раздела установки Windows – нажмите на надпись «Настройка диска».
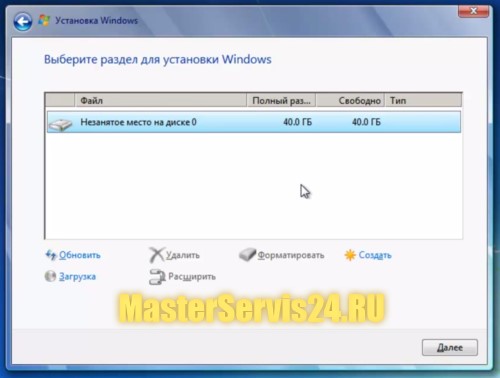
Если вам нужно отформатировать новый жёсткий диск, то для этого нажмите на данный диск и затем кликните на надпись «Форматировать».
Существует два способа форматирования жёсткого диска. Первый способ (описан выше): выделяете раздел жёсткого диска и форматируете его. Второй способ: удалите все разделы жёсткого диска и создайте один, тем самым жёсткий диск отформатируется полностью. Более подробно о том, как разбить жёсткий диск вы сможете прочитать в одной из наших следующих статей.
Как отформатировать жёсткий диск при установке Linux
Установщик Linux Ubuntu также включает в себя процесс настройки жёсткого диска. В случае, когда новый жёсткий диск будет единственным в вашем компьютере, то в меню установки можно выбрать автоматическую настройку диска, где он отформатируется так, как надо. Для этого во время процесса установки, выберите «Стереть диск и установить Ubuntu».
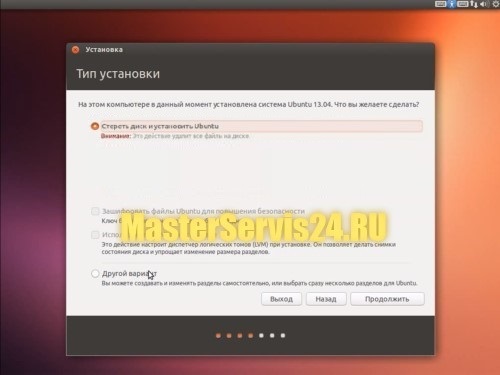
Для форматирования уже имеющегося раздела на жёстком диске в Linux, нужно выделить данный раздел, внизу нажать на кнопку «Change…» и в окне установить галочку напротив пункта: «Форматировать раздел», и нажать на кнопку «ОК», оставив его тип (Ext4 или swap) без изменения. А вот внешний жёсткий диск в Linux лучше всего форматировать, как и в Windows, в файловой системе NTFS.
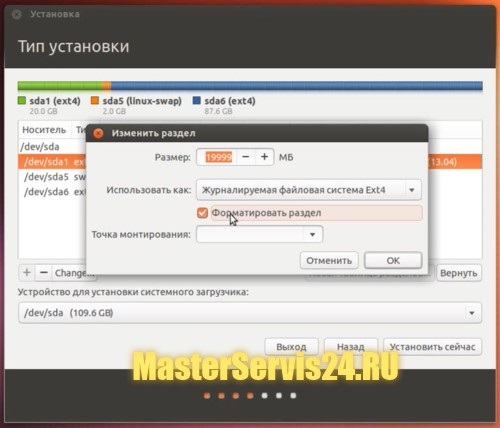
Как отформатировать жёсткий диск через специальные программы
В принципе, для того, чтобы отформатировать жёсткий диск или его раздел, вышеупомянутых способов будет вполне достаточно, но если вы хотите отформатировать и изменить размер раздела жёсткого диска в Windows и при этом не переустанавливать систему, то рекомендуем воспользоваться программами «Acronis Disk Director» или «Partition Magic».
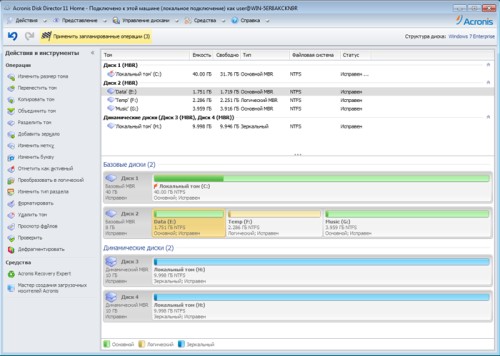
Отформатировать диск или раздел в данных программах очень просто: выделите нужный диск или раздел и клацните по нему правой кнопкой мыши, после чего появится контекстное меню, где нужно будет выбрать пункт «Форматировать» или «Format» в зависимости от программы и её локализации.
Отформатировать жёсткий диск можно разными способами и эта процедура требуется во многих случаях: для полной очистки раздела или всего жёсткого диска, для удаления вирусов, при переустановке системы, а также после покупки нового HDD. Для начала давайте рассмотрим самый простой способ форматирования диска – через ОС Windows.

Как отформатировать раздел жёсткого диска в Windows
Форматирование раздела жёсткого диска в Windows производится в случае, если вы хотите быстро и качественно удалить имеющиеся ненужные файлы на одном из разделов жёсткого диска. Также форматирование раздела данным способом производится в случае появления на этом разделе вирусов.
Перед форматированием жёсткого диска пересохраните все нужные данные, которые находятся на нём, в другой раздел или же на свой облачный сервис. Если же вы хотите отформатировать раздел HDD из-за наличия на нём вирусов, то в этом случае данные с него лучше не копировать, так как они могут содержать в себе вирусы. Тем не менее, если на инфицированном вирусами жёстком диске имеются файлы, которые вам очень необходимы, то скопируйте их на пустую флешку и проверьте её антивирусом. Если вирусы не будут обнаружены, то данные файлы можно будет перенести на отформатированный раздел.
Чтобы отформатировать раздел, нажмите на него в проводнике правой кнопкой мышки для вызова контекстного меню.
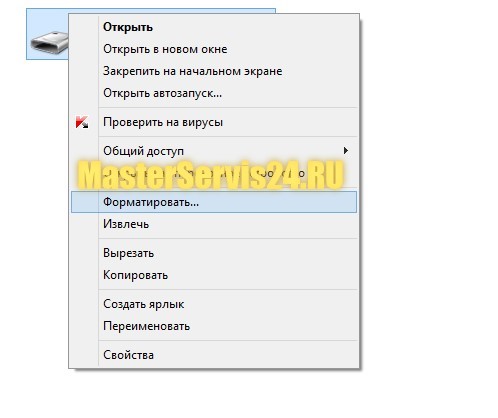
В появившемся контекстном меню выберете пункт «Форматировать…».
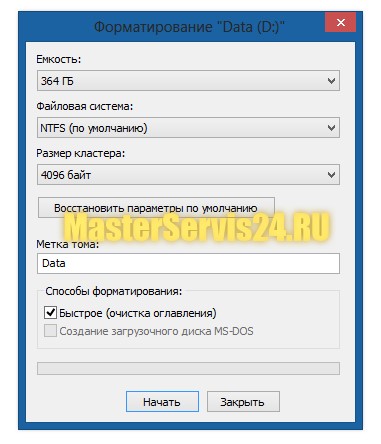
Далее вам нужно будет установить параметры форматирования:
- Ёмкость. Данный параметр указывает на размер раздела жёсткого диска, поэтому он не меняется.
- Файловая система. В данном параметре устанавливаем значение по умолчанию, то есть форматируем раздел в файловой системе NTFS, так как она является самой лучшей на сегодняшний день для операционной системы Windows.
- Размер кластера. Значение данного параметра также оставляем без изменений.
- Метка тома. Тут вы можете ввести имя раздела, которое присвоится ему после форматирования.
- Способы форматирования. Выбирайте «Быстрое (очистка оглавления)» форматирование, установив напротив данного значения галочку.
Если вы нечаянно выбрали не те значения, то нажмите на кнопку «Восстановить значения по умолчанию», она находится посередине окна. Если же все настройки верны, то нажмите на кнопку «Начать». Через несколько секунд раздел будет отформатирован.
Как отформатировать жёсткий диск при установке системы
Теперь давайте рассмотрим, как правильно форматировать жесткий диск при установке Windows 8 и установке Ubuntu.
Как отформатировать жёсткий диск при установке Windows
Меню форматирования жёстких дисков в Windows 7 и в Windows 8 - абсолютно идентичны. Для этого, когда в процессе установки вы дойдёте до выбора раздела установки Windows – нажмите на надпись «Настройка диска».
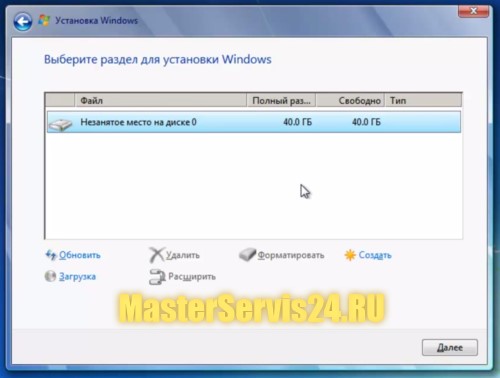
Если вам нужно отформатировать новый жёсткий диск, то для этого нажмите на данный диск и затем кликните на надпись «Форматировать».
Существует два способа форматирования жёсткого диска. Первый способ (описан выше): выделяете раздел жёсткого диска и форматируете его. Второй способ: удалите все разделы жёсткого диска и создайте один, тем самым жёсткий диск отформатируется полностью. Более подробно о том, как разбить жёсткий диск вы сможете прочитать в одной из наших следующих статей.
Как отформатировать жёсткий диск при установке Linux
Установщик Linux Ubuntu также включает в себя процесс настройки жёсткого диска. В случае, когда новый жёсткий диск будет единственным в вашем компьютере, то в меню установки можно выбрать автоматическую настройку диска, где он отформатируется так, как надо. Для этого во время процесса установки, выберите «Стереть диск и установить Ubuntu».
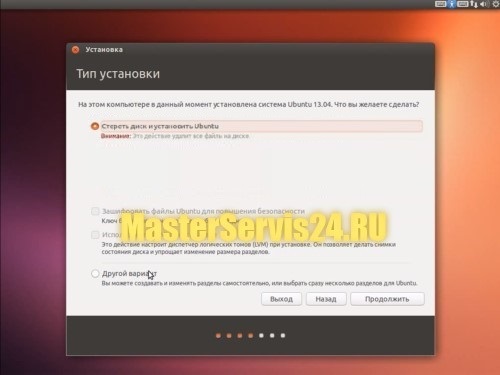
Для форматирования уже имеющегося раздела на жёстком диске в Linux, нужно выделить данный раздел, внизу нажать на кнопку «Change…» и в окне установить галочку напротив пункта: «Форматировать раздел», и нажать на кнопку «ОК», оставив его тип (Ext4 или swap) без изменения. А вот внешний жёсткий диск в Linux лучше всего форматировать, как и в Windows, в файловой системе NTFS.
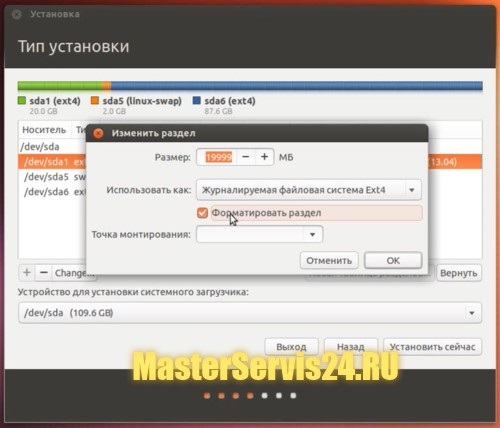
Как отформатировать жёсткий диск через специальные программы
В принципе, для того, чтобы отформатировать жёсткий диск или его раздел, вышеупомянутых способов будет вполне достаточно, но если вы хотите отформатировать и изменить размер раздела жёсткого диска в Windows и при этом не переустанавливать систему, то рекомендуем воспользоваться программами «Acronis Disk Director» или «Partition Magic».
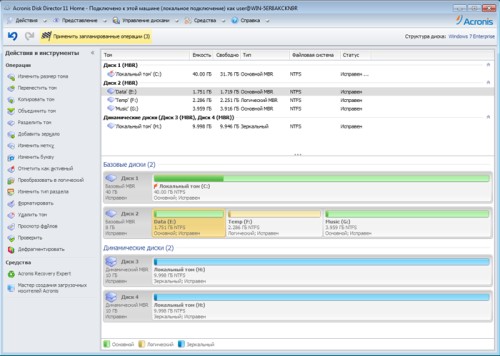
Отформатировать диск или раздел в данных программах очень просто: выделите нужный диск или раздел и клацните по нему правой кнопкой мыши, после чего появится контекстное меню, где нужно будет выбрать пункт «Форматировать» или «Format» в зависимости от программы и её локализации.

