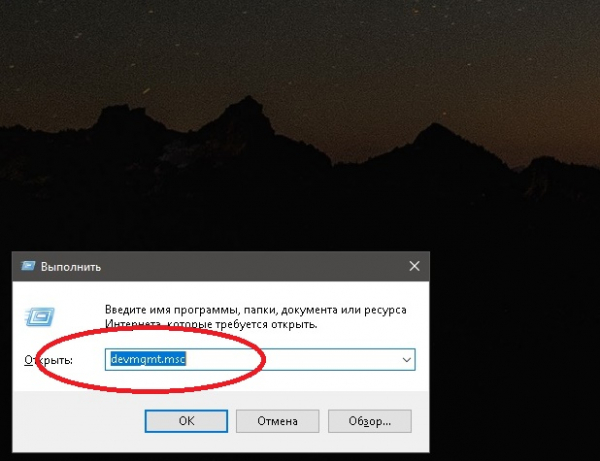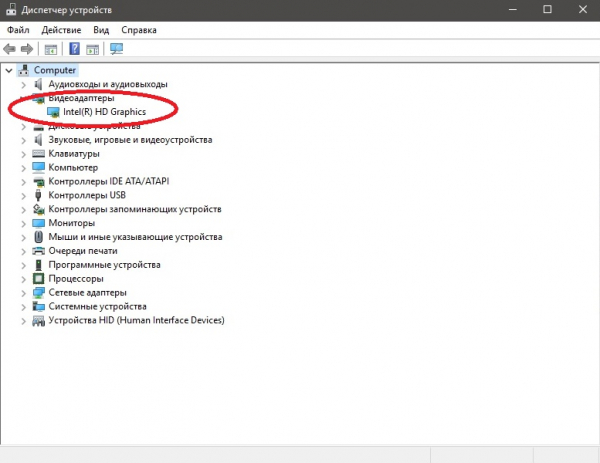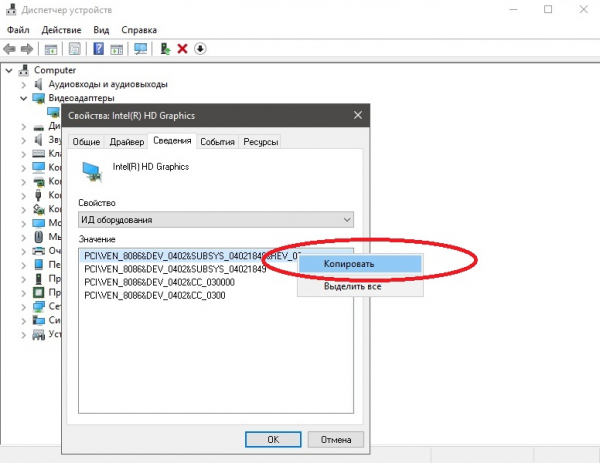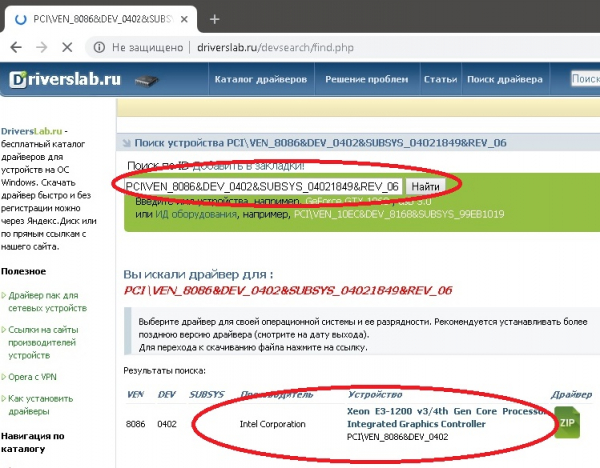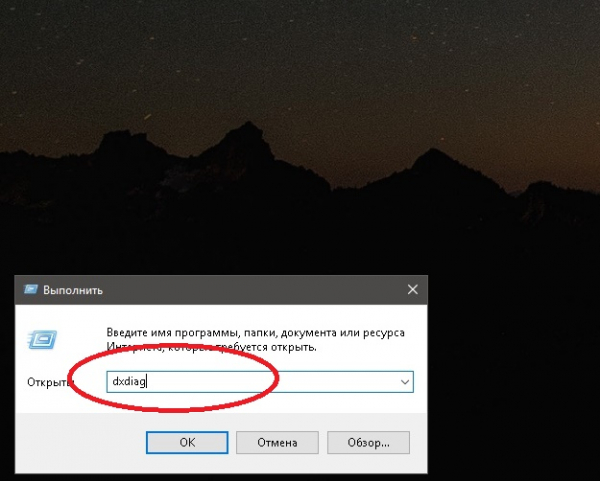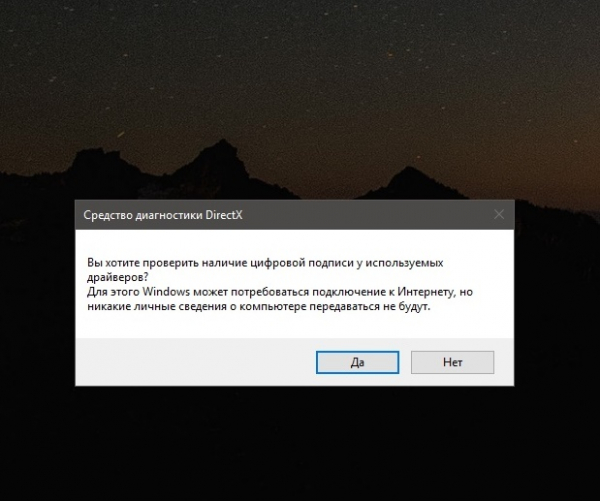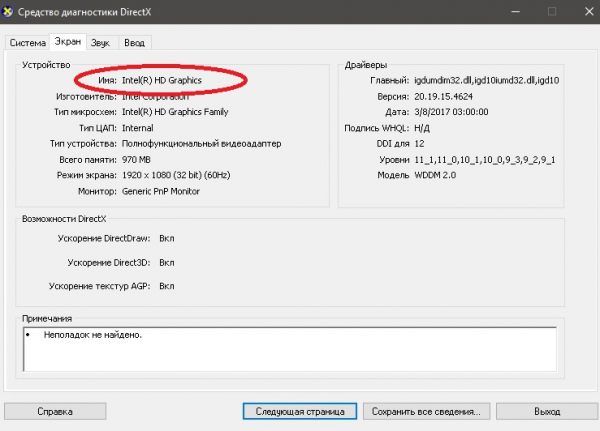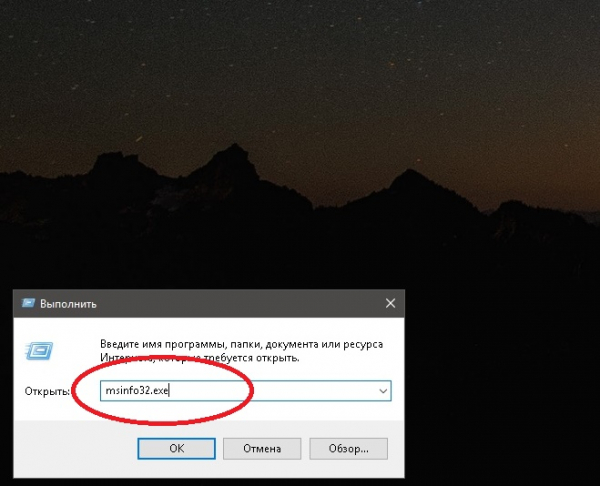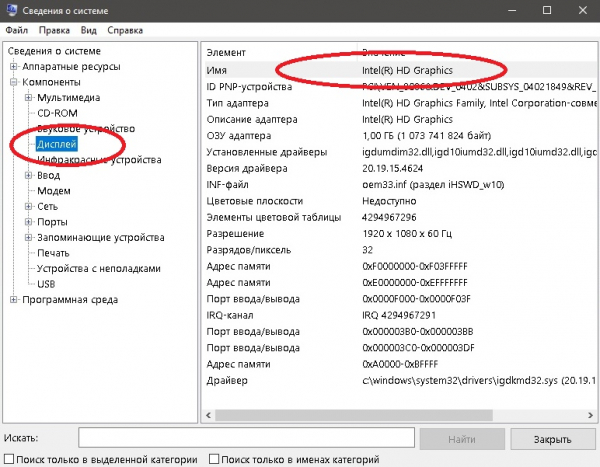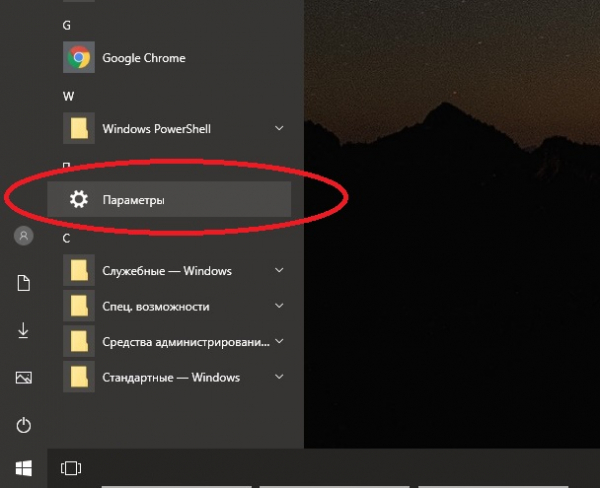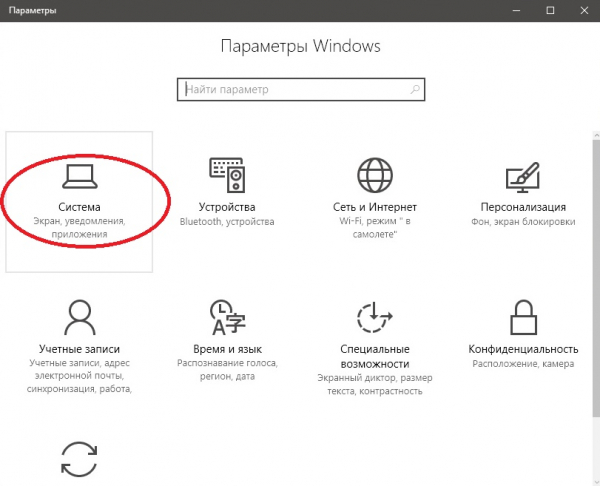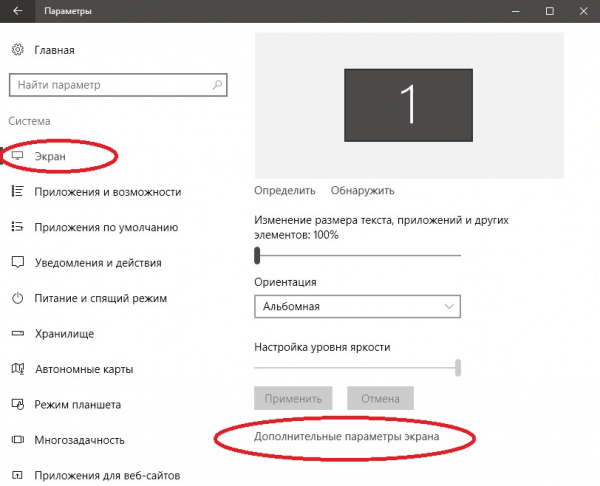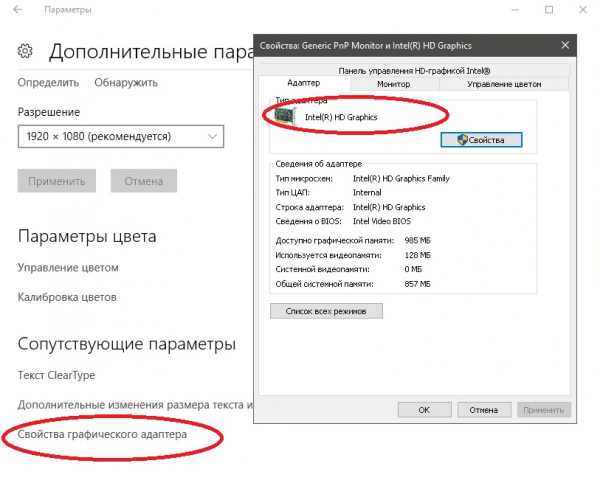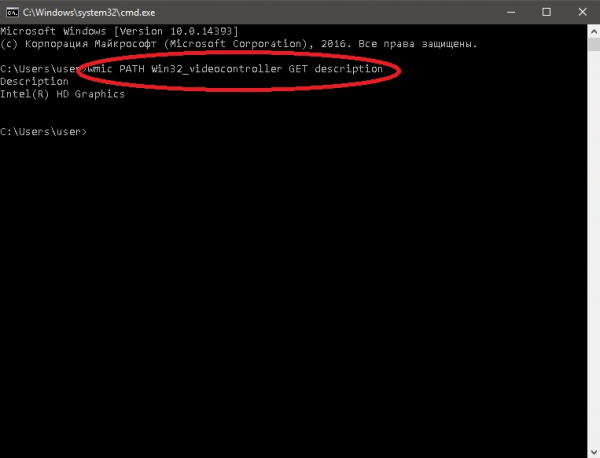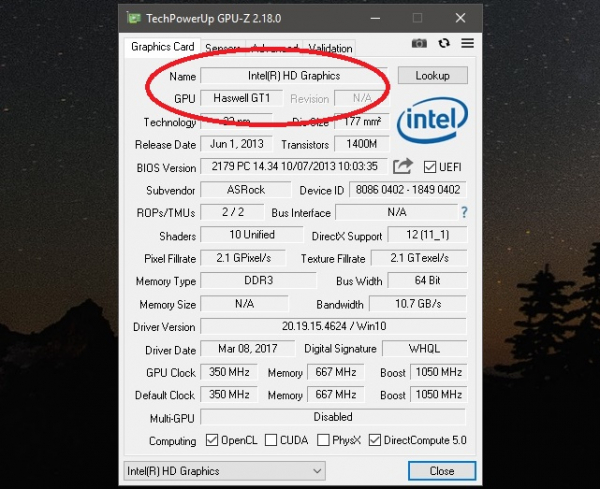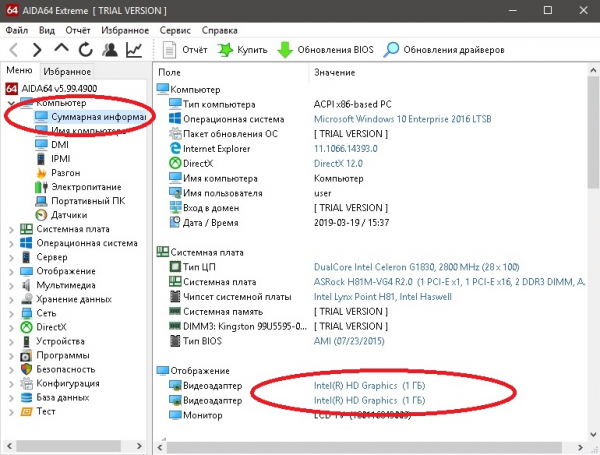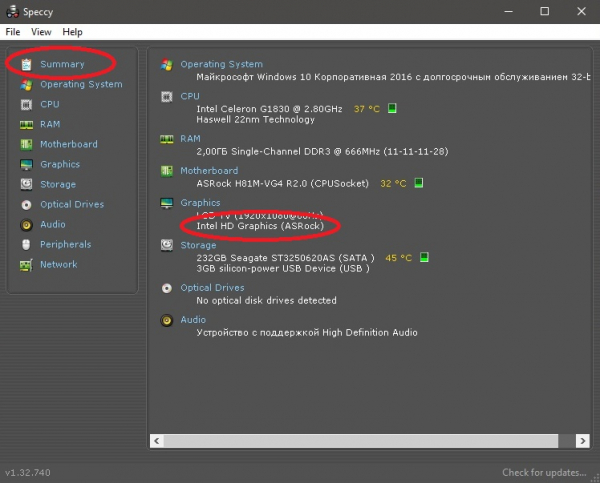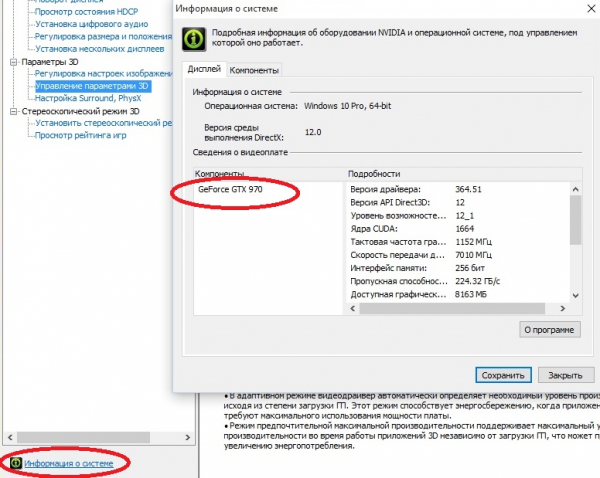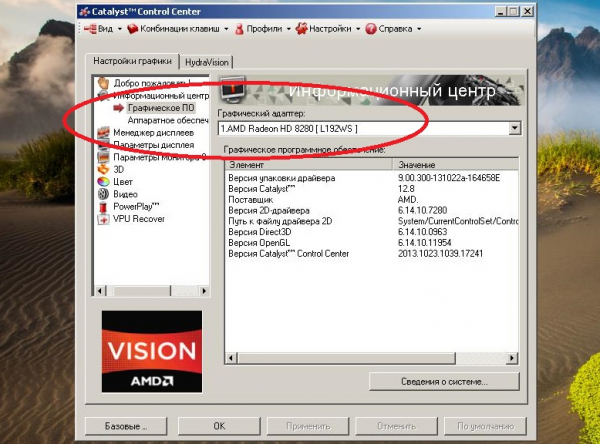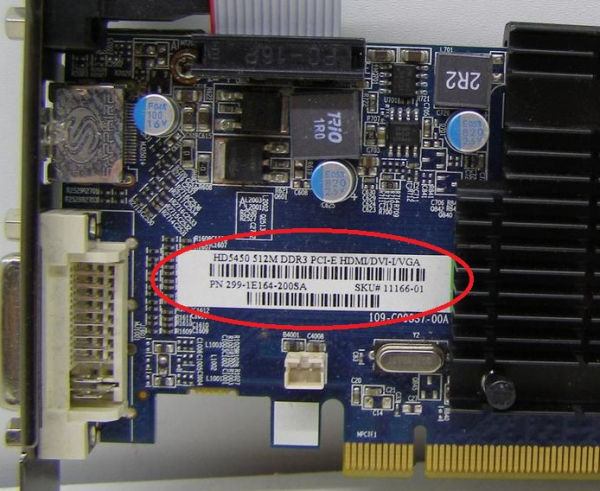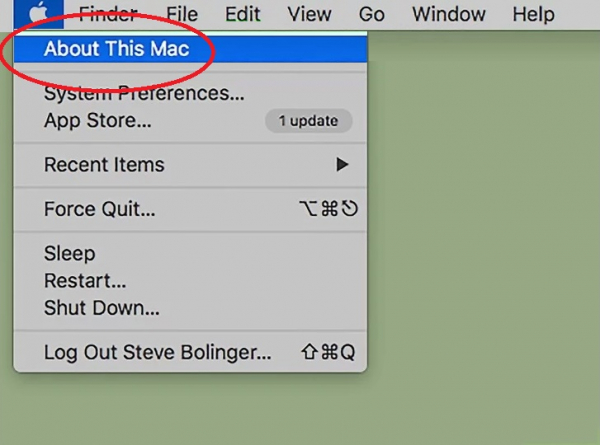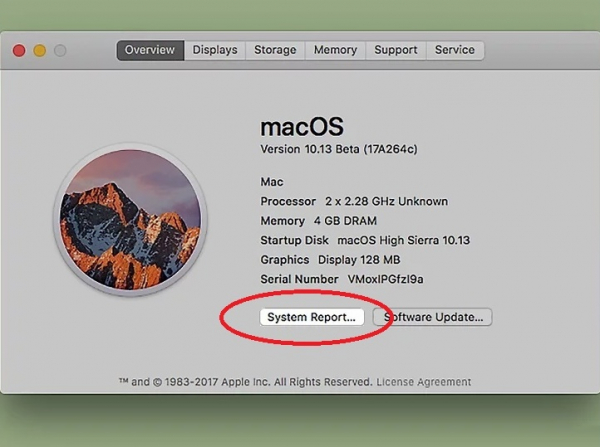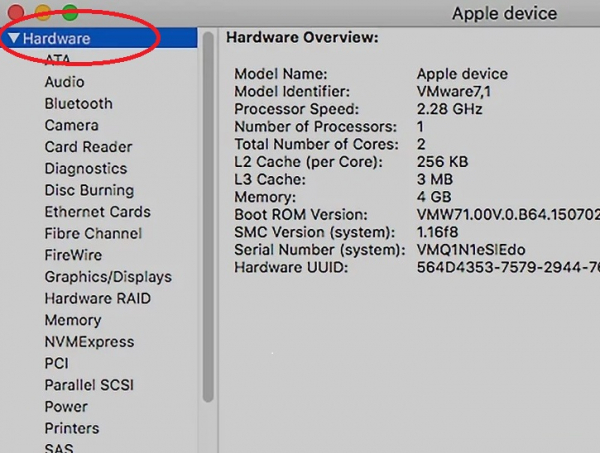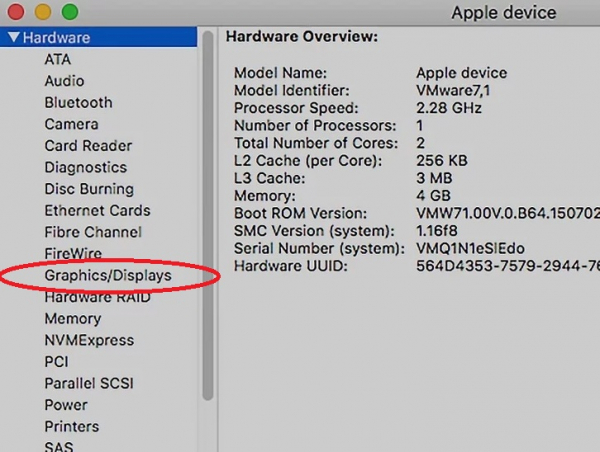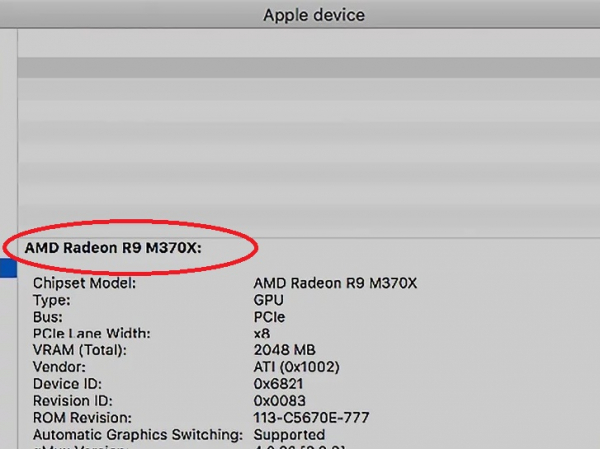Какая видеокарта стоит на компьютере? Способы узнать модель
На некоторых устройствах данные о видеокарте можно получить, даже не входя в систему, — через BIOS. Чтобы попасть в него, нужно при запуске/перезагрузке ПК несколько раз нажать Delete, F2 или F10. Информация о GPU обычно содержится в главном окне.

Чтобы узнать, какая видеокарта стоит на компьютере с Windows, пользователю системных средств бывает более чем достаточно.
В первую очередь пробуем посмотреть информацию в стандартном диспетчере устройств. Во всех версиях Windows это делается одинаково:
Данный способ работает с любым типом оборудования и графические ускорители не исключение. Правда, при этом необходимо подключение к интернету. Чтобы узнать по ID какая видеокарта стоит в вашем компьютере, необходимо:
Определение установленного видеоадаптера через настройки DirectX также не представляет большой сложности. Для этого вновь используем стандартную утилиту «Выполнить»:
В сведениях о системе содержится подробная информация об аппаратных и программных ресурсах компьютера, в том числе данные по видеоадаптеру. Запустить утилиту можно следующим образом:
Специалисты Microsoft кардинально изменили способ настройки системы в «десятке», и многие из опций теперь доступны только через раздел «Параметры». Это применительно и к свойствам видеокарты:
Командная строка в Windows позволяет выполнять большое количество операций без установки дополнительного программного обеспечения. Узнать название видеокарты через консоль можно следующим образом:
Существует множество стороннего ПО, с помощью которого можно получить информацию об установленном в компьютере графическом адаптере. Некоторые из них рассмотрены далее:
Этот способ работает, если на компьютере установлена фирменная утилита с драйверами от производителя. Наиболее простой вариант её активировать — щёлкнуть правой кнопкой мыши по рабочему столу и выбрать «Графические характеристики»:
Дополнительный вариант — воспользоваться методом, описанным в пункте «Параметры» в Windows 10».
Если в вашем ПК встроенная графика, то разборка, скорее всего, ничего не даст. Для определения названия такого ускорителя необходимо знать модель центрального процессора, а чтобы установить его спецификацию, потребуется полностью снять систему охлаждения.
Определить, что в вашем ПК присутствует именно встроенный графический ускоритель весьма просто: разъём для подключения кабеля монитора будет расположен на системной плате на одной панели с USB, аудио и другими портами, а не на панели отдельного слота.
Чтобы определить визуально, какая видеокарта установлена в компьютере, его придётся разобрать:
На устройстве от Apple информацию о графическом адаптере можно получить следующим образом:

Стандартные инструменты Windows
Чтобы узнать, какая видеокарта стоит на компьютере с Windows, пользователю системных средств бывает более чем достаточно.
Через диспетчер устройств
В первую очередь пробуем посмотреть информацию в стандартном диспетчере устройств. Во всех версиях Windows это делается одинаково:
- Запустите сочетанием клавиш Win+R системную утилиту «Выполнить». В поле ввода введите devmgmt.msc. Подтвердите выполнение команды — «ОК». В «десятке» можно просто щёлкнуть правой кнопкой мыши по значку меню «Пуск» и выбрать пункт «Диспетчер устройств».
- В консоли «Диспетчера» разверните вкладку «Видеоадаптеры». Её содержимое и будет названием вашей видеокарты.
Без фирменных драйверов от производителя видеокарты стопроцентная производительность последней не гарантируется, поэтому крайне желательно их установить.
По коду оборудования
Данный способ работает с любым типом оборудования и графические ускорители не исключение. Правда, при этом необходимо подключение к интернету. Чтобы узнать по ID какая видеокарта стоит в вашем компьютере, необходимо:
- Вновь открыть «Диспетчер задач», развернуть «Видеоадаптеры», щёлкнуть правой кнопкой мыши по строке с названием графической карты и выбрать «Свойства». В появившемся окне перейти на вкладку «Сведения», выбрать «ИД оборудования» (в графе с описанием) и правой кнопкой мыши скопировать любой из кодов в поле «Значение».
- Затем необходимо открыть любой интернет-браузер, зайти на ресурс driverslab.ru и вставить скопированную информацию в поле поиска. Теперь осталось нажать «Найти», и название вашей видеокарты, а также информация о наличие или отсутствии в базе для скачивания свежих драйверов появятся внизу экрана.
Настройки DirectX
Определение установленного видеоадаптера через настройки DirectX также не представляет большой сложности. Для этого вновь используем стандартную утилиту «Выполнить»:
- Введите команду dxdiag. Нажмите «ОК».
- Появится предупреждение о возможности проверки наличия цифровой подписи у используемых драйверов имеющегося на борту ПК оборудования. В принципе, это делать не обязательно. На ваш выбор.
- Далее откроется окно средства диагностики. Переместитесь на вкладку «Экран», где будет отображена информация о графическом адаптере и установленных видеодрайверах.
Сведения о системе
В сведениях о системе содержится подробная информация об аппаратных и программных ресурсах компьютера, в том числе данные по видеоадаптеру. Запустить утилиту можно следующим образом:
- Запустите утилиту «Выполнить». Введите msinfo32.exe и щёлкните «ОК».
- В левой части появившейся консоли разверните список «Компоненты» и выберите «Дисплей». Справа вы увидите название вашей видеокарты и сопутствующие данные.
«Параметры» в Windows 10
Специалисты Microsoft кардинально изменили способ настройки системы в «десятке», и многие из опций теперь доступны только через раздел «Параметры». Это применительно и к свойствам видеокарты:
- Откройте меню «Пуск». Выберите «Параметры» (значок с шестерёнкой).
- Откройте блок «Система (экран, уведомления, приложения)».
- Щёлкните по вкладке «Экран» в левой части окна и активируйте «Дополнительные параметры экрана» справа.
- Теперь нажмите «Свойства графического адаптера» слева и в появившемся окне свойств графических устройств перейдите на вкладку «Адаптер». Название видеокарты будет отображено сверху.
Через командную строку
Командная строка в Windows позволяет выполнять большое количество операций без установки дополнительного программного обеспечения. Узнать название видеокарты через консоль можно следующим образом:
- Откройте программу «Выполнить» и введите cmd. Щёлкните «ОК».
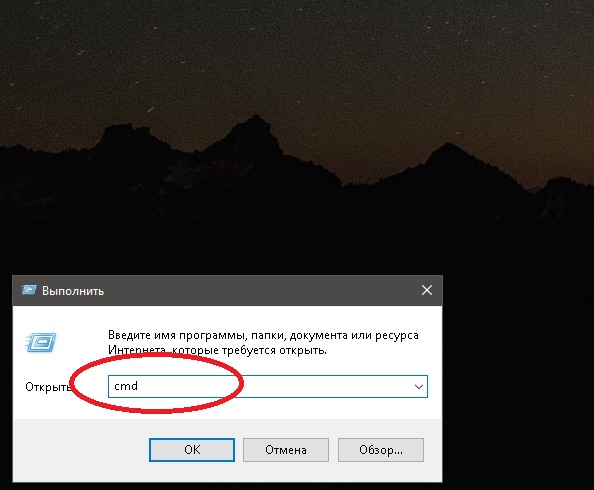
- В консоли введите или скопируйте и вставьте wmic PATH Win32_videocontroller GET description. Нажмите Enter. В поле Description появится название вашей видеокарты.
Сторонние программы
Существует множество стороннего ПО, с помощью которого можно получить информацию об установленном в компьютере графическом адаптере. Некоторые из них рассмотрены далее:
- Программа GPU-Z является портативной (не требует установки) и абсолютно бесплатна. Для просмотра данных о видеокарте скачайте и запустите exe-файл. Дополнительных шагов не требуется.
- Утилита AIDA64 — настоящий комбайн, с помощью которого можно узнать практически всё о железе и программной среде вашего ПК. Существует как portable-версия, так и версия для установки. Программа платная, но имеет 30-дневный бесплатный ознакомительный период.
Скачайте, установите и запустите утилиту. Разверните вкладку «Компьютер» слева и выберите «Суммарная информация». Название графического ускорителя будет отображено в блоке «Видеоадаптеры».
- Приложение Speccy является бесплатным продуктом, но требует установки. Для использования скачайте, установите и запустите программу. Название видеоадаптера отобразится в блоке Summary в графе Graphics.
Как узнать название видеокарты через ПО производителя
Этот способ работает, если на компьютере установлена фирменная утилита с драйверами от производителя. Наиболее простой вариант её активировать — щёлкнуть правой кнопкой мыши по рабочему столу и выбрать «Графические характеристики»:
- Панель управления Nvidia. Для просмотра данных о видеокарте щёлкните «Информация о системе».
- AMD Radeon Settings. Название видеоадаптера можно посмотреть через вкладку «Информационный центр» — «Графическое ПО».
- Панель управления графикой Intel. Для просмотра данных откройте «Параметры и поддержка» — «Информационный центр».
Дополнительный вариант — воспользоваться методом, описанным в пункте «Параметры» в Windows 10».
Визуальный способ: разобрать компьютер
Если в вашем ПК встроенная графика, то разборка, скорее всего, ничего не даст. Для определения названия такого ускорителя необходимо знать модель центрального процессора, а чтобы установить его спецификацию, потребуется полностью снять систему охлаждения.
Определить, что в вашем ПК присутствует именно встроенный графический ускоритель весьма просто: разъём для подключения кабеля монитора будет расположен на системной плате на одной панели с USB, аудио и другими портами, а не на панели отдельного слота.
Если вы никак не можете узнать тип встроенной графики программным путём (например, компьютер не запускается), стоит обратиться в специализированный сервис-центр.
Чтобы определить визуально, какая видеокарта установлена в компьютере, его придётся разобрать:
- После того, как вы сняли крышку с системного блока, обратите внимание на наличие наклеек и надписей на видеокарте. Маркировка, обычно расположенная в доступном месте, несёт информацию с указанием названия графического чипа. Для определения марки ускорителя карту даже не придётся вынимать из слота.
- Кроме того, на видеокарте может присутствовать идентификатор модели. Данный код можно вбить в интернет-поисковик и определить тип графического адаптера по нему.
Видеокарта на девайсе с MacOS
На устройстве от Apple информацию о графическом адаптере можно получить следующим образом:
- Нажмите на значок Apple. В выпадающем меню выберите «Об этом Mac».
- Активируйте пункт «Информация о системе».
- Разверните список «Оборудование».
- Выберите «Графика/Монитор».
- Откроется окно с информацией о видеоадаптере. Параметры графического ускорителя будут отображены под его названием.