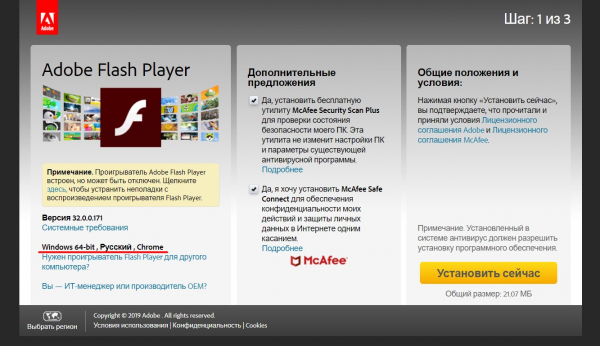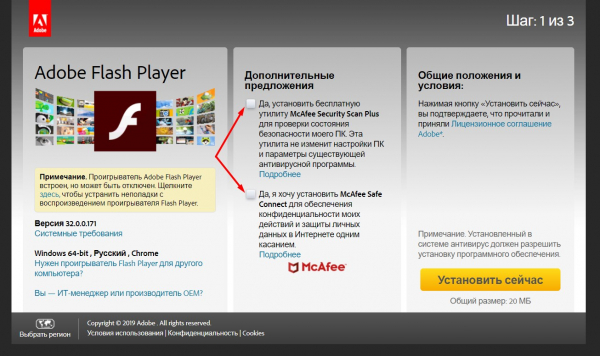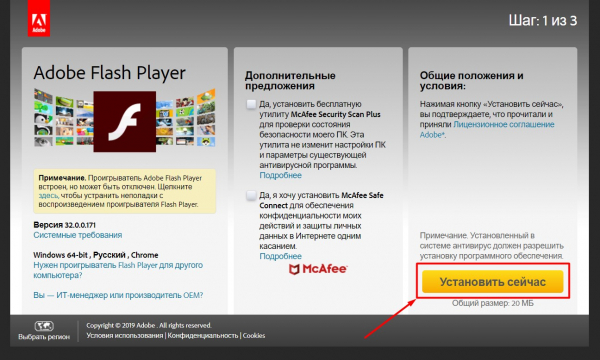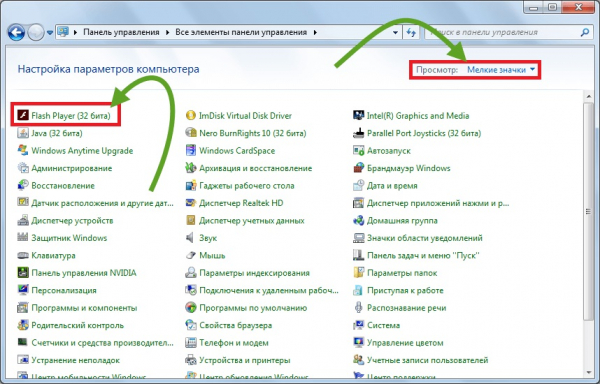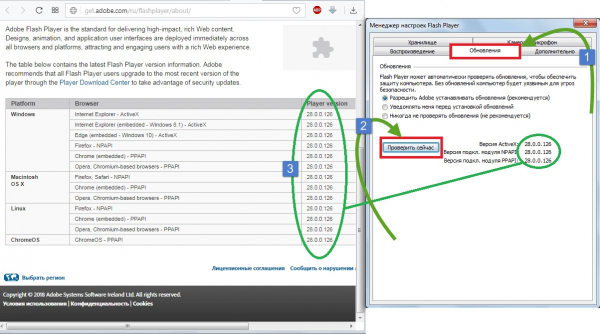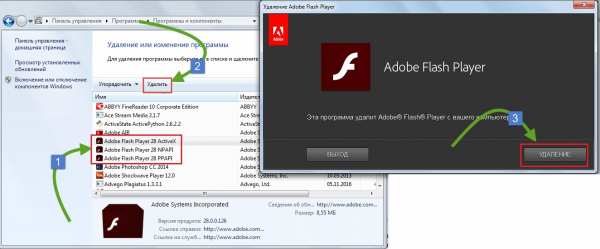Обновление Adobe Flash Player: пошаговая инструкция для "чайника"
Иногда может появиться проблема с обновлением плагина Adobe Flash Player. Это случается из-за ошибок в работе старых версий, а браузеры стараются использовать для передачи флеш файлов только новые. Процесс обновления не сложный, и займёт 1-2 минуты, но нужно быть осторожным в действиях.
Adobe Flash Player – программное обеспечение, проигрывающее флеш-файлы, так как браузеры не имеют такой возможности. Сейчас, большинство веб-сайтов переходят на новую систему передачи ресурсов. Старая же, замедляет процесс загрузки материала, ослабляя также и работу компьютера.
Помимо этого, старая технология была уязвима для большинства вирусов, имела много ошибок, что приводило к неработоспособности браузера пользователя. Новая версия плагина исключает все встречающиеся проблемы.
Ознакомьтесь с пошаговой инструкцией по загрузке установщика обновления:
Скачав установщик версии, выполните следующие действия:
Проверить наличие обновления можно, проведя следующие действия:
Обычно, старая версия сама удаляется перед загрузкой новой. Но если это не произошло, можно заняться процессом лично. Для этого, сделайте следующее:
Иногда бывают случаи заражения компьютера вирусом или отказ работоспособности браузеров из-за ошибок при установке/обновлении Adobe Flash Player. Чтобы избежать этого, ознакомьтесь с такими ситуациями:
Каждый браузер по-своему относится к обновлениям плагина: некоторым нужна особая версия, некоторые обновляют сами. Ознакомьтесь с особенностями обновления в разных браузерах:

Иногда, из-за установки новой версии плагина, интернет начинает сильно зависать, а файлы плохо грузиться. Тогда можно удалить обеспечение, и установить версию заново. Для этого, выполните следующие действия:
Процесс обновления Adobe Flash Player не сложный. Могут лишь возникнуть некоторые проблемы с неработоспособностью браузера. Или компьютер могут заразить вирусы. Чтобы избежать последствий, нужно правильно следовать инструкциям, и не допускать скачивание с посторонних сайтов. Будет лучше, указав в обновлении автоматическую загрузку следующих версий. Тогда браузер и плагин будут работать стабильно.
Зачем обновлять Adobe Flash Player?
Adobe Flash Player – программное обеспечение, проигрывающее флеш-файлы, так как браузеры не имеют такой возможности. Сейчас, большинство веб-сайтов переходят на новую систему передачи ресурсов. Старая же, замедляет процесс загрузки материала, ослабляя также и работу компьютера.
Помимо этого, старая технология была уязвима для большинства вирусов, имела много ошибок, что приводило к неработоспособности браузера пользователя. Новая версия плагина исключает все встречающиеся проблемы.
Пошаговая инструкция по обновлению Эдобе Флеш Плеера
Процесс обновления прост, нужно просто следовать инструкциям удаления прошлой версии (если она установлена) и установки новой. Обновление идентично для всех браузеров, лишь Google Chrome обновляет плагин самостоятельно. Установка нового обеспечения длится не больше 5-ти минут
Загрузка последней версии Эдобе Флеш Плеера
Ознакомьтесь с пошаговой инструкцией по загрузке установщика обновления:
- Откройте официальный сайт разработчика https://get.adobe.com/ru/flashplayer
- Укажите параметры операционной системы. Обычно, сайт указывает их сам, но на всякий случай – перепроверьте, иначе некоторые данные установятся некорректно.
- В окошке "дополнительные данные" снимите все галочки, так как это установит ненужные программы, которые уже имеются на компьютере изначально.
- Нажмите на кнопку "установить сейчас", укажите место на диске, и начнётся загрузка установщика.
Установка Эдобе Флеш Плеера
Скачав установщик версии, выполните следующие действия:
- Откройте скачанный файл.
- Выполните настройку установки. Существует 3 варианта, выберите их, основываясь на своих пожеланиях:
- самостоятельная установка дальнейших обновлений;
- предупреждение перед установкой обновлений;
- отключить самостоятельное обновления плагина;
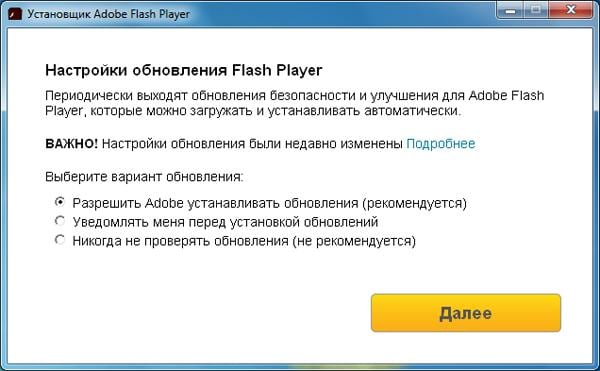
- самостоятельная установка дальнейших обновлений;
- Запустите процесс установки обновления, нажав на соответствующую кнопку в окне установщика. Закройте все браузеры перед процессом.
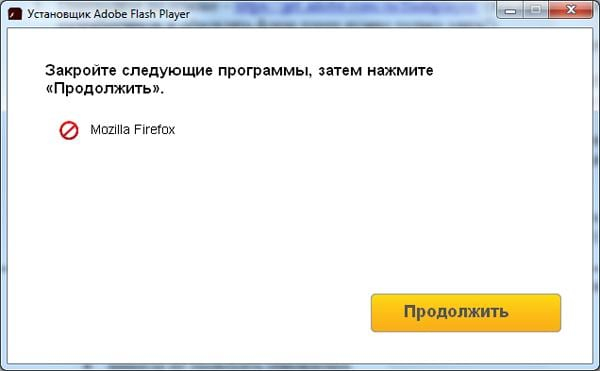
Проверка версии
Проверить наличие обновления можно, проведя следующие действия:
- Откройте меню "Пуск" и пройдите в "Панель управления".
- Здесь должна быть иконка Adobe Flash Player, откройте её:
- Запустится окно настроек приложения. В верхних папках нажмите на "Обновления". В открытом окошке будет выведена нынешняя версия плагина. Здесь же есть кнопка "Проверить сейчас". Нажмите на неё, запустив процесс проверки обновления.
Удаление старой версии
Обычно, старая версия сама удаляется перед загрузкой новой. Но если это не произошло, можно заняться процессом лично. Для этого, сделайте следующее:
- Откройте панель "Пуск", запустив "Панель управления". Здесь, воспользовавшись настройками просмотра или поиском, найдите окно "Программы и компоненты".
- В открывшемся окне, выберете "Просмотр установленных обновлений" сбоку.
- Здесь будут выведены установленный обновления разных программ за историю компьютера. Если вы недавно обновили Adobe Flash Player, тогда вы должны увидеть его файлы.
- Найдите в списке самое старое обновление плагина. Обычно, оно состоит из 3-5 файлов. Удостовериться в давности можете с помощью даты, которая высвечивается рядом с иконкой файла, либо с помощью расширенного поиска файлов.
- Удалите эти файлы по одному. После этого проблемы со старой версией не должны возникать.
Чего делать не стоит?
Иногда бывают случаи заражения компьютера вирусом или отказ работоспособности браузеров из-за ошибок при установке/обновлении Adobe Flash Player. Чтобы избежать этого, ознакомьтесь с такими ситуациями:
- Если сама программа выдала вам уведомление о надобности обновления, не переходите по ссылкам в окошке. Если напоминание показалось в браузере, тогда, ссылка может быть вредоносной. Вместо этого, прочитайте сообщение и закройте окно. Вы всегда можете сами проверить версию на своём компьютере, сравнив её с новыми на официальном сайте.
- Во время процесса установки не соглашайтесь на установление дополнительных программ. Зачастую, ими могут быть никому не нужные McAfee, MediaGet.
- Скачивайте обновление только с сайта разработчика. Неизвестные сайты тоже могут нести в себе вирусы.
Особенности обновления в разных браузерах
Каждый браузер по-своему относится к обновлениям плагина: некоторым нужна особая версия, некоторые обновляют сами. Ознакомьтесь с особенностями обновления в разных браузерах:
- Яндекс Браузер. Для обновления плагина в Яндекс Браузере, воспользуйтесь сайтом разработчика, указав правильную систему и браузер. После обновления можно проверить работу плагина с помощью сайта chrome://plugins. Здесь, установите галочку "Включить" и "Запускать всегда".
- Браузер Opera. Плагин для Opera устанавливается обычным способом, через сайт разработчика. Для настройки плагина используется ссылка chrome://plugins, где и включаем нужный плагин, соглашаясь на использование. Если после обновления, обеспечение перестало работать, проверьте настройки браузера. Возможно, включён турбо-режим, при котором он блокирует Adobe Flash Player.
- Google Chrome. Обновление плагина проходит, как и в любом другом браузере. Но в этом, Adobe Flash Player не начинает работать сразу после установки. Для этого, нужно вбить в поисковике ту же ссылку chrome://plugins, после чего откроется страница обновлений плагинов браузера. Здесь, можно включить или отключить его с помощью галочки.
- Mozilla Firefox. Обычно, браузер не пользуется данным плагином. Вместо него, он использует Shockwave Flash, идентичное обеспечения, произведённое той же компанией. Только эта имеет несколько преимуществ. Установка плагина может быть автоматической и ручной. При ручной, придётся пользоваться другим сайтом.

Как удалить Adobe Flash Player?
Иногда, из-за установки новой версии плагина, интернет начинает сильно зависать, а файлы плохо грузиться. Тогда можно удалить обеспечение, и установить версию заново. Для этого, выполните следующие действия:
- Скачайте программу для удаления плагина с официального сайта https://helpx.adobe.com/ru/flash-player/kb/uninstall-flash-player-windows.html
Здесь же, вы можете ознакомиться с процессом удаления.
- Если у вас установлена бета-версия обеспечения, воспользуйтесь соответствующей программой, перейдя по той же ссылке.
- Выключите все браузеры и программы, проигрывающие флэш-файлы.
- Откройте программу для удаления, укажите местоположение файла плагина, и запустите процесс удаления.
- Перезагрузите компьютер, и удостоверьтесь в отсутствии плагина.
Процесс обновления Adobe Flash Player не сложный. Могут лишь возникнуть некоторые проблемы с неработоспособностью браузера. Или компьютер могут заразить вирусы. Чтобы избежать последствий, нужно правильно следовать инструкциям, и не допускать скачивание с посторонних сайтов. Будет лучше, указав в обновлении автоматическую загрузку следующих версий. Тогда браузер и плагин будут работать стабильно.