Как установить Flash Player (Флеш Плеер) на компьютер?
У вас не открываются аудио- и видеоплееры на флеш, а также флеш-анимация на сайтах в браузере? Скорее всего, у вас просто-напросто не установлен Flash Player. В данном мануале эксперты нашего сайта подробно расскажут, как установить Флеш Плеер на свой компьютер под управлением Windows, Linux или Mac.
Установка Флеш Плеера в:
Если у вас не установлен браузер Google Chrome, в котором уже предустановлен Флеш Плеер, тогда перейдите на сайт загрузки дистрибутива плеера, ссылка на источник находится выше. На сайте должно автоматически определить вашу операционную систему и её битность. Особо хотим обратить ваше внимание, что в центральном блоке необходимо убрать галочку, чтобы вместе с инсталлятором не загрузить антивирус McAfee Security Scan Plus, данная галочка отмечена стрелочкой на картинке. После того как вы убрали галочку, нажмите на жёлтую кнопку «Установить сейчас».
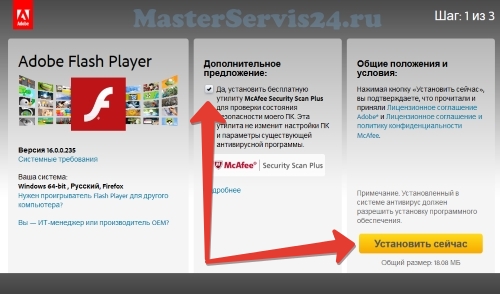
Затем появится окно начала загрузки, где вам нужно будет нажать на кнопку «Сохранить файл», и выбрать папку для сохранения файла (в зависимости от настроек браузера).
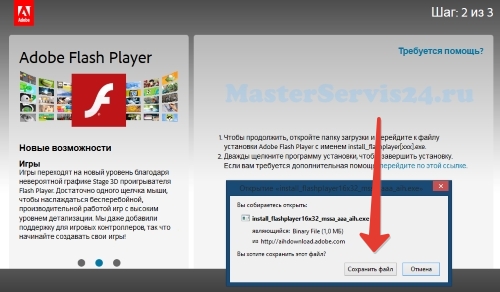
Далее вам нужно запустить инсталлятор. Для этого перейдите в папку загрузки либо же запустите его через браузер, в котором будет специальный элемент для быстрого доступа к скачанному файлу.
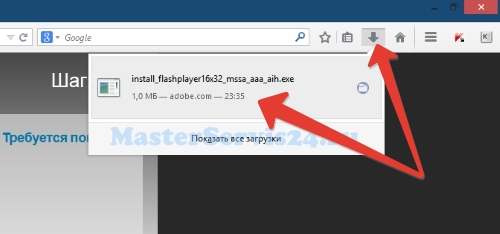
После запуска инсталляционного файла произойдёт загрузка и установка плеера.
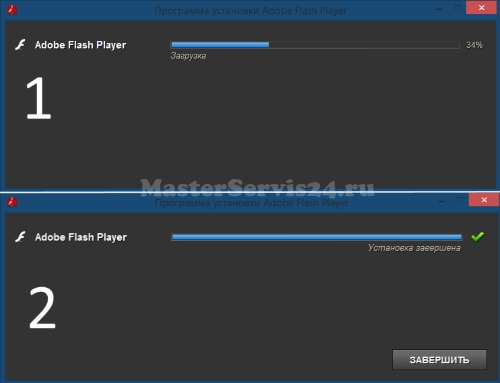
Когда установка будет завершена, нажмите на кнопку «Завершить». Затем рекомендуется перезапустить систему, чтобы применились установленные компоненты и плагины.
На примере Ubuntu мы и рассмотрим установку Flash Player, так как это самый популярный и востребованный дистрибутив Linux. В отличие от Windows, в Linux Ubuntu есть несколько способов установки Flash Player: через «Центр приложений Ubuntu» или же загрузив инсталляционный файл плеера с официального сайта.
Установка Flash Player с файла
Данный способ лучше аналогичного в том, что с официального сайта вы всегда можете скачать самую последнюю версию Флеш Плеера.
Для начала установки Флеш Плеера вам нужно скачать инсталляционный файл, который находится по той же ссылке, что эксперты MasterServis24.ru дали выше. На сайте должна определиться ваша операционная система и её битность, если всё верно – нажмите на кнопку «Загрузить», чтобы скачать инсталлятор.
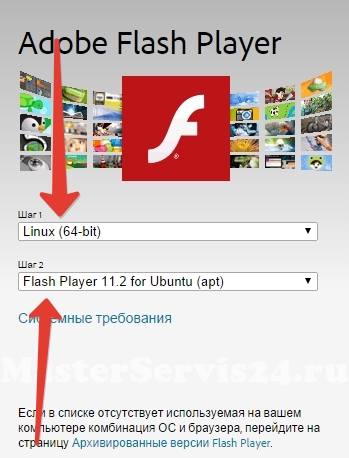
Если же на сайте автоматически не определится ваша операционная система, то установите данные параметры вручную: сначала нужно выбрать операционную систему (в нашем случае это Linux) и её битность (x32 или x64), затем выберете версию операционной системы (у нас это Ubuntu). После выбора нажмите на кнопку загрузки файла установки.
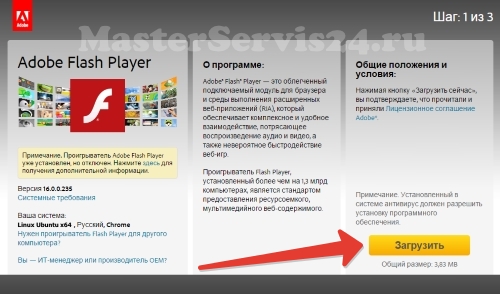
Запустите загруженный инсталлятор через окно загрузок браузера, или найдя его в папке загрузок. Возможно, что система попросит вас ввести пароль администратора.
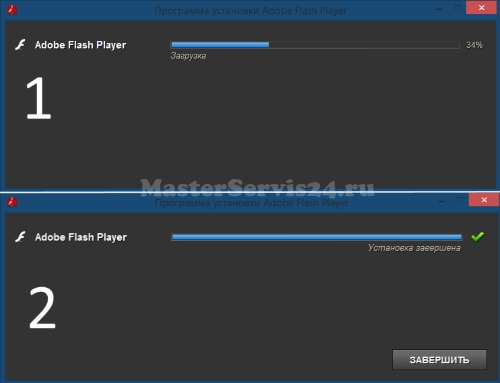
После завершения установки нажмите на кнопку «Завершить».
Установка Flash Player через Центр приложений
Преимущества данного способа установки Флеш Плеера заключаются в том, что вы сможете за пару кликов быстро установить плеер. Этот способ хорошо подходит для новичков.
Итак, на панели запуска нажмите на значок Центра приложений Ubuntu, на картинке он указан стрелочкой.
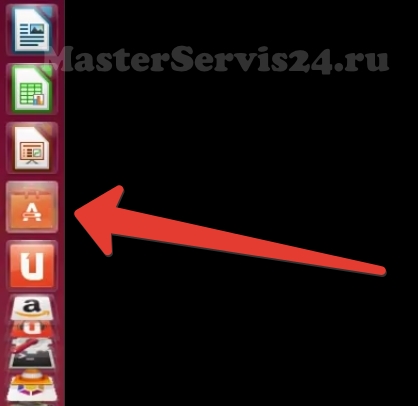
В открывшемся окне в строке поиска введите слово «flash», в результатах поиска на первом месте будет Adobe Flash Player. Кликните по нему мышкой, чтобы появились кнопки действий. Нас интересует кнопка «Установка» или «Install» (в зависимости от языка системы). Перед процессом установки система может попросить ввести логин и пароль администратора компьютера.
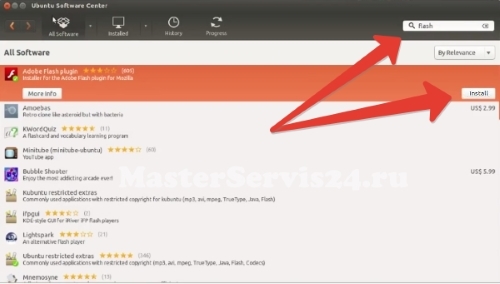
Центр обновлений самостоятельно загрузит дистрибутив и установит его.
Как и в случае с Windows, рекомендуется перезапустить операционную систему, чтобы установленные компоненты и их параметры вступили в силу.
Ну и напоследок расскажем об установке Флеш Плеера на компьютеры под управлением операционной системой Mac.
Если вы работаете в системе Mac, то также перейдите по ссылке, которую мы опубликовали выше. Если на сайте не определится ваша ОС – выберете её вручную, а также указав, для какого браузера будет предназначен плеер. Далее нажмите на кнопку «Загрузить», чтобы скачать инсталлятор Флеш Плеера.
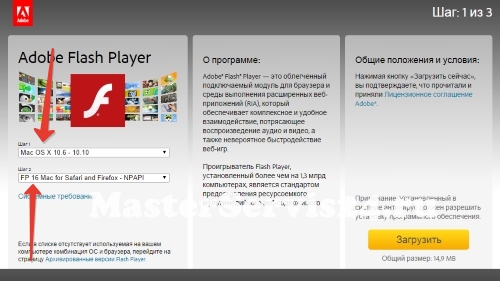
После скачивания файла установки запустите его: либо через браузер (в меню загрузки файлов) либо найдя его в папке загрузок. Перед началом установки система попросит ввести логин и пароль администратора, введите эти данные и нажмите на кнопку «ОК».
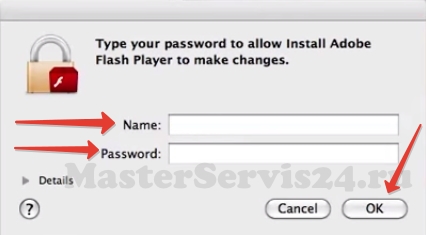
Затем начнётся процесс установки плеера, после его завершения – нужно нажать на кнопку «Завершить».
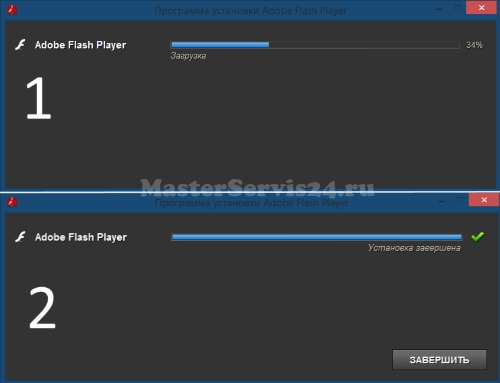
Далее рекомендуем перезапустить компьютер, чтобы установленные компоненты работали корректно.
Если у вас возникли проблемы с установкой Флеш Плеера, вы можете описать характер проблемы в комментариях, и мы постараемся вам помочь в её решении.
Установка Флеш Плеера в:
Скачать последнюю версию инсталлятора вы можете на официальном сайте компании Adobe Flash Player
Установка в Windows
Если у вас не установлен браузер Google Chrome, в котором уже предустановлен Флеш Плеер, тогда перейдите на сайт загрузки дистрибутива плеера, ссылка на источник находится выше. На сайте должно автоматически определить вашу операционную систему и её битность. Особо хотим обратить ваше внимание, что в центральном блоке необходимо убрать галочку, чтобы вместе с инсталлятором не загрузить антивирус McAfee Security Scan Plus, данная галочка отмечена стрелочкой на картинке. После того как вы убрали галочку, нажмите на жёлтую кнопку «Установить сейчас».
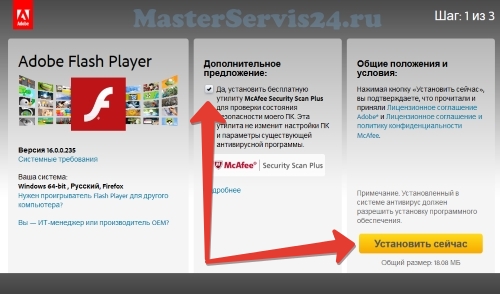
Затем появится окно начала загрузки, где вам нужно будет нажать на кнопку «Сохранить файл», и выбрать папку для сохранения файла (в зависимости от настроек браузера).
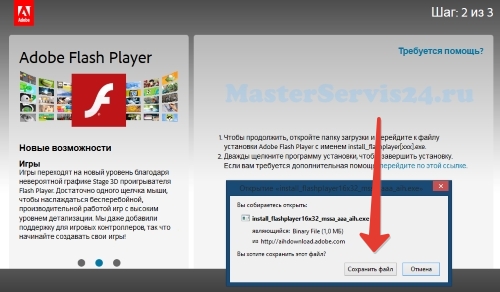
Далее вам нужно запустить инсталлятор. Для этого перейдите в папку загрузки либо же запустите его через браузер, в котором будет специальный элемент для быстрого доступа к скачанному файлу.
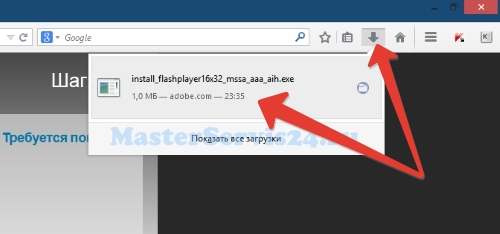
После запуска инсталляционного файла произойдёт загрузка и установка плеера.
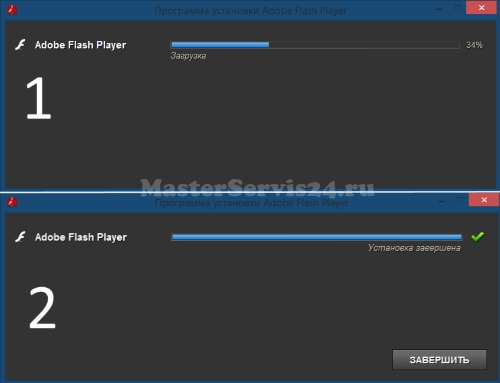
Когда установка будет завершена, нажмите на кнопку «Завершить». Затем рекомендуется перезапустить систему, чтобы применились установленные компоненты и плагины.
Установка в Linux Ubuntu
На примере Ubuntu мы и рассмотрим установку Flash Player, так как это самый популярный и востребованный дистрибутив Linux. В отличие от Windows, в Linux Ubuntu есть несколько способов установки Flash Player: через «Центр приложений Ubuntu» или же загрузив инсталляционный файл плеера с официального сайта.
Установка Flash Player с файла
Данный способ лучше аналогичного в том, что с официального сайта вы всегда можете скачать самую последнюю версию Флеш Плеера.
Для начала установки Флеш Плеера вам нужно скачать инсталляционный файл, который находится по той же ссылке, что эксперты MasterServis24.ru дали выше. На сайте должна определиться ваша операционная система и её битность, если всё верно – нажмите на кнопку «Загрузить», чтобы скачать инсталлятор.
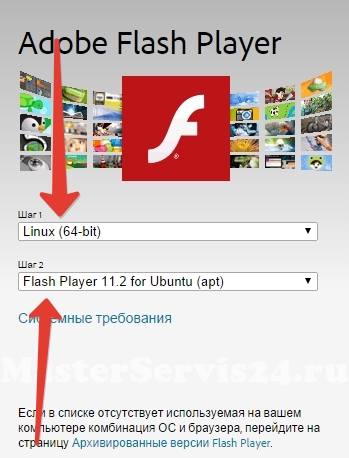
Если же на сайте автоматически не определится ваша операционная система, то установите данные параметры вручную: сначала нужно выбрать операционную систему (в нашем случае это Linux) и её битность (x32 или x64), затем выберете версию операционной системы (у нас это Ubuntu). После выбора нажмите на кнопку загрузки файла установки.
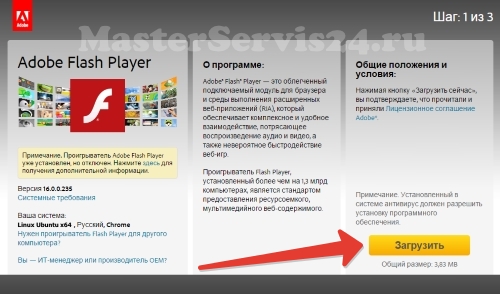
Запустите загруженный инсталлятор через окно загрузок браузера, или найдя его в папке загрузок. Возможно, что система попросит вас ввести пароль администратора.
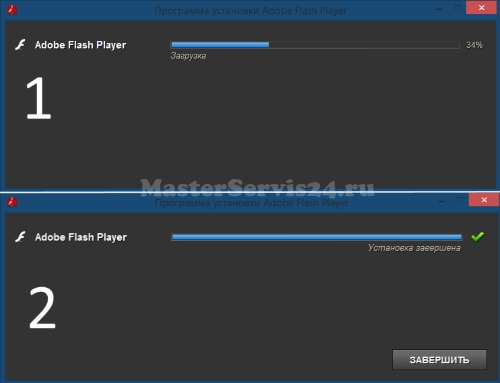
После завершения установки нажмите на кнопку «Завершить».
Установка Flash Player через Центр приложений
Преимущества данного способа установки Флеш Плеера заключаются в том, что вы сможете за пару кликов быстро установить плеер. Этот способ хорошо подходит для новичков.
Итак, на панели запуска нажмите на значок Центра приложений Ubuntu, на картинке он указан стрелочкой.
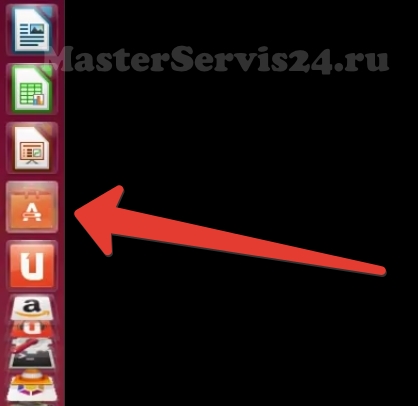
В открывшемся окне в строке поиска введите слово «flash», в результатах поиска на первом месте будет Adobe Flash Player. Кликните по нему мышкой, чтобы появились кнопки действий. Нас интересует кнопка «Установка» или «Install» (в зависимости от языка системы). Перед процессом установки система может попросить ввести логин и пароль администратора компьютера.
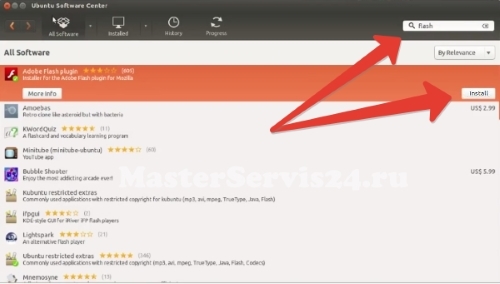
Центр обновлений самостоятельно загрузит дистрибутив и установит его.
Как и в случае с Windows, рекомендуется перезапустить операционную систему, чтобы установленные компоненты и их параметры вступили в силу.
Установка в Mac
Ну и напоследок расскажем об установке Флеш Плеера на компьютеры под управлением операционной системой Mac.
Если вы работаете в системе Mac, то также перейдите по ссылке, которую мы опубликовали выше. Если на сайте не определится ваша ОС – выберете её вручную, а также указав, для какого браузера будет предназначен плеер. Далее нажмите на кнопку «Загрузить», чтобы скачать инсталлятор Флеш Плеера.
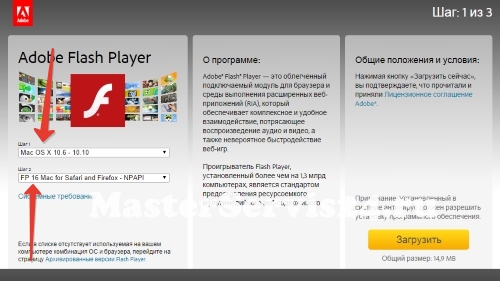
После скачивания файла установки запустите его: либо через браузер (в меню загрузки файлов) либо найдя его в папке загрузок. Перед началом установки система попросит ввести логин и пароль администратора, введите эти данные и нажмите на кнопку «ОК».
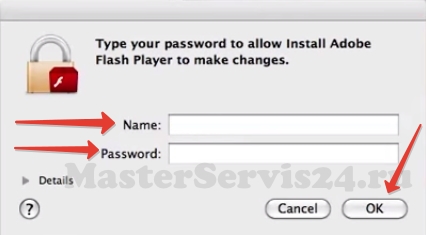
Затем начнётся процесс установки плеера, после его завершения – нужно нажать на кнопку «Завершить».
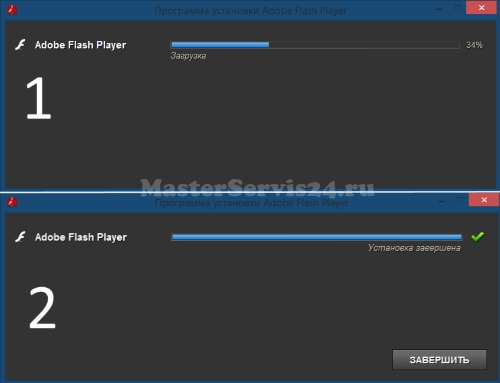
Далее рекомендуем перезапустить компьютер, чтобы установленные компоненты работали корректно.
Если у вас возникли проблемы с установкой Флеш Плеера, вы можете описать характер проблемы в комментариях, и мы постараемся вам помочь в её решении.

