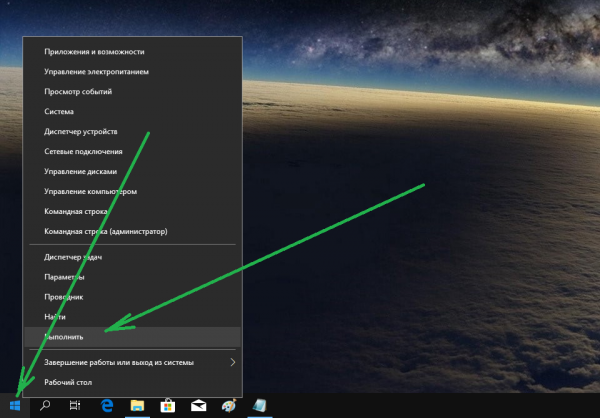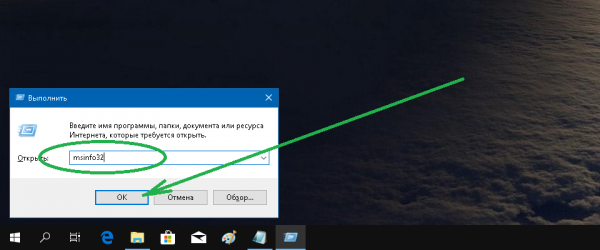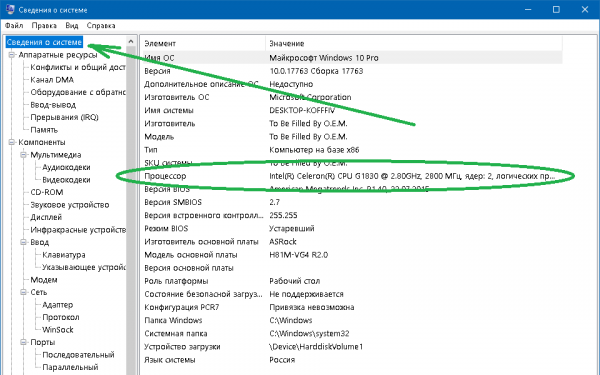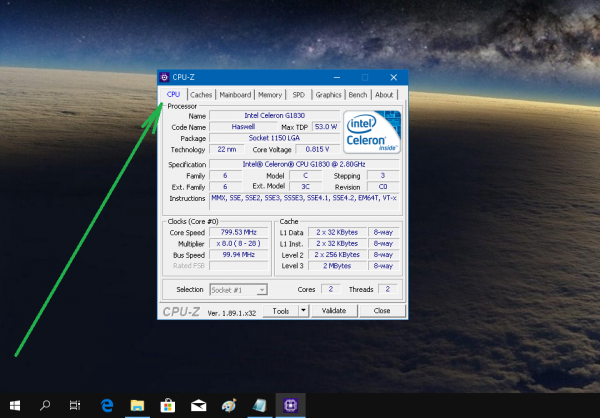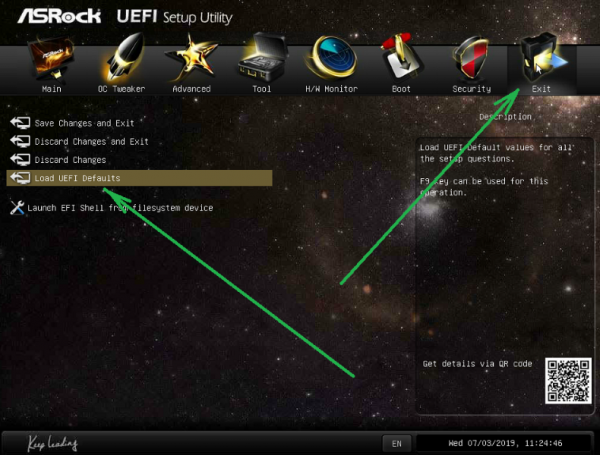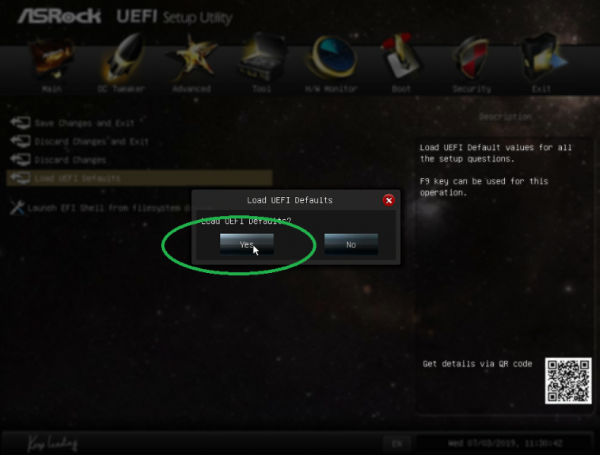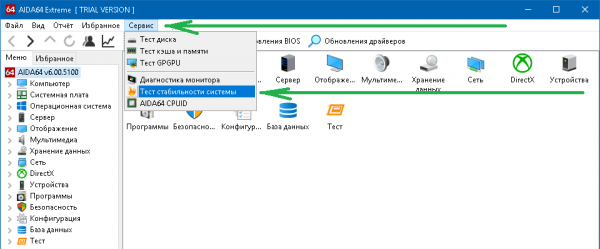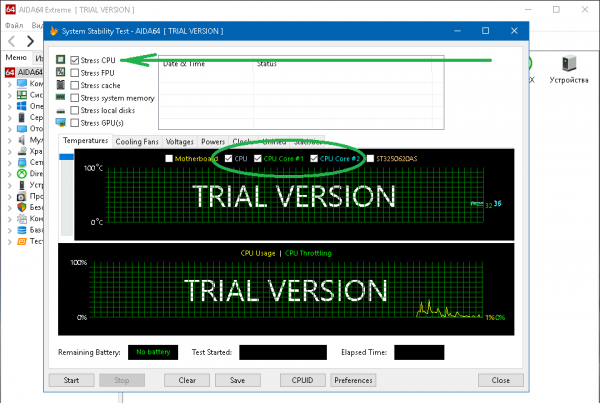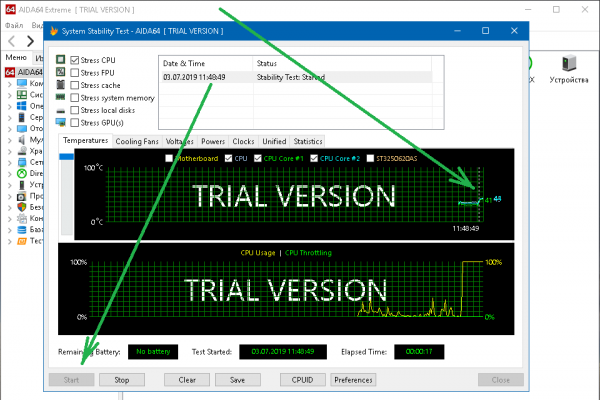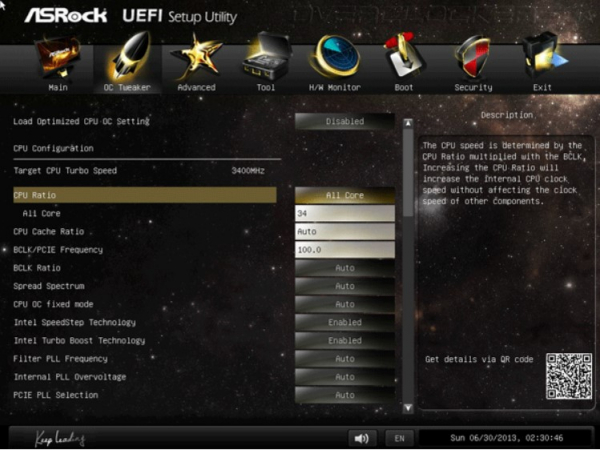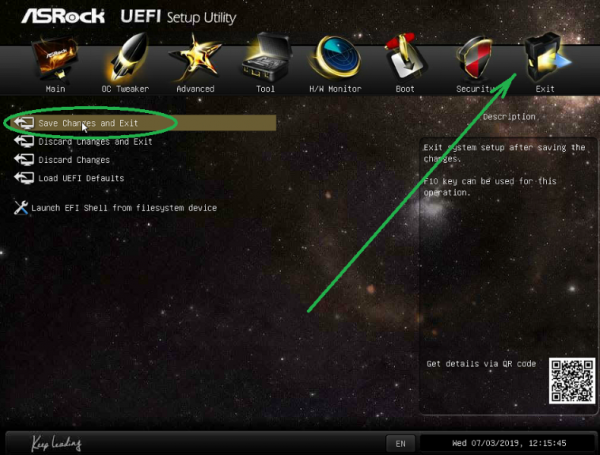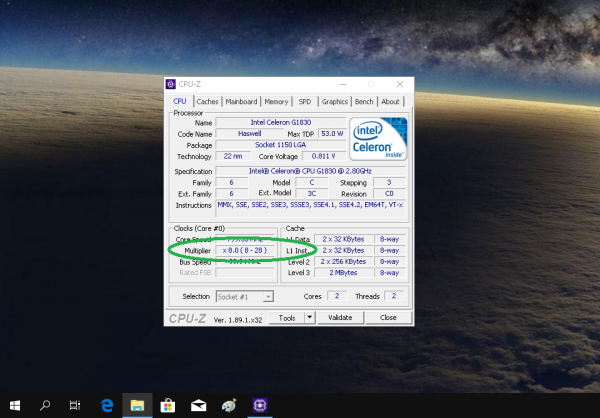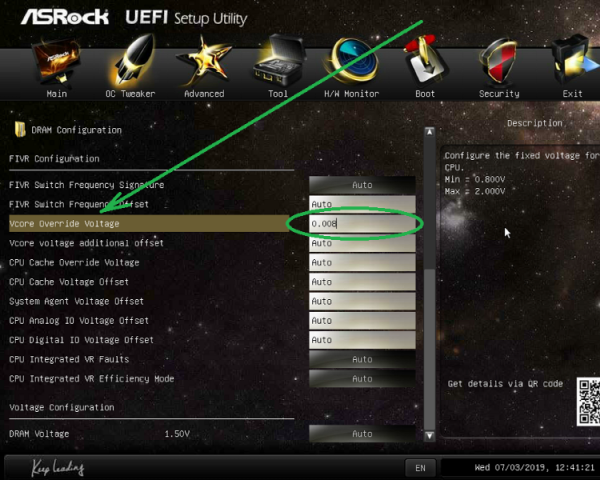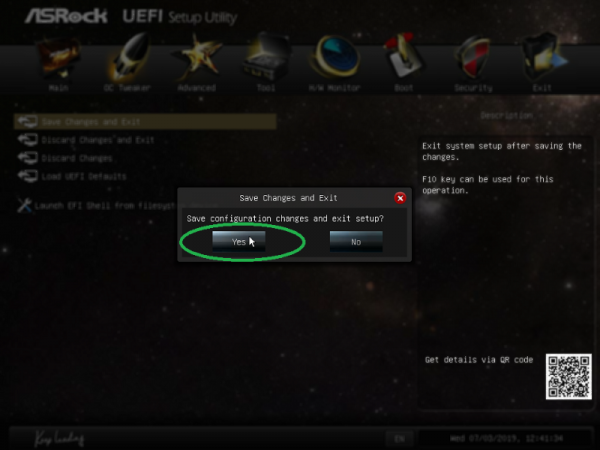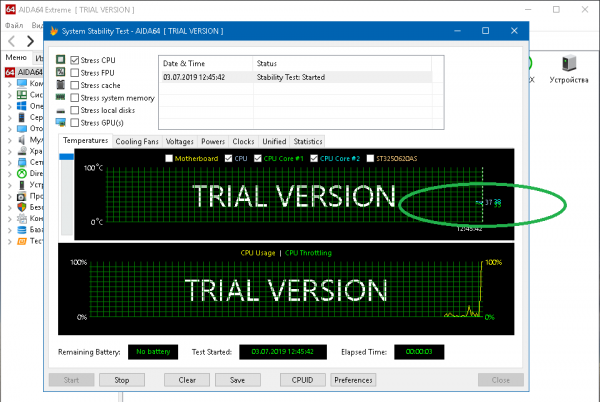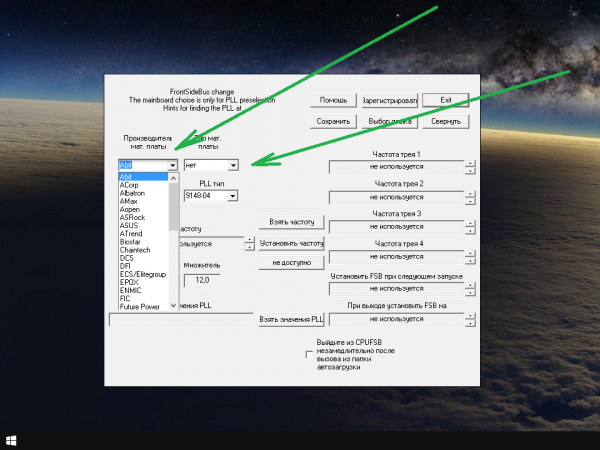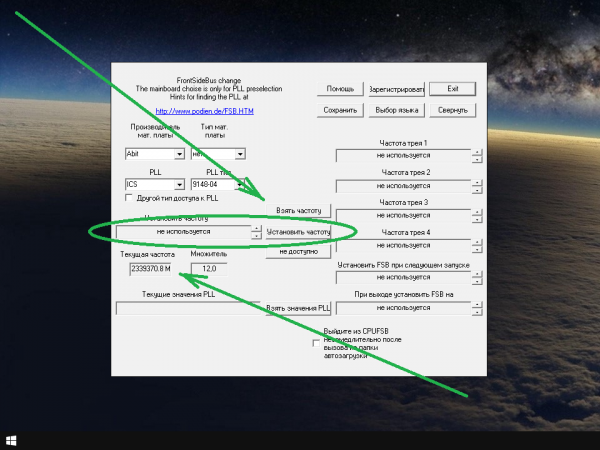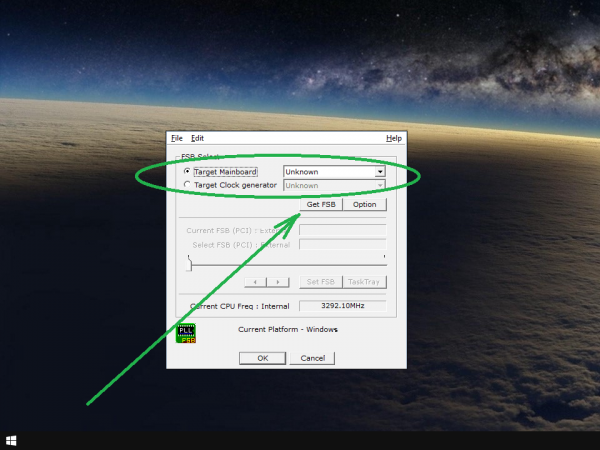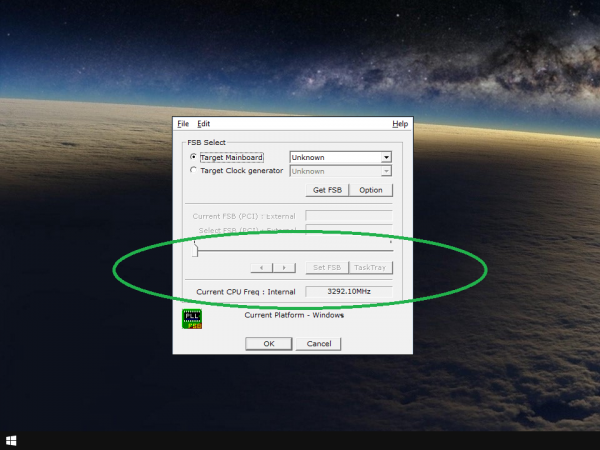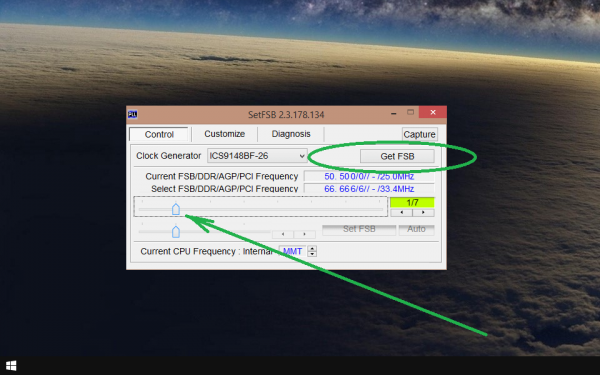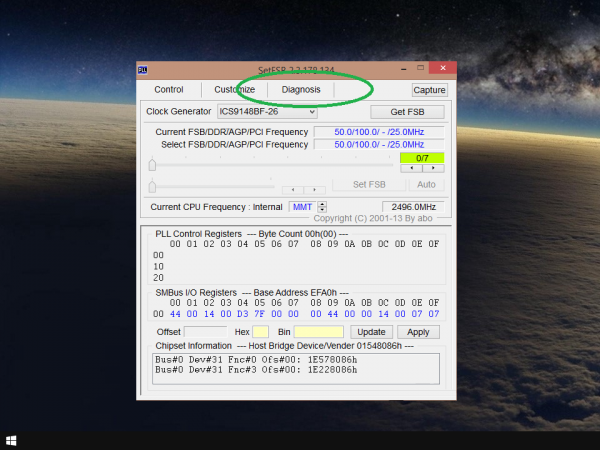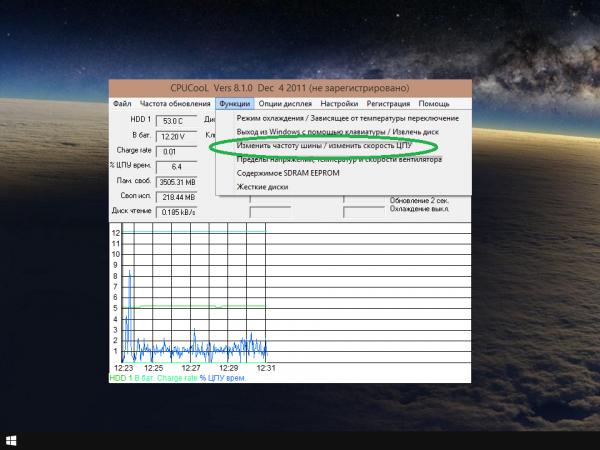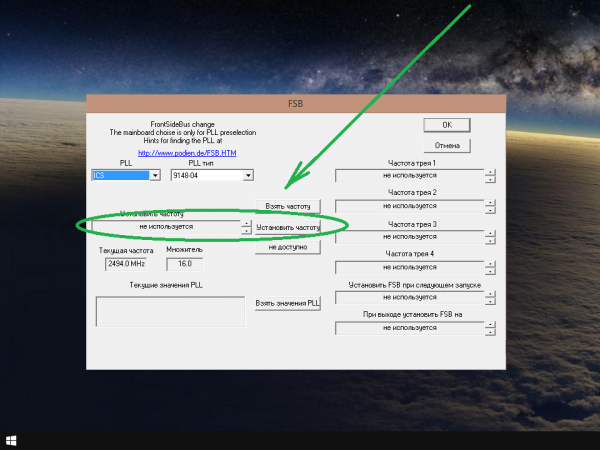Как самостоятельно разогнать процессор Intel? Советы и пошаговые инструкции
Оверклокинг — сложная и кропотливая процедура, требующая определённых знаний и подготовки. Однако современная компьютерная техника и вспомогательный софт позволяют без особых проблем разогнать компоненты ПК даже не слишком опытному пользователю: при этом нужно просто придерживаться стандартных инструкций и быть внимательным в ходе самого процесса.

Повышение напряжения питания и тактовой частоты центрального процессора (это и является его разгоном) позволяют получить большую производительность относительно стандартных режимов, предусмотренных разработчиками. Разгон процессора подразумевает значительное увеличение отдаваемого им тепла, больший расход электроэнергии и снижение общего ресурса работы данного компонента.
Вначале следует убедиться, что основные компоненты вашего ПК подлежат разгону. Если вы не знаете конфигурацию своего компьютера, воспользуйтесь встроенными в Windows системными инструментами или специальными программами:
После того, как вам стала известна конфигурация ПК, стоит посетить официальные сайты производителей компонентов с целью изучения их описания и полных характеристик. О том, какие из модулей можно разгонять, а какие даже не стоит пытаться, далее.
Компанией Intel разработан и представлен на рынке огромный парк центральных процессоров. Для оверклокинга идеально подойдут модели с буквами X и K в названии. Если быть немного точнее — модификации процессоров Intel 9, 7, 5 и 3 с литерой K, и все новые микросхемы серии X.
По этой причине при покупке процессора Intel именно для разгона выбирайте модели из указанных категорий. Вот некоторые современные Intel Core, которые без проблем можно разогнать:
Изучить дополнительную информацию по конкретным приборам можно на официальном ресурсе корпорации Intel. Такие процессоры стоят дороже стандартных неразблокированных чипов.
Но есть ли возможность разгона процессоров Intel других серий? Конечно да, но самой компанией оверклокинг «неразлоченных» микросхем крайне не приветствуется, до такой степени, что специалисты Intel стараются всячески пресекать все возможности для разгона через обновления и другое ПО.
Оверклокинг «неразгоняемых» моделей будет проблематичнее, и возможно вам придётся использовать более дорогостоящую системную плату с поддержкой дополнительных специализированных опций.
Ваша системная плата также должна соответствовать определённым критериям и подходить для оверклокинга. С технической стороны это может быть любая материнская плата, но крайне желательно, чтобы это была специально разработанная для разгона модель.
Для оверклокинга подойдёт любая «игровая» модель, но она будет стоить дороже любого стандартного варианта. Выбор производительных материнских плат с широкими возможностями для настройки и всякими дополнительными опциями на компьютерном рынке невероятно широк, но предпочтение стоит отдавать проверенным временем производителям, таким как:
Системная плата должна иметь совместимый с процессором сокет. К примеру, Intel-процессоры серии K совместимы с разъёмом LGA-1151, а к серии X подходит сокет LGA-2066.

Разгон любого процессора (даже разблокированного) подразумевает установку эффективной системы охлаждения. Последняя должна быть достаточно мощная, оснащённая крупным вентилятором (или даже несколькими) и большим радиатором. Некоторые модели процессоров серий X и K поставляются без кулеров, что немного снижает их стоимость и даёт пользователю возможность самому установить мощное охлаждение.
Будьте готовы к тому, что новейшие системы стоят немало, особенно топовые варианты с жидкостным охлаждением. И если в случае с воздушной версией можно уложиться в 8-12 тысяч рублей, то приобретение водяной системы обойдётся в 20-30 тысяч.
При выборе нового кулера обратите внимание на такие важные параметры, как совместимость и габариты. И воздушный, и жидкостный варианты должны подходить к сокету системной платы вашего ПК. Также внутри корпуса компьютера должно быть достаточно свободного пространства для расположения системы охлаждения и эффективной циркуляции воздушного потока.
У многих разгон процессора ассоциируется с его так называемым «скальпированием». Данная «операция» позволяет немного (а иногда и значительно, в зависимости от ситуации) избавиться от пыли и грязи в вентиляционных каналах основания процессора и тем самым снизить рабочую температуру нагрева чипа. Описать процедуру можно так: с микросхемы снимают крышку, чистят отверстия, меняют термопасту и ставят крышку обратно.
Скальпирование необязательно проводят именно при разгоне. Процедура может понадобиться и во многих других случаях, когда нужно улучшить отвод тепла от кристаллов ЦП и тем самым увеличить срок службы последнего.
Если вы считаете, что скальпирование вашему процессору жизненно необходимо, обратитесь к профессионалам, желательно в какой-нибудь крупный специализированный сервисный центр. Не опытным IT специалистам дорогостоящий процессор всё же лучше не доверять.
Возможность поднять частоту ЦП есть далеко не на всех моделях ноутбуков. Данная опция доступна лишь в некоторых игровых моделях или устройствах с производительным процессором и мощными кулерами.
Можно попробовать разогнать CPU, повысив частоту шины, но это обязательно отразится на температуре и, как следствие, стабильности системы. В целом же можно сказать, что оверклокинг и ноутбук — несовместимые вещи.
Продвинутые оверклокеры в большинстве своём разгоняют компьютер «руками», не доверяя специально созданным для этого утилитам. И в какой-то степени это правильно: ручной способ позволяет юзеру целиком (ну или почти целиком) контролировать процедуру и избежать потенциальных неожиданностей. Методика эта, однако, требует понимания того, что вы делаете и чёткого соблюдения соответствующих инструкций.
Первым делом сбросим все настройки процессора на значения по умолчанию через BIOS. Даже если вы их никогда не трогали.
Чтобы попасть в БИОС выполните перезагрузку ПК и сразу же после подачи питания несколько раз нажмите кнопку Delete. В зависимости от модели вашего устройства это могут быть также клавиши Escape, F1, F12 либо другие:
Кроме стандартного сброса настроек BIOS здесь, возможно, придётся сделать ещё несколько изменений:
После выполнения перечисленных действий обязательно сохраните настройки, перезагрузите компьютер и войдите в систему.
Прежде чем проводить разгон, вам потребуется выполнить предварительный стресс-тест ОС. Таким образом проверяются все узлы ПК на «устойчивость». Для выполнения тестирования вам нужно скачать программу AIDA64, которая хоть и является специализированным программным обеспечением, но весьма проста в использовании и интуитивно понятна:
Температурные значения играют решающую роль при оверклокинге. Во время тестирования процессора с установленными по умолчанию настройками, температура, отображаемая датчиками (в зависимости от модели CPU, эффективности системы охлаждения и других факторов), может колебаться от 45 до 70 градусов.
Возможно, такие цифры вам покажутся чересчур «жаркими», но волноваться не о чем: для современных высокопроизводительных ЦП это нормальные рабочие показатели под нагрузкой.
После прогона стресс-теста (а лучше 2-3 проверок) с учётом того, что температура процессора не превышает 70-75 градусов, самое время приступить к разгону. Но не следует забывать, что основной целью оверклокинга является увеличение производительности чипа без ущерба стабильности системы до максимально возможного безопасного уровня.
Вместо AIDA64 для проведения стресс-теста вы можете использовать альтернативные программы:
Каждая из них отлично справляется с поставленной задачей, кроме того, возможно использование комбинаций двух или более перечисленных утилит.
Разгон процессора начнём с повышения процессорного множителя (CPU Clock Ratio). Это основное условие, необходимое для увеличения рабочей частоты ЦП. Настройку осуществляем в BIOS:
Запустите программу AIDA64 и проведите стресс-тест, так как это было описано ранее. Если всё работает стабильно, а температура не превышает максимальных значений, увеличьте множитель ещё на один шаг.
Повторяйте процедуру до того момента, пока ваш ПК во время тестирования не выдаст ошибку, зависнет или неожиданно не перезагрузится. Также на мониторе могут появиться артефакты: полосы, искажения, чёрные области. Конечным пунктом является температурный порог.
При крахе системы в результате тестирования вернитесь назад (понизьте множитель до последнего стабильного значения) и перейдите к следующей инструкции. Достижение температурного порога означает окончание разгона и переход к итоговому тесту — если вас устраивает результат, либо дальнейший апгрейд железа — если итог вас не удовлетворил.
Подъём напряжения питания ядер процессора стоит осуществлять только если ПК выдержал предыдущее испытание: не ушёл в перезагрузку, не заглючил и не завис. Температура чипа должна быть в пределах допустимых норм. Повышение напряжения отразится на последней пропорционально, и это тоже не следует сбрасывать со счетов:
Повторяйте процедуру аналогично предыдущей до сбоя системы или превышения пороговой температуры процессора. Когда это произойдёт, откатитесь назад на один шаг и приступайте к заключительному стресс-тесту.
Заключительный стресс-тест проводится в программе AIDA64 или аналогичных утилитах, так как это было описано ранее, но в течение нескольких часов. При этом компьютер должен работать стабильно, процессор и остальные компоненты устройства не должны перегреваться.
Если компьютер не выдерживает прогон, откатите значения сделанных вами настроек на один шаг и вновь проведите тестирование. Повторяйте, пока не добьётесь оптимального результата.
Оверклокинг процессоров Intel с применением специальных программ облегчает процесс разгона, так как выполняется непосредственно в Windows-среде. Прежде чем приступить, рекомендуется сбросить настройки БИОС на значения по умолчанию и провести предварительный стресс-тест.
После каждого повышения частоты на один шаг необходимо тестирование системы на стабильность. По окончании выполните глобальный стресс-тест. Здесь всё то же самое, что и в ручном способе, рассмотренном выше.
Данная утилита позволяет изменить тактовую частоту системной шины в реальном времени без перезагрузки компьютера. Программа отлично работает со всеми версиями Windows любой разрядности и многими материнскими платами. Присутствует русский язык.
CPUFSB имеет статус условно-бесплатной утилиты. Вы можете либо купить ПО с полным функционалом, либо довольствоваться его бесплатной урезанной версией, которой вполне достаточно для осуществления разгона процессора. Повышаем производительность ЦП с помощью CPUFSB следующим образом:
Среди преимуществ программы можно отметить:
Главным недостатком утилиты является то, что разработчик прекратил выпуск новых версий и обновлений для старых редакций программы.
Является популярной утилитой для разгона ЦП. С её помощью можно повысить частоту шины, увеличив общую производительность компьютера, во многих моделях системных плат.
Программа хорошо работает во всех современных и устаревших операционных системах от Microsoft любой битности. Программа бесплатна, основной язык интерфейса — английский. Разгон процессора с её помощью осуществляется следующим образом:
Главными преимуществами утилиты являются:
Среди недостатков можно отметить:
Эта небольшая утилита для разгона ЦП повышает тактовую частоту шины. При этом перезагрузка ПК не требуется. Совместима со многими системными платами.
Программа совместима с операционными системами от Microsoft любой разрядности, начиная с Windows XP. Утилита условно-бесплатна, но возможностей ограниченной версии вполне достаточно для выполнения разгона центрального процессора. Интерфейс приложения только английский.
Инструкция по разгону процессора Intel:
Основными преимуществами SetFSB являются:
Единственным минусом программы является отсутствие русскоязычной локали.
Данная утилита не такая узкоспециализированная, как описанные выше, — это многофункциональный комбайн со множеством опций, например, мониторинг температуры и напряжений, регулировка оборотов вентиляторов и т. п. Программа позволяет также осуществить и разгон процессора.
CPUCool полностью совместима с ОС от компании Microsoft, начиная с Windows XP. Поддерживается любая разрядность системы, есть русский язык. Это также условно-бесплатное приложение.
Разогнать CPU можно и в бесплатной пробной версии:
Плюсы CPUCool:
Главным минусом программы является отсутствие современных версий, обновления выходят редко.
Отключить разгон можно несколькими способами:
Основными опасностями оверклокинга процессора являются его перегрев и неадекватно повышенное напряжение. Каждое из этих условий может привести к летальному исходу не только ЦП, но и других компонентов компьютера. Избежать проблем помогут:
При разгоне как через BIOS, так и с использованием специализированного софта, важно придерживаться инструкций и не превышать рекомендуемых значений. Помните, очень часто результат, получаемый при оверклокинге, не сопоставим с заменой дорогостоящего процессора.
Вопреки сложившемуся мнению, технически разгон процессора не так уж и сложен, особенно если для этого применяются специальные программы. Но будьте готовы к тому, что вам придётся значительно потратиться на апгрейд вашего компьютера, это неизбежно для достижения приемлемого результата.

Что такое разгон процессора и для чего он нужен?
Повышение напряжения питания и тактовой частоты центрального процессора (это и является его разгоном) позволяют получить большую производительность относительно стандартных режимов, предусмотренных разработчиками. Разгон процессора подразумевает значительное увеличение отдаваемого им тепла, больший расход электроэнергии и снижение общего ресурса работы данного компонента.
Оверклокинг — один из вариантов получить высокое быстродействие ПК с меньшими финансовыми затратами. Оверклокинг всегда несёт опасность выхода из строя разгоняемого модуля с возможностью поломки других компонентов компьютера.
Проверяем конфигурацию ПК перед разгоном
Вначале следует убедиться, что основные компоненты вашего ПК подлежат разгону. Если вы не знаете конфигурацию своего компьютера, воспользуйтесь встроенными в Windows системными инструментами или специальными программами:
- Для вызова консоли с информацией о системе щёлкните правой кнопкой мыши по иконке меню «Пуск» и выберите пункт «Выполнить» в выпадающем списке.
- Введите msinfo32 и нажмите «ОК», чтобы открыть обзор сведений о системе.
- Выберите пункт «Сведения о системе». Информация о процессоре, материнской плате и других модулях ПК расположена в правой части окна.
- Более подробную информацию об аппаратных компонентах компьютера дают сторонние утилиты, например CPU-Z. Последняя не требует установки (являясь портативной) и содержит данные о CPU в соответствующей вкладке. Данные о системной плате находятся в разделе Mainboard (они могут тоже понадобиться при разгоне процессора), информация об ОЗУ и графике, расположена в блоках Memory и Graphics.
После того, как вам стала известна конфигурация ПК, стоит посетить официальные сайты производителей компонентов с целью изучения их описания и полных характеристик. О том, какие из модулей можно разгонять, а какие даже не стоит пытаться, далее.
Процессор
Компанией Intel разработан и представлен на рынке огромный парк центральных процессоров. Для оверклокинга идеально подойдут модели с буквами X и K в названии. Если быть немного точнее — модификации процессоров Intel 9, 7, 5 и 3 с литерой K, и все новые микросхемы серии X.
По этой причине при покупке процессора Intel именно для разгона выбирайте модели из указанных категорий. Вот некоторые современные Intel Core, которые без проблем можно разогнать:
- i5-9600K;
- i7-9700K;
- i9-9900K;
- i9-9980HK;
- i7-9800X;
- i9-9820X;
- i9-9900X;
- i9-9920X;
- i9-9940X;
- i9-9960X;
- i9-9980XE.
Изучить дополнительную информацию по конкретным приборам можно на официальном ресурсе корпорации Intel. Такие процессоры стоят дороже стандартных неразблокированных чипов.
Но есть ли возможность разгона процессоров Intel других серий? Конечно да, но самой компанией оверклокинг «неразлоченных» микросхем крайне не приветствуется, до такой степени, что специалисты Intel стараются всячески пресекать все возможности для разгона через обновления и другое ПО.
Оверклокинг «неразгоняемых» моделей будет проблематичнее, и возможно вам придётся использовать более дорогостоящую системную плату с поддержкой дополнительных специализированных опций.
Материнская плата
Ваша системная плата также должна соответствовать определённым критериям и подходить для оверклокинга. С технической стороны это может быть любая материнская плата, но крайне желательно, чтобы это была специально разработанная для разгона модель.
Для оверклокинга подойдёт любая «игровая» модель, но она будет стоить дороже любого стандартного варианта. Выбор производительных материнских плат с широкими возможностями для настройки и всякими дополнительными опциями на компьютерном рынке невероятно широк, но предпочтение стоит отдавать проверенным временем производителям, таким как:
- Asus;
- Gigabyte;
- EVGA;
- MSI.
Системная плата должна иметь совместимый с процессором сокет. К примеру, Intel-процессоры серии K совместимы с разъёмом LGA-1151, а к серии X подходит сокет LGA-2066.

Система охлаждения процессора
Разгон любого процессора (даже разблокированного) подразумевает установку эффективной системы охлаждения. Последняя должна быть достаточно мощная, оснащённая крупным вентилятором (или даже несколькими) и большим радиатором. Некоторые модели процессоров серий X и K поставляются без кулеров, что немного снижает их стоимость и даёт пользователю возможность самому установить мощное охлаждение.
Чем мощнее и производительнее кулер, тем в меньшей степени будет разогреваться ЦП, а значит процессор можно будет сильнее разогнать, повысив общую производительность компьютера.
Будьте готовы к тому, что новейшие системы стоят немало, особенно топовые варианты с жидкостным охлаждением. И если в случае с воздушной версией можно уложиться в 8-12 тысяч рублей, то приобретение водяной системы обойдётся в 20-30 тысяч.
При выборе нового кулера обратите внимание на такие важные параметры, как совместимость и габариты. И воздушный, и жидкостный варианты должны подходить к сокету системной платы вашего ПК. Также внутри корпуса компьютера должно быть достаточно свободного пространства для расположения системы охлаждения и эффективной циркуляции воздушного потока.
Немного о скальпировании
У многих разгон процессора ассоциируется с его так называемым «скальпированием». Данная «операция» позволяет немного (а иногда и значительно, в зависимости от ситуации) избавиться от пыли и грязи в вентиляционных каналах основания процессора и тем самым снизить рабочую температуру нагрева чипа. Описать процедуру можно так: с микросхемы снимают крышку, чистят отверстия, меняют термопасту и ставят крышку обратно.
Скальпирование необязательно проводят именно при разгоне. Процедура может понадобиться и во многих других случаях, когда нужно улучшить отвод тепла от кристаллов ЦП и тем самым увеличить срок службы последнего.
Скальпировать процессор самостоятельно без соответствующей подготовки и знаний об устройстве не рекомендуется.
Если вы считаете, что скальпирование вашему процессору жизненно необходимо, обратитесь к профессионалам, желательно в какой-нибудь крупный специализированный сервисный центр. Не опытным IT специалистам дорогостоящий процессор всё же лучше не доверять.
Стоит ли разгонять ноутбук?
Возможность поднять частоту ЦП есть далеко не на всех моделях ноутбуков. Данная опция доступна лишь в некоторых игровых моделях или устройствах с производительным процессором и мощными кулерами.
Можно попробовать разогнать CPU, повысив частоту шины, но это обязательно отразится на температуре и, как следствие, стабильности системы. В целом же можно сказать, что оверклокинг и ноутбук — несовместимые вещи.
Разгон процессоров Intel через BIOS
Продвинутые оверклокеры в большинстве своём разгоняют компьютер «руками», не доверяя специально созданным для этого утилитам. И в какой-то степени это правильно: ручной способ позволяет юзеру целиком (ну или почти целиком) контролировать процедуру и избежать потенциальных неожиданностей. Методика эта, однако, требует понимания того, что вы делаете и чёткого соблюдения соответствующих инструкций.
Сброс BIOS
Первым делом сбросим все настройки процессора на значения по умолчанию через BIOS. Даже если вы их никогда не трогали.
Чтобы попасть в БИОС выполните перезагрузку ПК и сразу же после подачи питания несколько раз нажмите кнопку Delete. В зависимости от модели вашего устройства это могут быть также клавиши Escape, F1, F12 либо другие:
- После того, как вы вошли в БИОС, перейдите в блок Exit. Выберите Load UEFI Defaults (возможные варианты — Setting Default, «Загрузить настройки по умолчанию»). Во многих версиях BIOS аналогичная команда вызывается кнопкой F10.
- Подтвердите сброс конфигурации. Новые настройки вступят в силу после перезагрузки ПК.
Кроме стандартного сброса настроек BIOS здесь, возможно, придётся сделать ещё несколько изменений:
- новые процессоры Intel имеют функцию Turbo Boost, её нужно отключить для всех ядер;
- необходимо деактивировать режим C State, если таковой имеется;
- обратите внимание на наличие энергосберегающих опций (называться они могут по-разному в зависимости от конфигурации), если таковые присутствуют, отключите их.
После выполнения перечисленных действий обязательно сохраните настройки, перезагрузите компьютер и войдите в систему.
Проводим предварительный стресс-тест
Прежде чем проводить разгон, вам потребуется выполнить предварительный стресс-тест ОС. Таким образом проверяются все узлы ПК на «устойчивость». Для выполнения тестирования вам нужно скачать программу AIDA64, которая хоть и является специализированным программным обеспечением, но весьма проста в использовании и интуитивно понятна:
- Запустите программу AIDA64. Перейдите в «Сервис» и щёлкните «Тест стабильности системы».
- В появившейся консоли отметьте пункт Stress CPU и ниже на вкладке Temperatures все пункты с аббревиатурой CPU.
- Щёлкните Start для запуска теста. Температурные показатели в графическом и цифровом виде будут отображены на шкале сверху. Процессор (нижняя шкала) в ходе тестирования должен быть нагружен на 100 %.
Температурные значения играют решающую роль при оверклокинге. Во время тестирования процессора с установленными по умолчанию настройками, температура, отображаемая датчиками (в зависимости от модели CPU, эффективности системы охлаждения и других факторов), может колебаться от 45 до 70 градусов.
Возможно, такие цифры вам покажутся чересчур «жаркими», но волноваться не о чем: для современных высокопроизводительных ЦП это нормальные рабочие показатели под нагрузкой.
Если во время теста процессор нагреется до максимально допустимого значения, расположенного в районе 100 градусов, система автоматически снизит напряжение или вовсе отключит CPU. Однако такая ситуация говорит о том, что чип работает на пределе и скорее всего разогнать его без принятия мер (апгрейд охлаждения, замена термопасты и т. д.) у вас не получится.
После прогона стресс-теста (а лучше 2-3 проверок) с учётом того, что температура процессора не превышает 70-75 градусов, самое время приступить к разгону. Но не следует забывать, что основной целью оверклокинга является увеличение производительности чипа без ущерба стабильности системы до максимально возможного безопасного уровня.
Вместо AIDA64 для проведения стресс-теста вы можете использовать альтернативные программы:
- LinX;
- IntelBurnTest;
- Prime95.
Каждая из них отлично справляется с поставленной задачей, кроме того, возможно использование комбинаций двух или более перечисленных утилит.
Поднимаем процессорный множитель
Разгон процессора начнём с повышения процессорного множителя (CPU Clock Ratio). Это основное условие, необходимое для увеличения рабочей частоты ЦП. Настройку осуществляем в BIOS:
- Выполните перезагрузку компьютера и войдите в БИОС.
- На вкладках с категориями найдите пункт Settings Overclock либо CPU Booster (названия разделов могут различаться на разных материнских платах). Конечной целью поиска является строка с параметром CPU Clock Ratio, CPU Multiplier, CPU Clock Multiplier, Multiplier Factor, CPU Ratio либо иное (также в зависимости от модели системной платы). Задайте значение Auto.
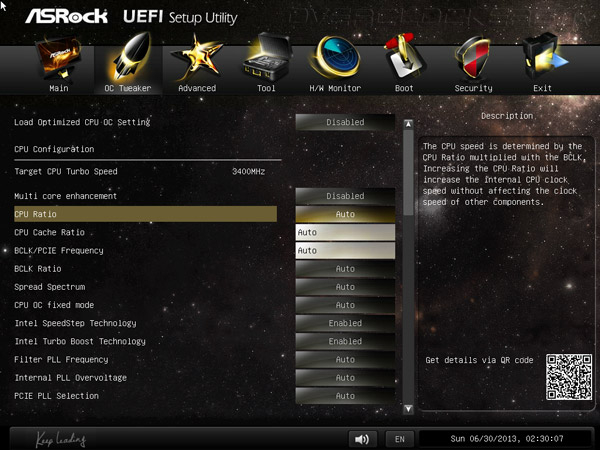
- Увеличьте параметр на один шаг, таким образом подняв максимальную частоту.
- По завершении сохраните настройки и выйдите из БИОС. Подождите пока загрузится операционная система.
- Запустите утилиту CPU-Z и удостоверьтесь, что сделанные в БИОС изменения сохранились. Информация о множителе будет отражена на вкладке Multiplier. Его значения увеличатся.
Запустите программу AIDA64 и проведите стресс-тест, так как это было описано ранее. Если всё работает стабильно, а температура не превышает максимальных значений, увеличьте множитель ещё на один шаг.
Повторяйте процедуру до того момента, пока ваш ПК во время тестирования не выдаст ошибку, зависнет или неожиданно не перезагрузится. Также на мониторе могут появиться артефакты: полосы, искажения, чёрные области. Конечным пунктом является температурный порог.
При крахе системы в результате тестирования вернитесь назад (понизьте множитель до последнего стабильного значения) и перейдите к следующей инструкции. Достижение температурного порога означает окончание разгона и переход к итоговому тесту — если вас устраивает результат, либо дальнейший апгрейд железа — если итог вас не удовлетворил.
Повышаем напряжение ядер
Подъём напряжения питания ядер процессора стоит осуществлять только если ПК выдержал предыдущее испытание: не ушёл в перезагрузку, не заглючил и не завис. Температура чипа должна быть в пределах допустимых норм. Повышение напряжения отразится на последней пропорционально, и это тоже не следует сбрасывать со счетов:
- Вновь зайдите в БИОС. Перейдите в блок Advanced Voltage Settings и затем CPU Core Voltage (Vcore Override Voltage либо аналогичное, в зависимости от модели материнской платы). Поднимите напряжение на минимально рекомендованное значение.
- Сохраните изменения и загрузитесь в операционную систему.
- Запустите на несколько минут тест в AIDA64. Обратите внимание на показатели температуры, они не должны превышать пороговых значений вашего процессора.
Повторяйте процедуру аналогично предыдущей до сбоя системы или превышения пороговой температуры процессора. Когда это произойдёт, откатитесь назад на один шаг и приступайте к заключительному стресс-тесту.
Итоговое тестирование
Заключительный стресс-тест проводится в программе AIDA64 или аналогичных утилитах, так как это было описано ранее, но в течение нескольких часов. При этом компьютер должен работать стабильно, процессор и остальные компоненты устройства не должны перегреваться.
Если компьютер не выдерживает прогон, откатите значения сделанных вами настроек на один шаг и вновь проведите тестирование. Повторяйте, пока не добьётесь оптимального результата.
Разгон с помощью программ
Оверклокинг процессоров Intel с применением специальных программ облегчает процесс разгона, так как выполняется непосредственно в Windows-среде. Прежде чем приступить, рекомендуется сбросить настройки БИОС на значения по умолчанию и провести предварительный стресс-тест.
После каждого повышения частоты на один шаг необходимо тестирование системы на стабильность. По окончании выполните глобальный стресс-тест. Здесь всё то же самое, что и в ручном способе, рассмотренном выше.
CPUFSB
Данная утилита позволяет изменить тактовую частоту системной шины в реальном времени без перезагрузки компьютера. Программа отлично работает со всеми версиями Windows любой разрядности и многими материнскими платами. Присутствует русский язык.
CPUFSB имеет статус условно-бесплатной утилиты. Вы можете либо купить ПО с полным функционалом, либо довольствоваться его бесплатной урезанной версией, которой вполне достаточно для осуществления разгона процессора. Повышаем производительность ЦП с помощью CPUFSB следующим образом:
- Перед началом разгона выберите производителя и тип материнской платы вашего ПК. Утилитой поддерживаются практически все известные фирмы и конфигурации.
- Выберите тип PLL (отдельная микросхема, формирующая частоты, не имеющая отношения к процессору, но связанная с ним). Нажмите кнопку «Взять частоту», чтобы определить её текущие значения. Укажите необходимый параметр для разгона в поле «Установить частоту». Чтобы снизить риск падения системы и выхода процессора из строя повышайте значение небольшими шагами! По завершении нажмите кнопку «Установить частоту».
Среди преимуществ программы можно отметить:
- простоту и удобство интерфейса;
- поддержку русского языка;
- «горячий» оверклокинг без перезапуска системы.
Главным недостатком утилиты является то, что разработчик прекратил выпуск новых версий и обновлений для старых редакций программы.
SoftFSB
Является популярной утилитой для разгона ЦП. С её помощью можно повысить частоту шины, увеличив общую производительность компьютера, во многих моделях системных плат.
Программа хорошо работает во всех современных и устаревших операционных системах от Microsoft любой битности. Программа бесплатна, основной язык интерфейса — английский. Разгон процессора с её помощью осуществляется следующим образом:
- В главном окне программы в блоке Target Mainboard выберите системную плату. Нажмите Get FSB, чтобы определить текущие значения рабочей частоты процессора. Последние будут отображены в поле Current FSB.
- Разгон процессора произведите перемещением ползунка в главном окне программы. Подтвердите совершённые изменения нажатием кнопки Set FSB.
Главными преимуществами утилиты являются:
- её бесплатный статус;
- манипуляции происходят в режиме реального времени без перезапуска ОС;
- простота и удобство интерфейса;
- поддержка большого числа системных плат.
Среди недостатков можно отметить:
- отсутствие русскоязычной локали интерфейса;
- может некорректно работать в Windows 10;
- обновления выходят редко.
SetFSB
Эта небольшая утилита для разгона ЦП повышает тактовую частоту шины. При этом перезагрузка ПК не требуется. Совместима со многими системными платами.
Программа совместима с операционными системами от Microsoft любой разрядности, начиная с Windows XP. Утилита условно-бесплатна, но возможностей ограниченной версии вполне достаточно для выполнения разгона центрального процессора. Интерфейс приложения только английский.
Инструкция по разгону процессора Intel:
- Управление частотой ЦП осуществляем на вкладке Control. Нажмите Get FSB, чтобы увидеть текущие показатели. Разгон процессора производите перемещением специального ползунка, изменения будут отображены в блоке Select.
- При необходимости в разделе Diagnosis вы можете посмотреть подробную информацию о процессоре.
Основными преимуществами SetFSB являются:
- простота и удобство ненагруженного интерфейса;
- «горячая» настройка без перезапуска системы;
- поддержка многих моделей системных плат;
- дополнительное диагностирование микросхемы.
Единственным минусом программы является отсутствие русскоязычной локали.
CPUCool
Данная утилита не такая узкоспециализированная, как описанные выше, — это многофункциональный комбайн со множеством опций, например, мониторинг температуры и напряжений, регулировка оборотов вентиляторов и т. п. Программа позволяет также осуществить и разгон процессора.
CPUCool полностью совместима с ОС от компании Microsoft, начиная с Windows XP. Поддерживается любая разрядность системы, есть русский язык. Это также условно-бесплатное приложение.
Разогнать CPU можно и в бесплатной пробной версии:
- В главном окне программы нажмите «Функции» и выберите «Изменить частоту шины / изменить скорость ЦПУ» в выпадающем списке.
- Выберите PLL, щёлкните «Взять частоту» для определения текущей частоты ЦП. В поле «Установить частоту» введите требуемое значение и нажмите кнопку «Установить частоту» для сохранения сделанных изменений.
Плюсы CPUCool:
- русскоязычная локаль;
- понятный даже начинающему пользователю интерфейс;
- наличие бесплатной пробной версии программы;
- богатый дополнительный функционал.
Главным минусом программы является отсутствие современных версий, обновления выходят редко.
Как отключить разгон?
Отключить разгон можно несколькими способами:
- Когда вы разгоняли процессор вручную выполните сброс настроек БИОС на значения по умолчанию, руководствуясь инструкцией из этой статьи.
- Если вы использовали сторонний софт для разгона — сбросьте настройки в самой программе и полностью удалите приложение с компьютера.
Потенциальные риски и возможные ошибки при разгоне
Основными опасностями оверклокинга процессора являются его перегрев и неадекватно повышенное напряжение. Каждое из этих условий может привести к летальному исходу не только ЦП, но и других компонентов компьютера. Избежать проблем помогут:
- качественное охлаждение;
- контроль напряжения и температуры;
- мощный блок питания.
При разгоне как через BIOS, так и с использованием специализированного софта, важно придерживаться инструкций и не превышать рекомендуемых значений. Помните, очень часто результат, получаемый при оверклокинге, не сопоставим с заменой дорогостоящего процессора.
Вопреки сложившемуся мнению, технически разгон процессора не так уж и сложен, особенно если для этого применяются специальные программы. Но будьте готовы к тому, что вам придётся значительно потратиться на апгрейд вашего компьютера, это неизбежно для достижения приемлемого результата.