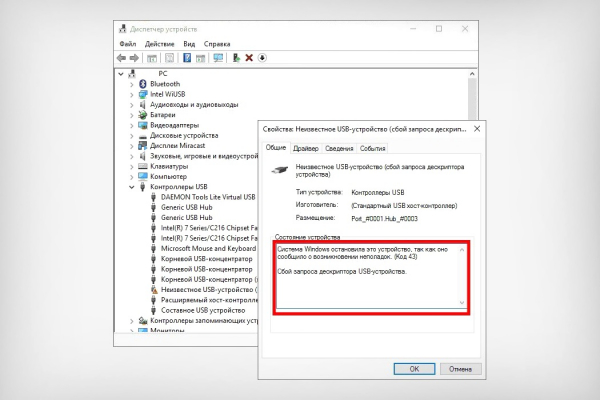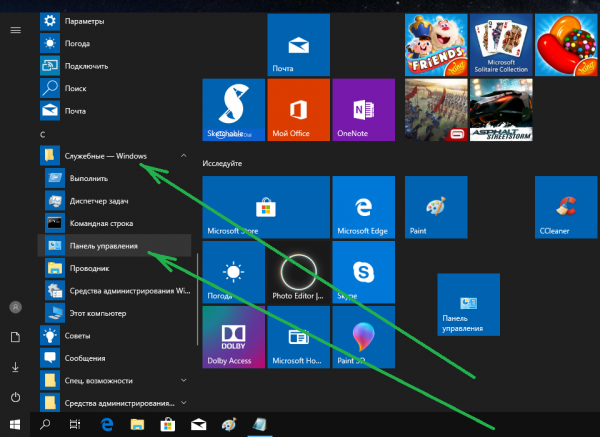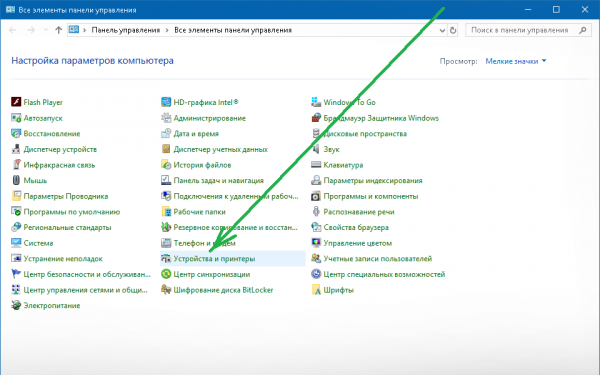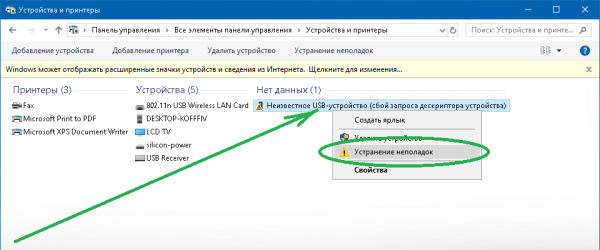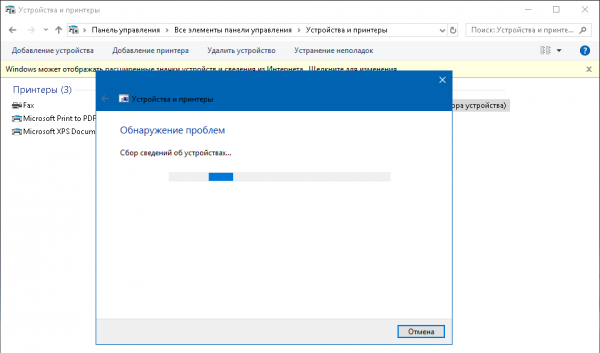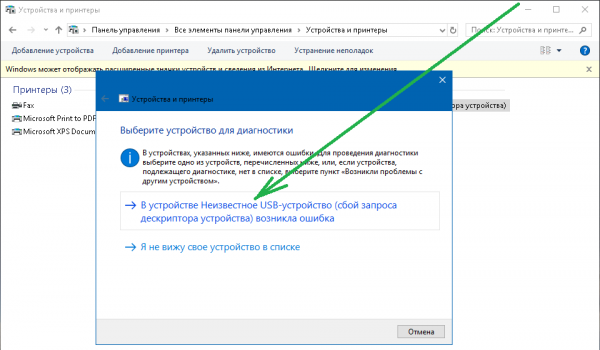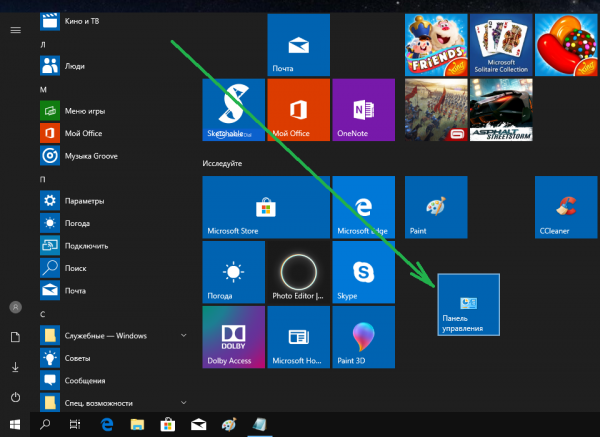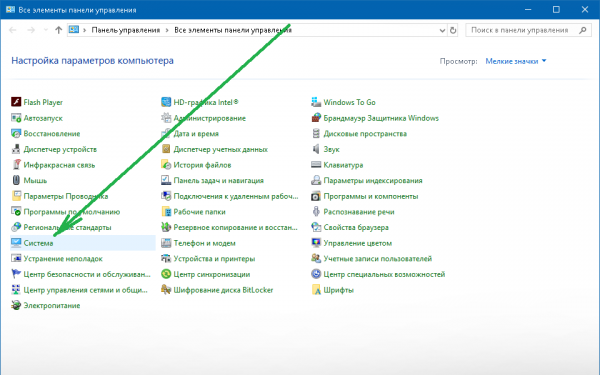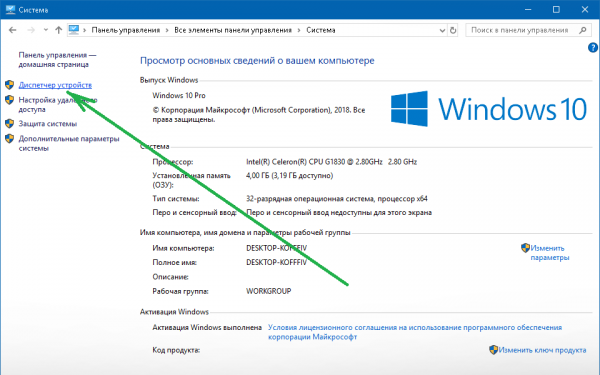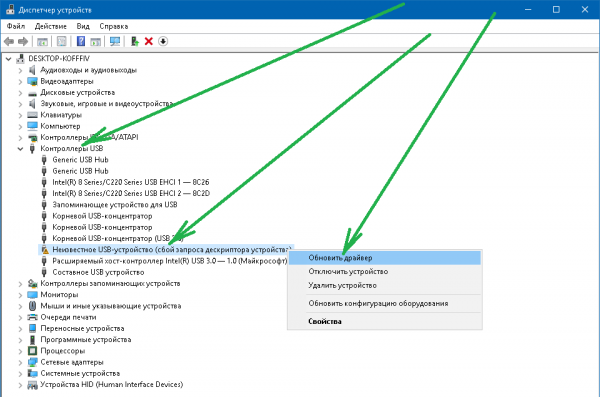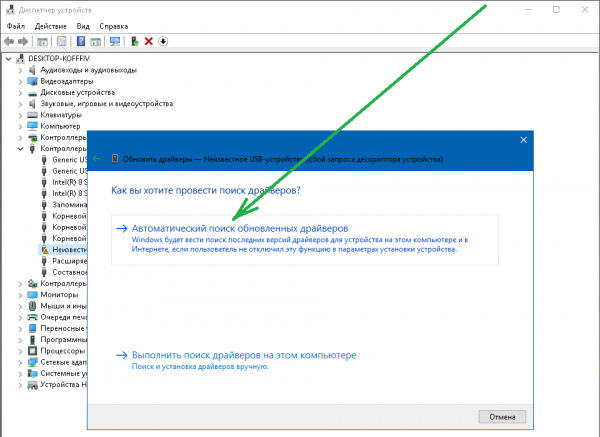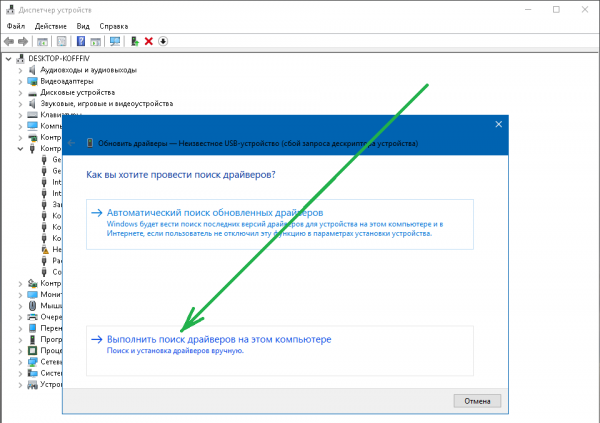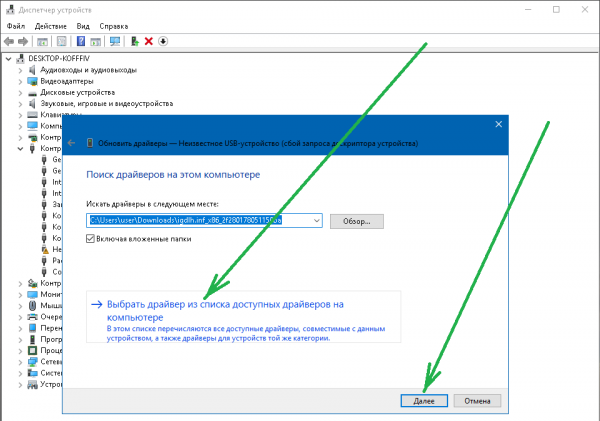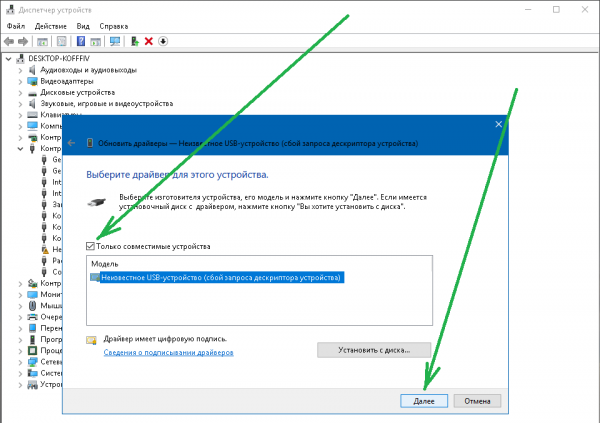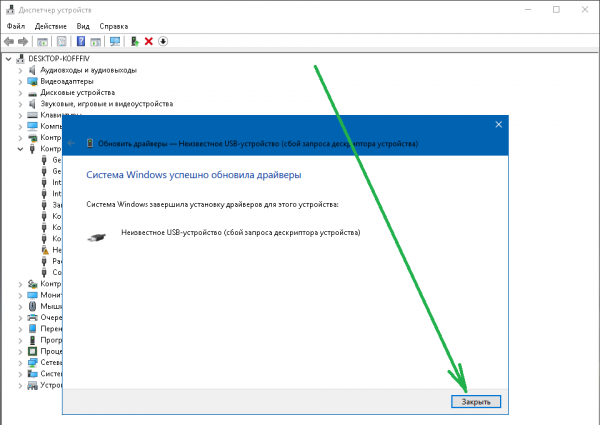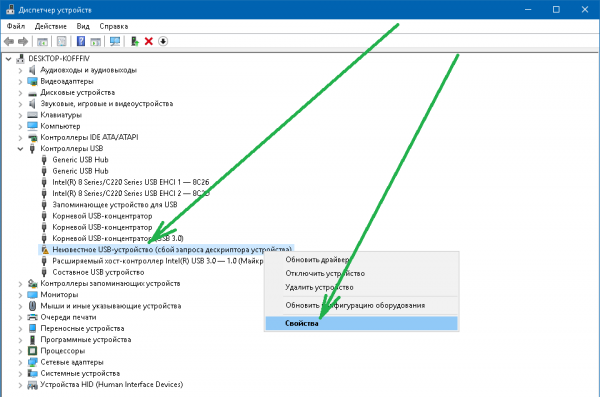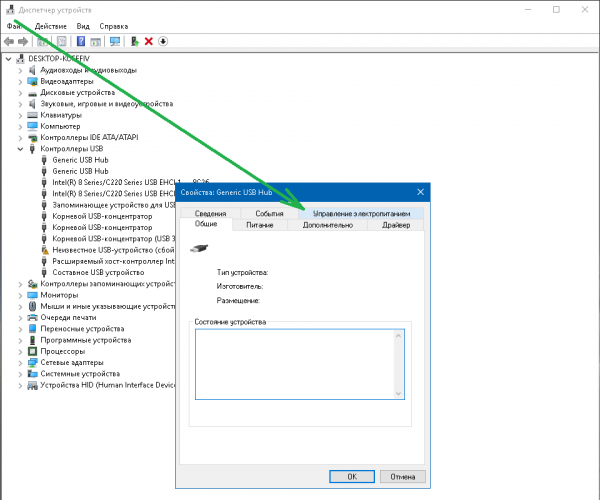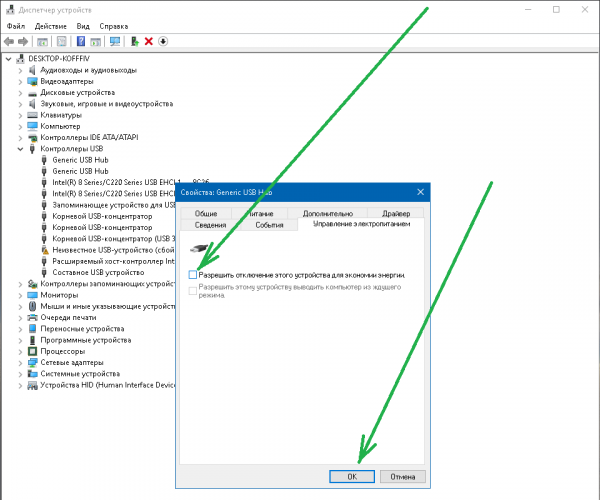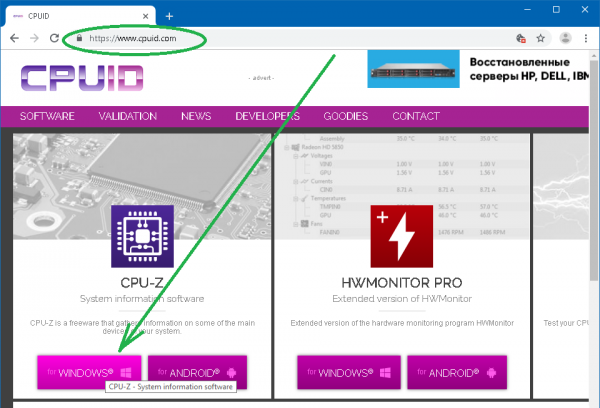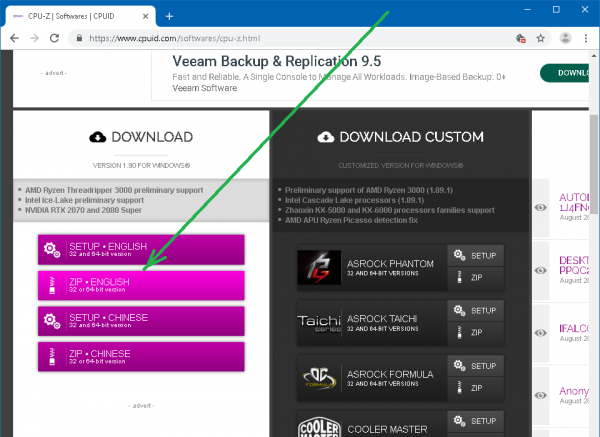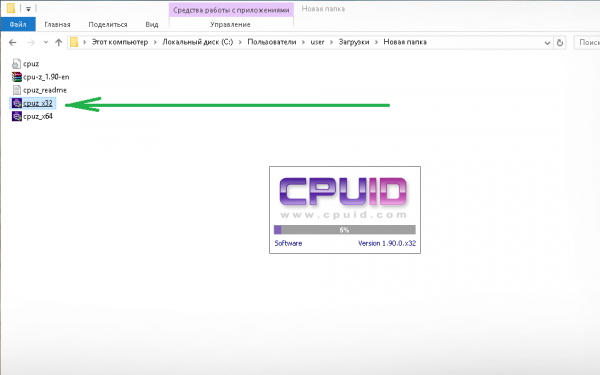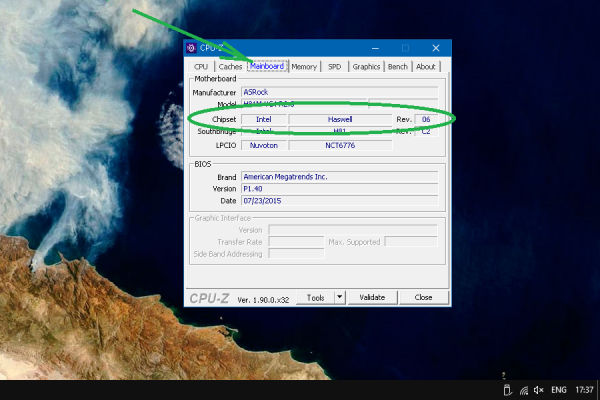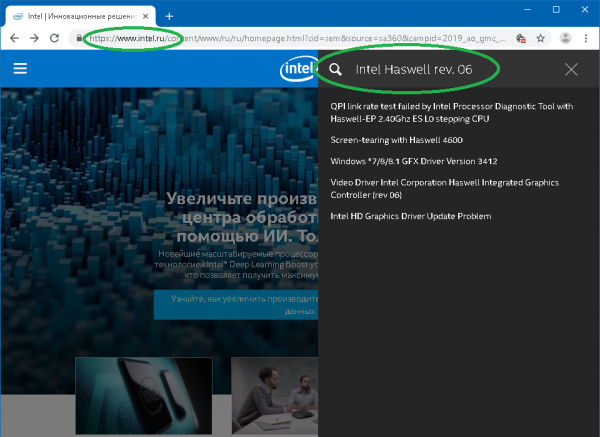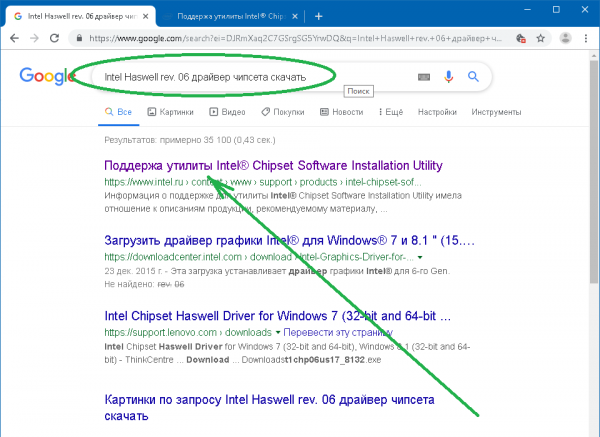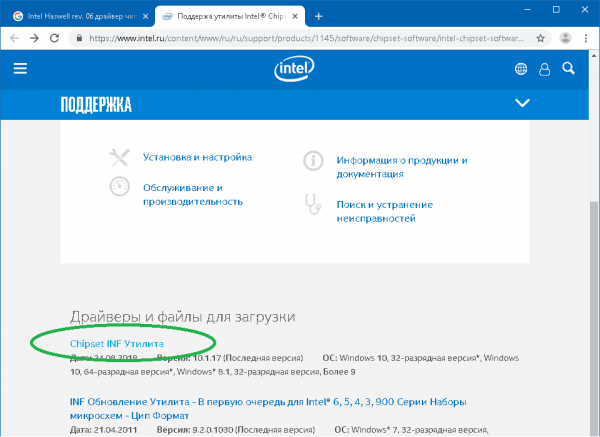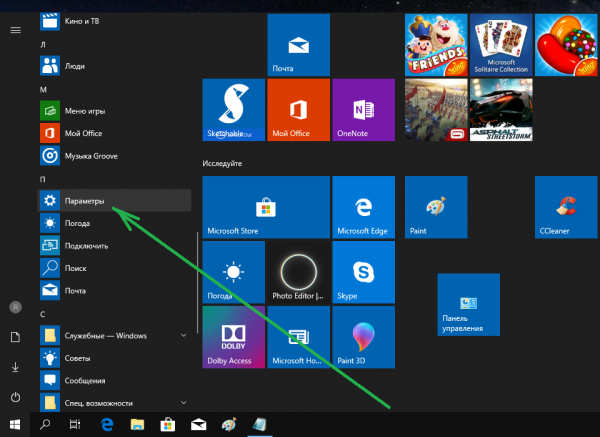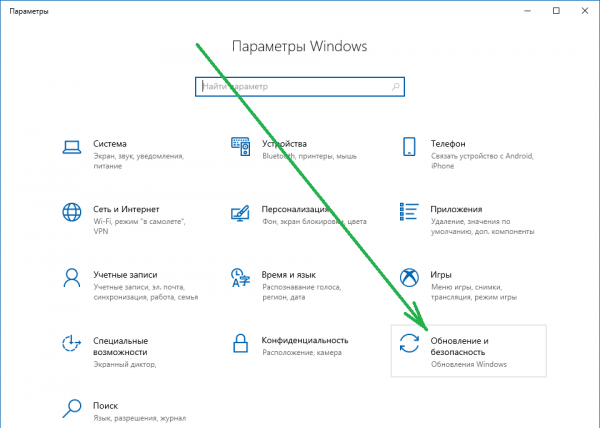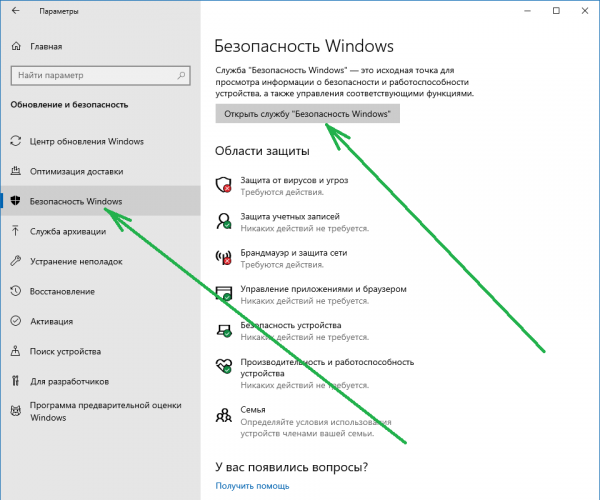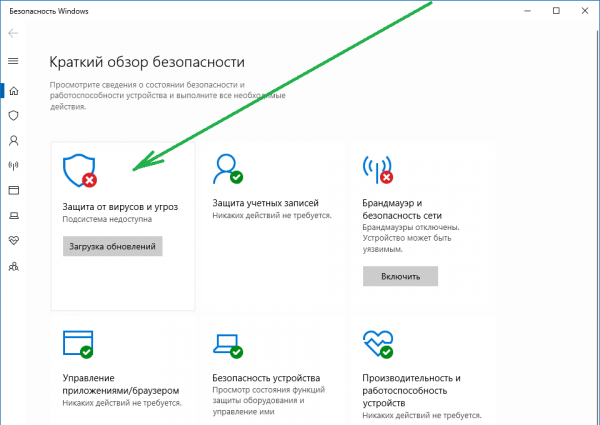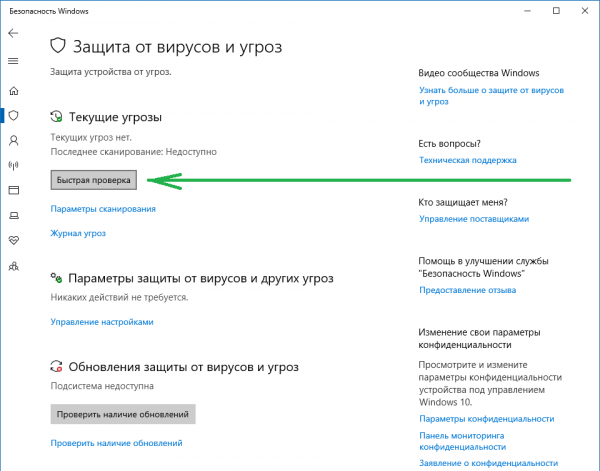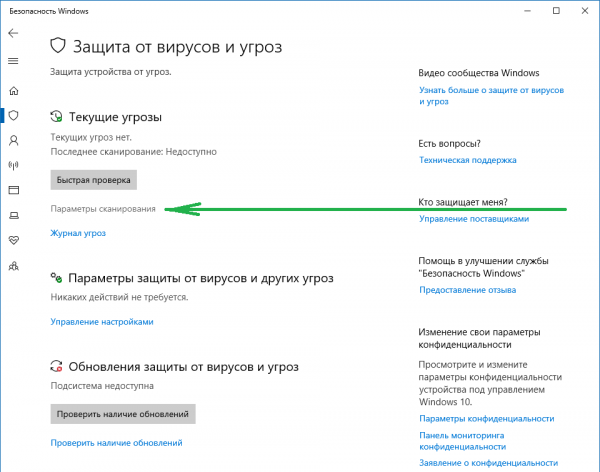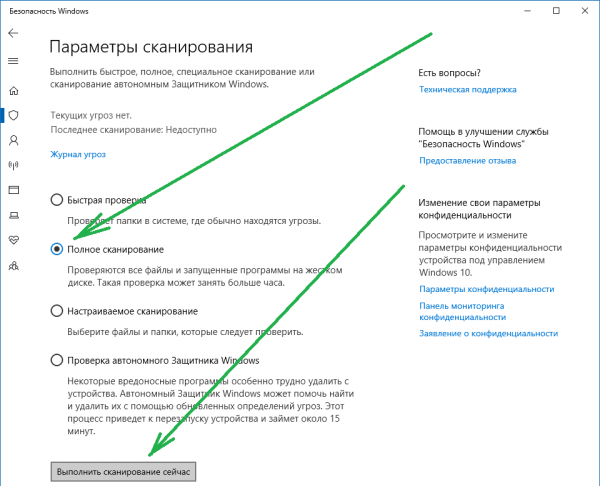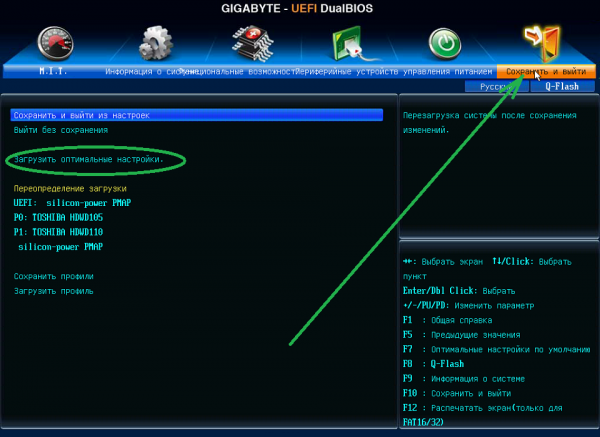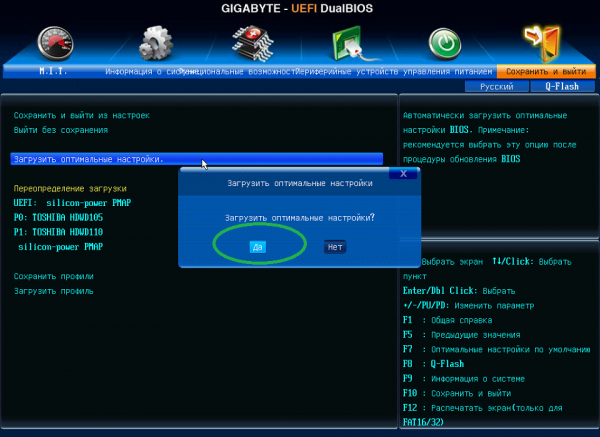Код ошибки 43: сбой запроса дескриптора USB-устройства
С сообщением «Сбой запроса дескриптора устройства» при подключении флешки к компьютеру знакомы многие пользователи. Что это за ошибка и что делать в случае её возникновения, рассказано далее.
Описываемая неисправность также сопровождается строкой «Неизвестное USB-устройство» и кодом ошибки 43 в свойствах девайса. В некоторых случаях неполадки могут быть связаны непосредственно с физическим подключением (грязные порты; окислившиеся контакты, как на флешке, так и в портах; обрыв цепей проводников и т. п.).
Но в большинстве своём неисправность связана с программными компонентами либо флешки, либо операционной системы. Вариантов её решения может быть несколько: от переустановки драйверов до замены носителя на новый.
Стандартный инструмент поиска и устранения неисправностей в операционной системе Windows далёк от идеального и часто подвергается критике со стороны пользователей. В этом есть доля правды, тем не менее исправление ошибки «Сбой запроса дескриптора устройства» стоит начать с использования данного средства. Инструкция по применению:
Следующим шагом исправления ситуации с неопознанным девайсом (если применение стандартных средств не дало результатов) может являться переустановка на него драйверов. Проблемы с программной поддержкой — наиболее частая причина неполадки под кодовым номером 43. Пошаговая инструкция:
Активированная функция энергосбережения портов — следующая по частоте причина неисправности, обозначенной как «Неизвестное USB-устройство». По умолчанию в Windows эта опция всегда задействована. Инструкция по её отключению:
Отсутствие надлежащего программного обеспечения для чипсета материнской платы — не очень частая, но возможная причина ошибки 43. При установке операционной системы Windows инсталлируются лишь стандартные драйверы от Microsoft, содержащиеся в установочном образе. Фирменные драйверы для конкретного оборудования пользователю придётся устанавливать вручную. Инструкция, как это сделать:
Вирусный код — частая причина многих внезапно возникших проблем с компьютером и ошибка «Сбой запроса дескриптора USB-устройства» не является исключением. Выполнить сканирование дисков на наличие угроз можно любой антивирусной программой. В качестве примера, как это сделать с помощью стандартного «Защитника» в Windows 10:
Некоторые настройки, связанные с флешкой, находятся в BIOS (программная среда низкого уровня, приоритетная по отношению к операционной системе). Менять здесь значения не рекомендуется, и если пользователь по незнанию что-то отключил или включил, могут возникнуть проблемы. Инструкция, как сбросить установки БИОС на дефолтные (по умолчанию):
Иногда сбой дескриптора устройства может произойти из-за перепадов напряжения и влияния статических разрядов. Решаются обе проблемы одинаково — обесточиванием ПК.
Для этого нужно вынуть флешку из порта, завершить работу системы и физически отключить компьютер от сети (в ноутбуках можно также отключить аккумулятор). Затем следует нажать кнопку питания и подождать несколько секунд. После этого можно включить сетевой шнур в розетку и запустить ПК, присоединив флешку.
Сообщение «Сбой запроса дескриптора USB-устройства» чаще всего означает, что имеются проблемы с самим накопителем либо с операционной системой. Реже неполадки бывают связаны с техническим состоянием разъёмов (физические порты). Ликвидировать неисправность можно, в том числе и своими силами, воспользовавшись инструкциями данной статьи.
Что это за ошибка и как её устранить?
Описываемая неисправность также сопровождается строкой «Неизвестное USB-устройство» и кодом ошибки 43 в свойствах девайса. В некоторых случаях неполадки могут быть связаны непосредственно с физическим подключением (грязные порты; окислившиеся контакты, как на флешке, так и в портах; обрыв цепей проводников и т. п.).
Выходом из такой ситуации является чистка разъёмов, контактов, устранение обрывов внутри системного блока (последнее лучше доверить специалисту).
Но в большинстве своём неисправность связана с программными компонентами либо флешки, либо операционной системы. Вариантов её решения может быть несколько: от переустановки драйверов до замены носителя на новый.
Средство устранения неполадок Windows
Стандартный инструмент поиска и устранения неисправностей в операционной системе Windows далёк от идеального и часто подвергается критике со стороны пользователей. В этом есть доля правды, тем не менее исправление ошибки «Сбой запроса дескриптора устройства» стоит начать с использования данного средства. Инструкция по применению:
- В «Пуске» разверните папку «Служебные — Windows» и активируйте «Панель управления».
- В окне «Все элементы панели управления» выберите «Устройства и принтеры».
- Правой кнопкой мыши нажмите на проблемное устройство и в выпадающем списке выберите «Устранение неполадок».
- Подождите, пока Windows проанализирует неработающий компонент.
- Щёлкните по пункту с сообщением о неполадке. Система автоматически исправит ошибки либо даст рекомендации по их исправлению в ручном режиме.
Переустановка драйверов USB
Следующим шагом исправления ситуации с неопознанным девайсом (если применение стандартных средств не дало результатов) может являться переустановка на него драйверов. Проблемы с программной поддержкой — наиболее частая причина неполадки под кодовым номером 43. Пошаговая инструкция:
- Вновь воспользуйтесь меню «Пуск». Найдите и запустите здесь «Панель управления».
- В появившемся окне «Все элементы панели управления» нажмите «Система».
- Выберите «Диспетчер устройств» в правой части экрана.
- Разверните «Контроллеры USB», щёлкните правой кнопкой мыши по строке с проблемным устройством и нажмите в выпадающем списке «Обновить драйвер».
- В новом окне выберите пункт «Автоматический поиск обновлённых драйверов». Система в автоматическом режиме найдёт и установит все необходимые файлы.
- Если предыдущий шаг не дал результата (Windows сообщила, что драйверы отсутствуют), щёлкните «Выполнить поиск драйверов на этом компьютере».
- Выберите пункт «Выбрать драйвер из списка доступных на компьютере» и нажмите «Далее».
- Поставьте отметку на пункт «Только совместимые устройства». Щёлкните «Далее».
- Дождитесь окончания инсталляции драйвера и выйдите из программы.
Параметры энергосбережения USB
Активированная функция энергосбережения портов — следующая по частоте причина неисправности, обозначенной как «Неизвестное USB-устройство». По умолчанию в Windows эта опция всегда задействована. Инструкция по её отключению:
- Откройте «Диспетчер устройств». Разверните список контроллеров USB, затем правой кнопкой мыши нажмите на проблемное устройство и выберите «Свойства» в меню доступных опций.
- В новом окне перейдите на вкладку «Управление электропитанием».
- Снимите отметку с пункта «Разрешить отключение данного устройства для экономии энергии» и нажмите ОК для завершения.
Драйверы на чипсет
Отсутствие надлежащего программного обеспечения для чипсета материнской платы — не очень частая, но возможная причина ошибки 43. При установке операционной системы Windows инсталлируются лишь стандартные драйверы от Microsoft, содержащиеся в установочном образе. Фирменные драйверы для конкретного оборудования пользователю придётся устанавливать вручную. Инструкция, как это сделать:
- Для начала следует установить имя чипсета. Сделать это можно, к примеру, воспользовавшись утилитой CPU-Z. Скачайте программу со страницы разработчика.
- Загрузите zip-файл с портативной редакцией утилиты, если не хотите устанавливать софт. В ином случае нажмите кнопку Setup.
- После загрузки разархивируйте пакет и запустите исполняемый файл cpu-z x32 или x-64 в зависимости от разрядности вашей системы.
- В окне программы перейдите на вкладку Mainboard. Скопируйте, запишите или запомните содержимое блока Chipset.
- Найдите в интернете официальный сайт производителя вашего оборудования (присутствует в названии модели чипсета). Выполните через соответствующую строку поиск по содержимому блока Chipset.
- Если предыдущий шаг не дал результата (такое случается довольно часто с устаревшим и уже не поддерживаемым оборудованием), попробуйте выполнить поиск драйвера по названию в сети. С большой долей вероятности искомый софт обнаружится в архивах. Опять же отдавайте предпочтение официальным страницам и зеркалам производителя вашего чипсета.
- После того, как файл для закачки найден, скачайте его.
- После загрузки распакуйте архив и запустите исполняемый файл SetupChipset. Обратите внимание на то, что в процессе инсталляции от вас потребуется подтвердить лицензионное соглашение. Если попутно навязывается дополнительный софт, вероятно, файл вирусный (такое возможно при скачивании фирменных программ со сторонних сайтов).
Поиск вирусов
Вирусный код — частая причина многих внезапно возникших проблем с компьютером и ошибка «Сбой запроса дескриптора USB-устройства» не является исключением. Выполнить сканирование дисков на наличие угроз можно любой антивирусной программой. В качестве примера, как это сделать с помощью стандартного «Защитника» в Windows 10:
- Зайдите в «Пуск». Запустите «Параметры» (значок с шестерёнкой).
- В появившемся окне выберите «Обновление и безопасность».
- В правой части экрана перейдите в «Безопасность Windows». Слева щёлкните по кнопке «Открыть службу безопасности Windows».
- Активируйте инструмент «Защита от вирусов и угроз».
- Нажмите кнопку «Быстрая проверка». Подождите несколько минут, пока «Защитник» просканирует файлы и действуйте далее согласно рекомендациям системы (зависят от результата).
- При желании вы можете выполнить глубокий анализ всех дисков. Для этого перейдите в «Параметры сканирования».
- Выберите «Полное сканирование» и нажмите «Выполнить сканирование сейчас». Дождитесь завершения глобальной проверки, которая может длиться несколько часов. Дальше действуйте согласно рекомендациям Windows.
Сброс настроек БИОС к заводским
Некоторые настройки, связанные с флешкой, находятся в BIOS (программная среда низкого уровня, приоритетная по отношению к операционной системе). Менять здесь значения не рекомендуется, и если пользователь по незнанию что-то отключил или включил, могут возникнуть проблемы. Инструкция, как сбросить установки БИОС на дефолтные (по умолчанию):
- Зайдите в BIOS (сделать это можно, нажав при запуске компьютера клавишу Delete или F2 — на других ПК это могут быть кнопки F9, Esc и иные в зависимости от конфигурации). Найдите пункт «Загрузить оптимальные настройки» (здесь также могут быть варианты — «Установить значения BIOS по умолчанию», «Вернуть стандартные настройки» и т. п.).
- Выберите искомую строку, выполните сброс настроек БИОС и дождитесь перезагрузки компьютера.
Многие BIOS не имеют перевода на русский, в данном случае ищите — Reset to Default, Setup Defaults, Load Optimized Defaults и т. д.
Проблемы с питанием и статическим электричеством
Иногда сбой дескриптора устройства может произойти из-за перепадов напряжения и влияния статических разрядов. Решаются обе проблемы одинаково — обесточиванием ПК.
Для этого нужно вынуть флешку из порта, завершить работу системы и физически отключить компьютер от сети (в ноутбуках можно также отключить аккумулятор). Затем следует нажать кнопку питания и подождать несколько секунд. После этого можно включить сетевой шнур в розетку и запустить ПК, присоединив флешку.
Сообщение «Сбой запроса дескриптора USB-устройства» чаще всего означает, что имеются проблемы с самим накопителем либо с операционной системой. Реже неполадки бывают связаны с техническим состоянием разъёмов (физические порты). Ликвидировать неисправность можно, в том числе и своими силами, воспользовавшись инструкциями данной статьи.