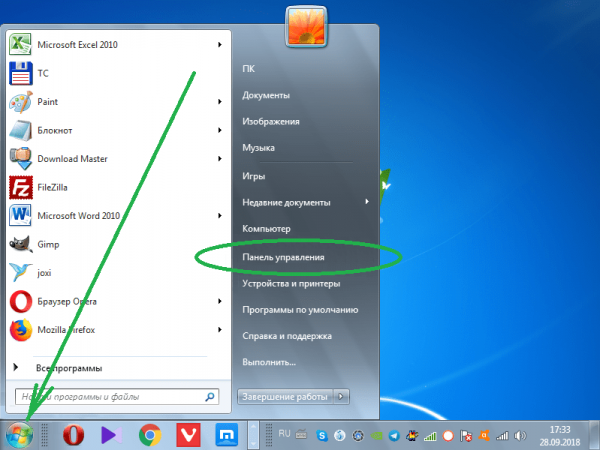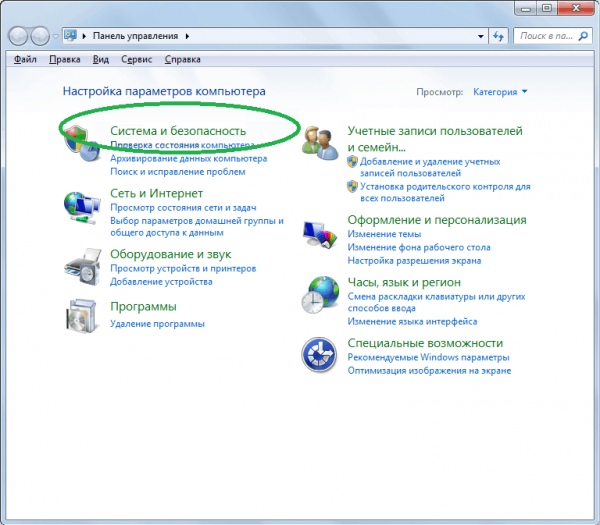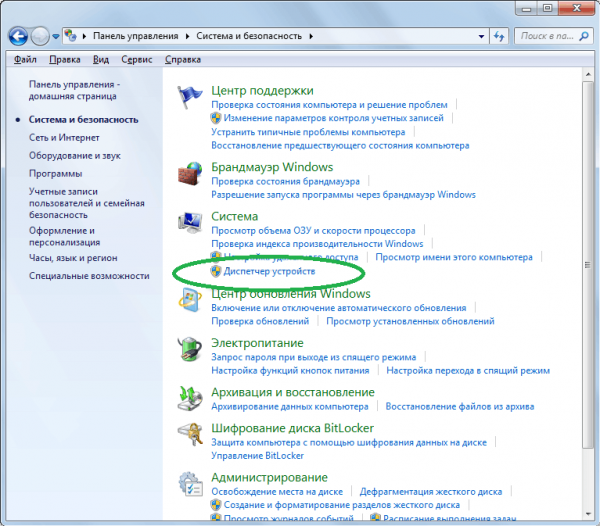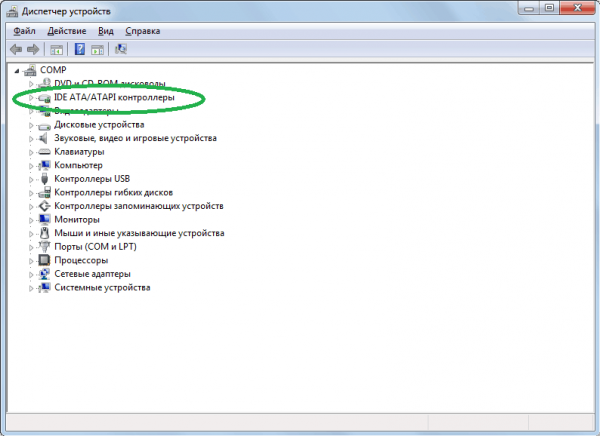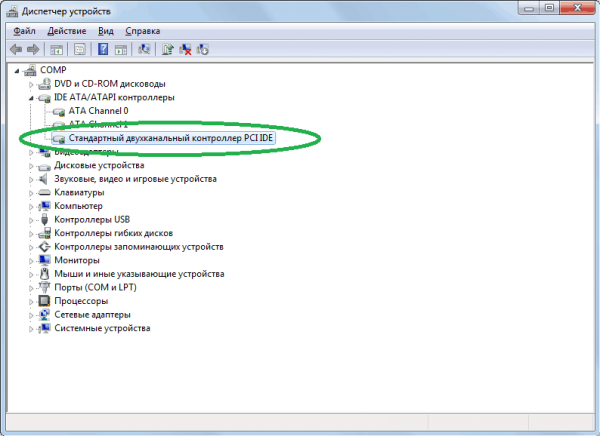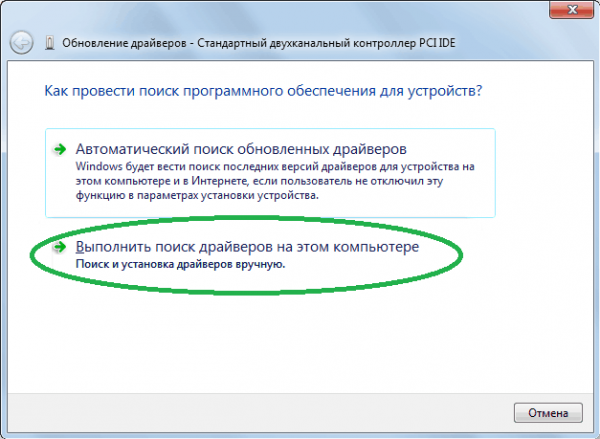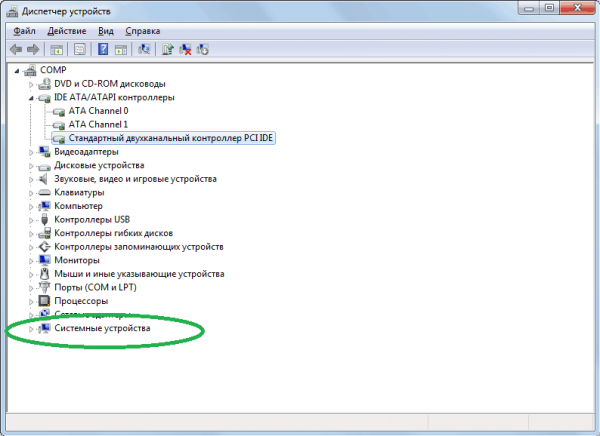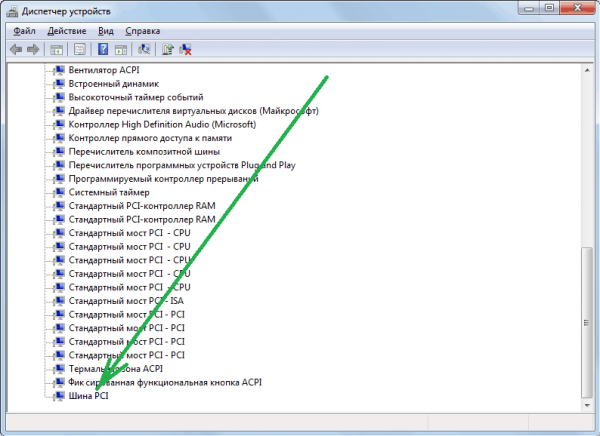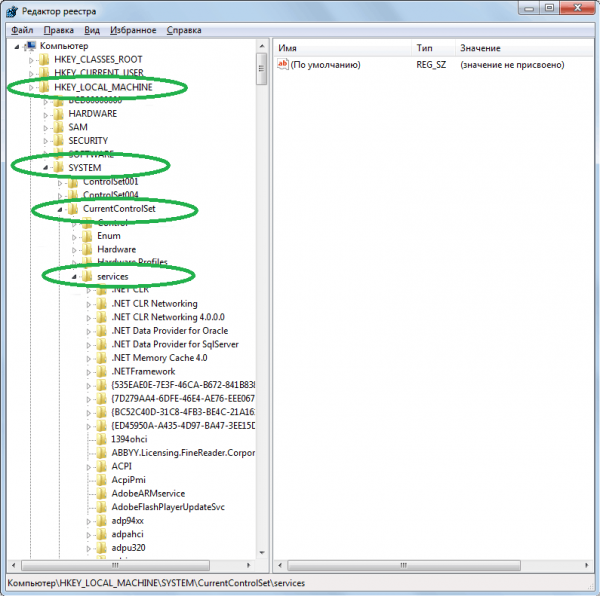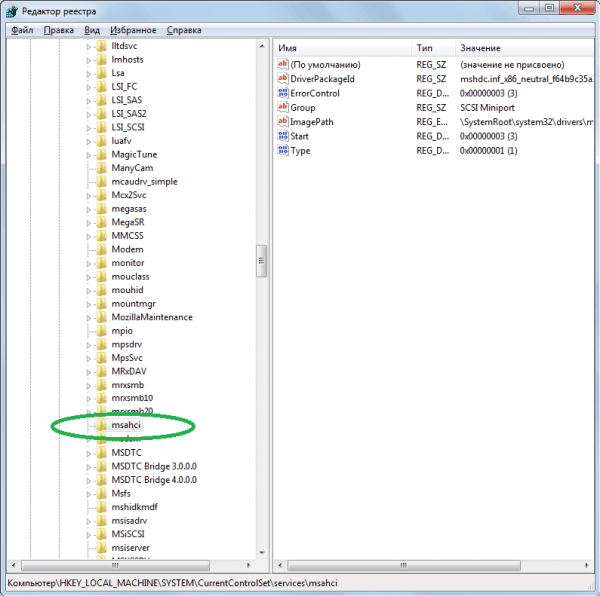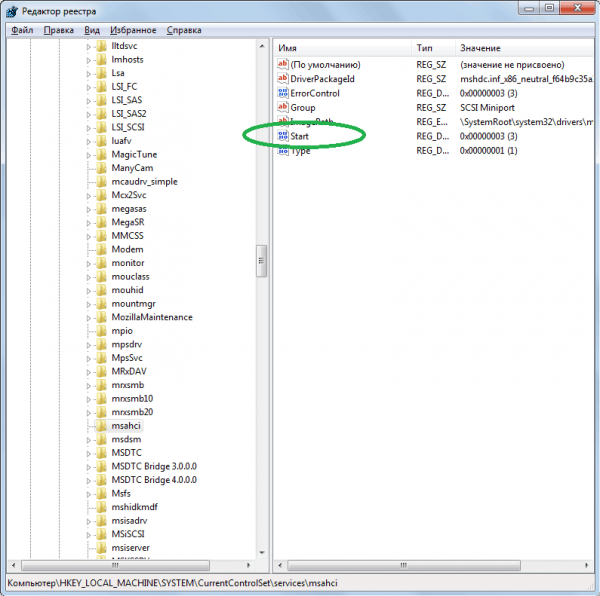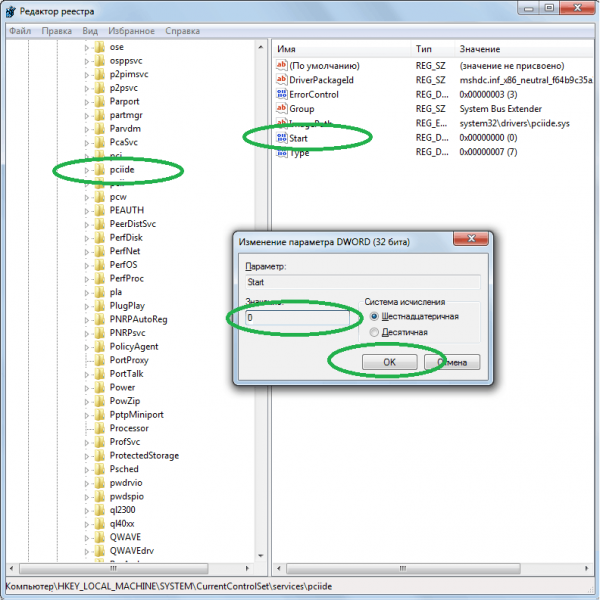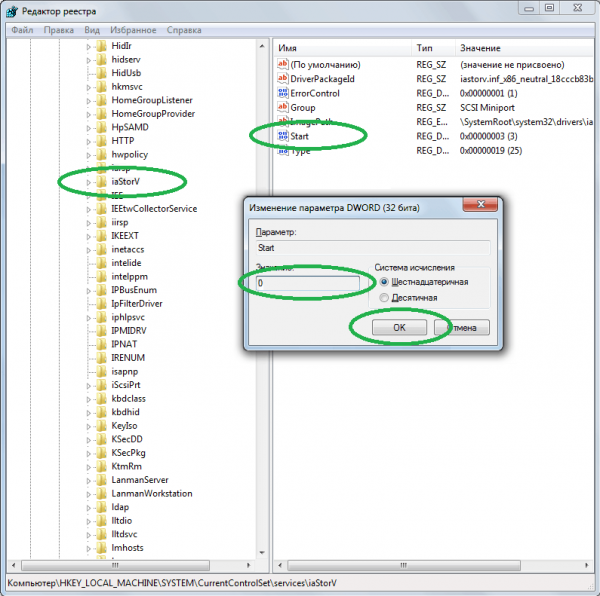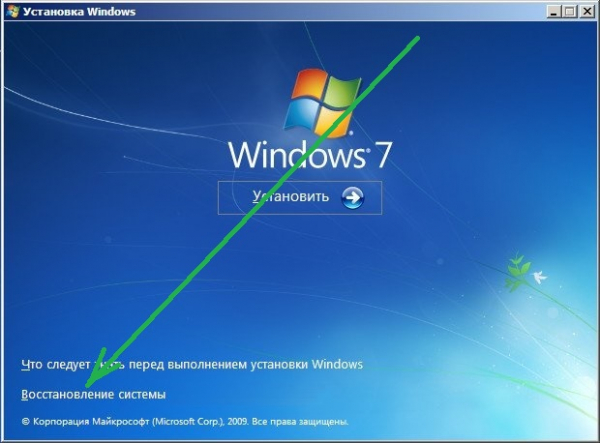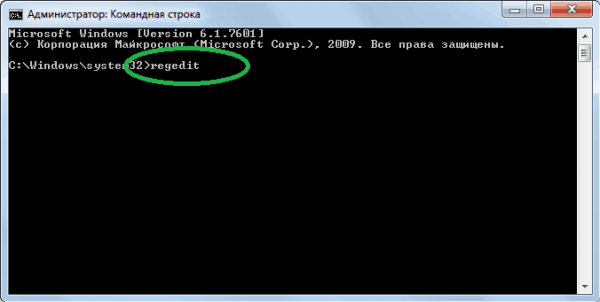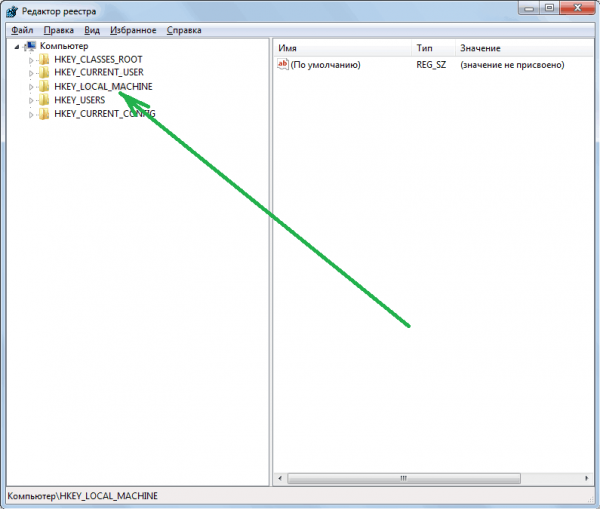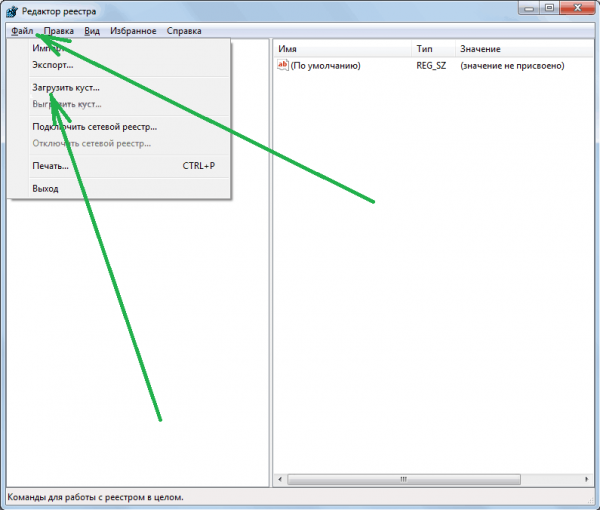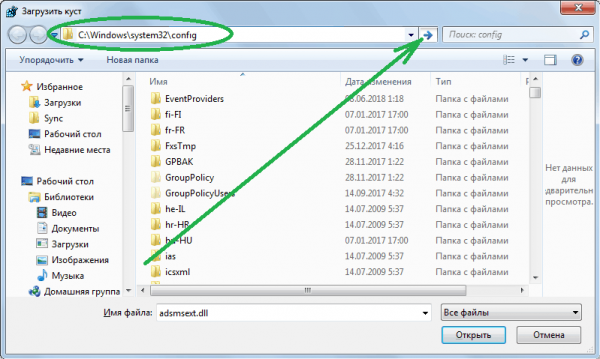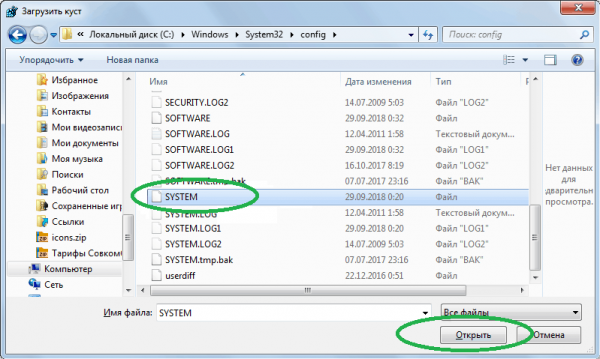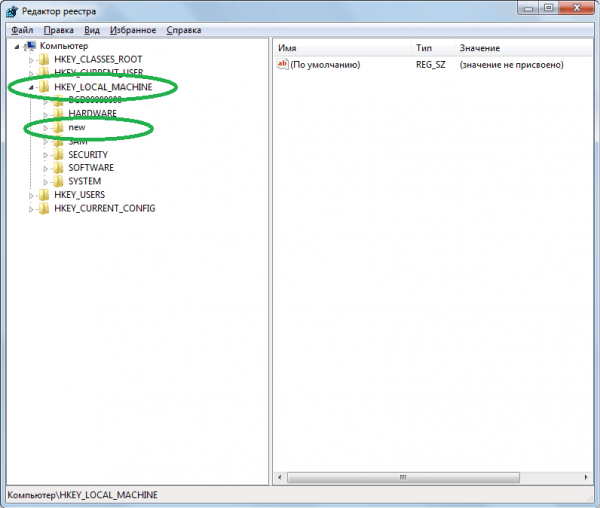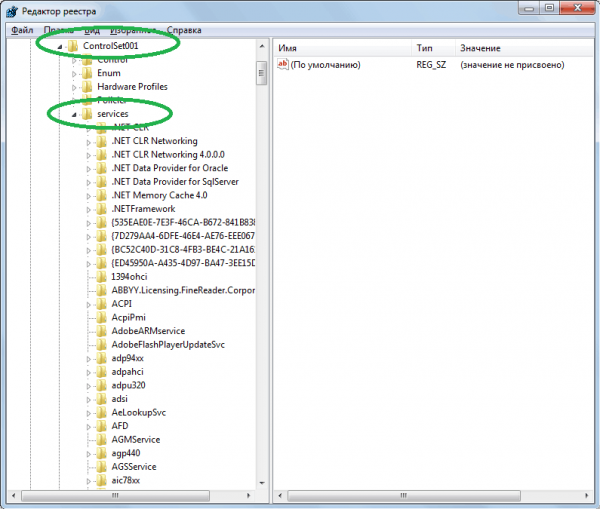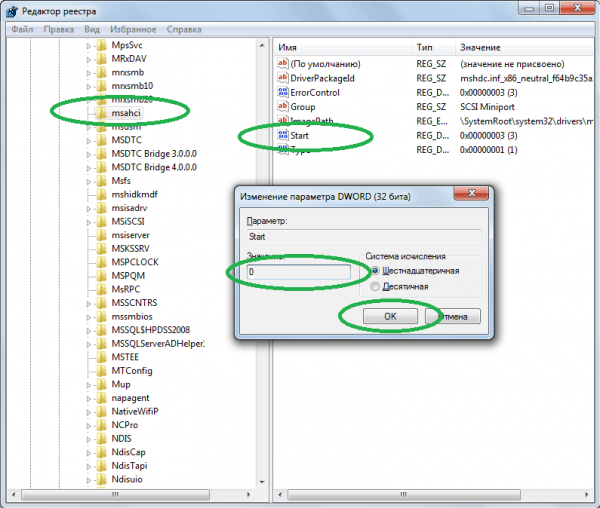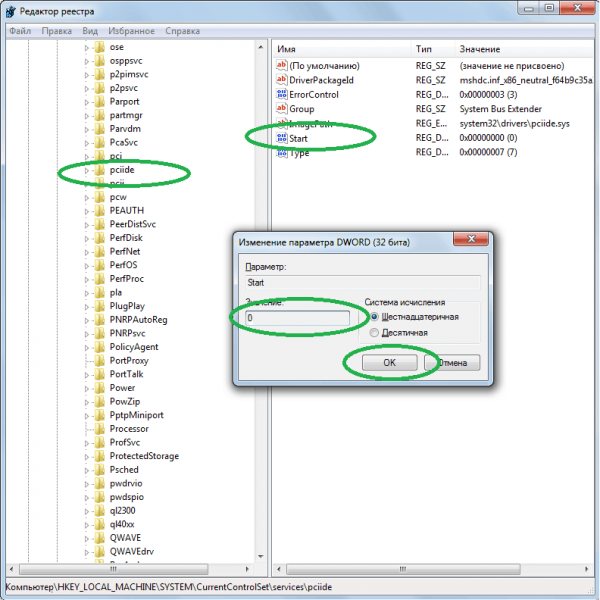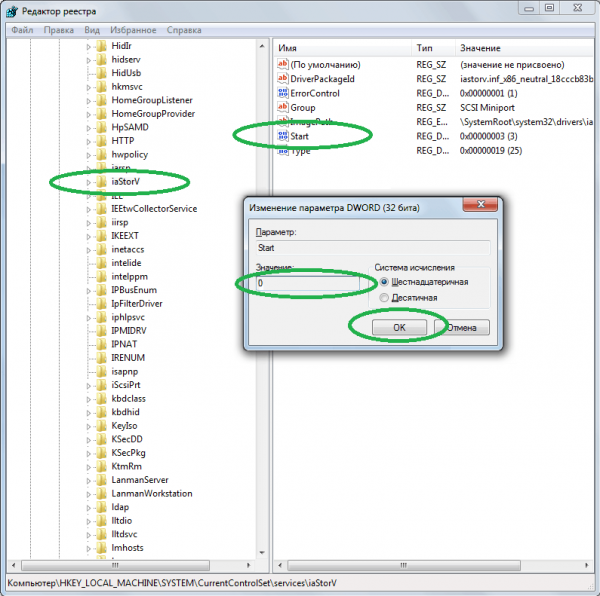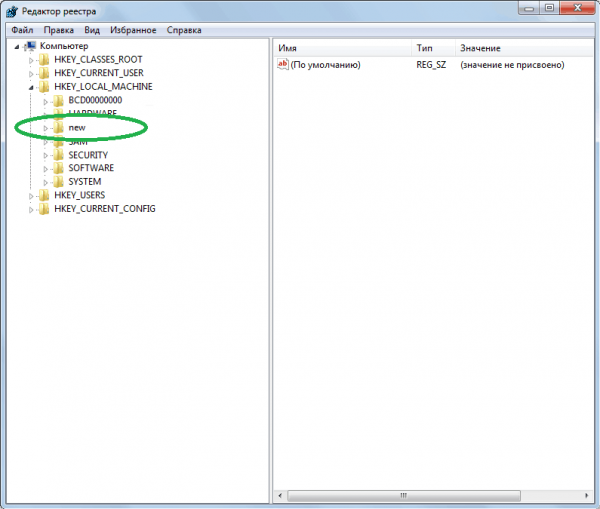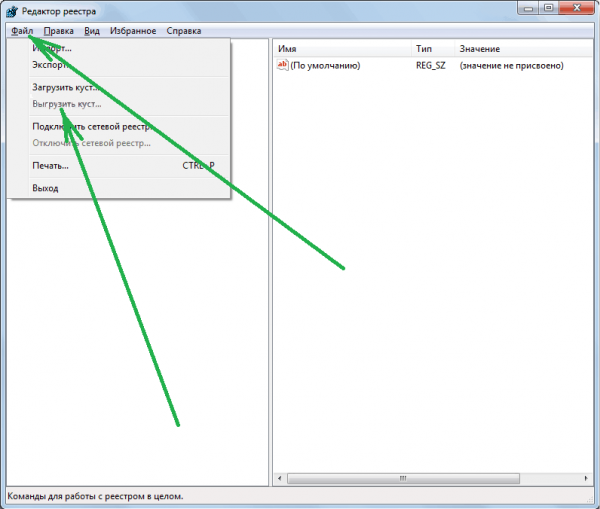Способы замены материнской платы без переустановки для Windows 7
Как правило, после апгрейда компьютера с заменой материнской платы, пользователю приходится устанавливать операционную систему «начисто», инсталлируя попутно необходимые программы. Всего этого можно избежать, выполнив замену основной платы без переустановки Windows по руководствам данной статьи.
Основная причина невозможности загрузки Windows после замены материнской платы (с фатально неизбежным «синим экраном смерти») — неспособность «старой» операционной системы отыскать драйверы к новому SATA-контроллеру, так как у неё их попросту нет. Решить данную проблему можно через редактирование файлов реестра либо методом интеграции драйверов на этапе до замены «материнки».
Методики настройки Windows 7 в данном контексте различаются, в зависимости от конкретной ситуации. В частности осуществляется ли это непосредственно перед заменой основной платы либо уже после апгрейда при запуске системы в сопровождении BSOD. С первым вариантом работать предпочтительнее и проще, но если апгрейд произведён и наблюдается синий экран, — проблема во многих случаях так же решаема без установки ОС.
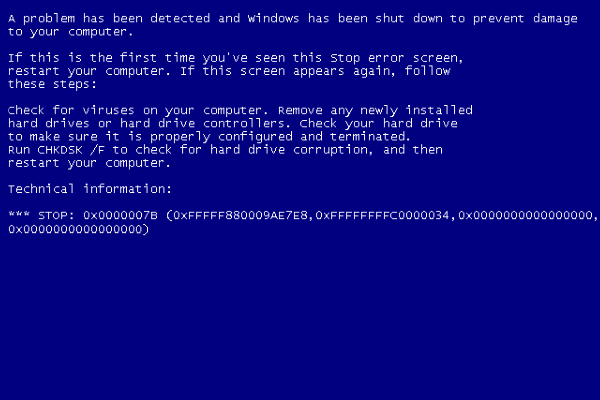
Алгоритм настройки «семёрки» до замены материнской платы может быть следующим:
Теперь можно выключить компьютер и произвести замену системной платы.
Существует ещё один (менее сложный) способ настройки системы до установки новой материнской платы:
По окончании настройки обесточьте машину и произведите замену системной платы. После апгрейда запустите ПК, в первую очередь установите драйвера на материнскую плату, затем прочее программное обеспечение.
Если новая плата уже установлена в ПК и результатом запуска системы является «синий экран», возможно, проблему удастся решить следующим образом:
Переустановка Windows в случае замены системной платы может не понадобиться, если осуществить наладку операционной системы по инструкциям, изложенным в данной статье. При апгрейде главной платы компьютера потребуется либо правка реестра, либо предварительная установка соответствующего программного обеспечения.
Алгоритм замены системной платы без переустановки Windows 7
Основная причина невозможности загрузки Windows после замены материнской платы (с фатально неизбежным «синим экраном смерти») — неспособность «старой» операционной системы отыскать драйверы к новому SATA-контроллеру, так как у неё их попросту нет. Решить данную проблему можно через редактирование файлов реестра либо методом интеграции драйверов на этапе до замены «материнки».
Методики настройки Windows 7 в данном контексте различаются, в зависимости от конкретной ситуации. В частности осуществляется ли это непосредственно перед заменой основной платы либо уже после апгрейда при запуске системы в сопровождении BSOD. С первым вариантом работать предпочтительнее и проще, но если апгрейд произведён и наблюдается синий экран, — проблема во многих случаях так же решаема без установки ОС.
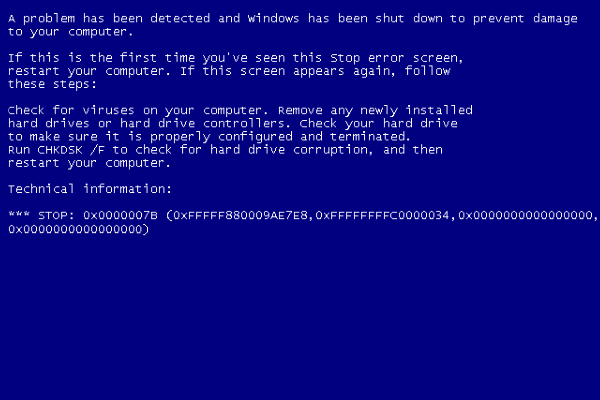
Прежде чем приступить к практическим действиям, рассмотренным в этой статье, следует скопировать все важные данные с диска на другой носитель и по возможности сделать резервные копии реестра и системных файлов.
Отладка ОС до замены платы: способ 1
Алгоритм настройки «семёрки» до замены материнской платы может быть следующим:
- Проверьте, подходят ли драйверы старой системной платы для новой (компоненты могут быть вполне совместимы и тогда никаких дополнительных настроек не понадобится). Для этого запустите Windows в обычном режиме, перейдите в меню «Пуск» и активируйте «Панель управления».
- Осуществите переход в блок «Система и безопасность».
- Откройте «Диспетчер устройств» в подразделе «Система».
- Описанные выше шаги можно сократить, нажав на клавиатуре «горячее» сочетание Win + R и введя системную команду devmgmt.msc. Активируйте последнюю кнопкой «OK».
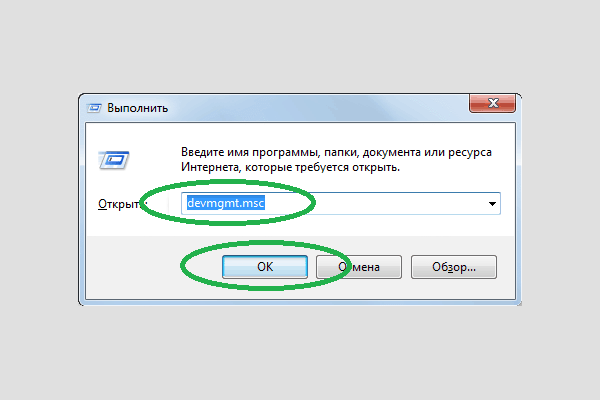
- В консоли «Диспетчера устройств» разверните список «IDE ATA/ATAPI контроллеров».
- Если вы видите строчку «Стандартный двухканальный контроллер PCI IDE» (также могут присутствовать аббревиатуры ATA, ATAPI) без указания определённого бренда, скорее всего ваша новая материнская плата должна заработать без проблем после апгрейда.
Если в названии наблюдаете фирменное обозначение и тип — для начала обязательно сверьте его с маркой контроллера новой платы. В случае совпадения, с большой долей вероятности, более никаких действий не потребуется, в иной ситуации переходите к следующему шагу.
- Перенесите программное обеспечение для новой материнской платы на ваш ПК. Самый простой способ осуществить это — использовать диск с программной поддержкой, входящий в комплект системной платы, в ином случае скачайте ПО со страницы загрузки сайта производителя.
Не устанавливайте драйверы, а просто перекиньте файлы в любую папку на жёстком диске, деинсталлировав текущее программное обеспечение контроллера — для этого откройте окно свойств компонента, щёлкнув правой кнопки мыши по названию и выбрав пункт «Свойства».
- В новом окне перейдите в подменю «Драйвер».
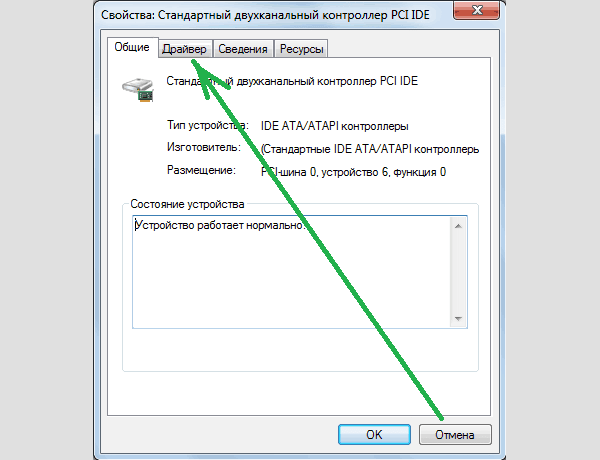
- Деинсталлируйте ПО, нажав на соответствующую кнопку.
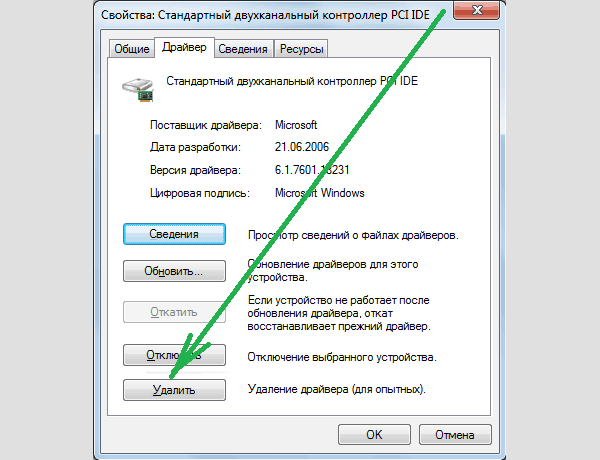
- Подтвердите деинсталляцию программного продукта кнопкой «OK».
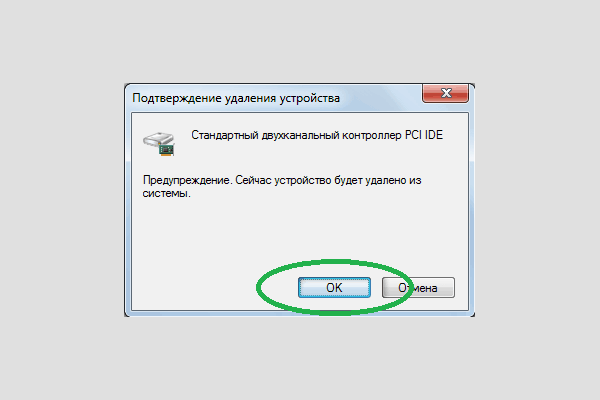
- По завершении процесса перезагрузите ПК и инсталлируйте новое программное обеспечение стандартным способом. Выполните поиск и установку ПО в ручном режиме, указав папку с сохранёнными драйверами.
- По окончании инсталляции перейдите в подпункт «Системные устройства».
- Найдите строку «Шина PCI» и откройте свойства компонента.
- Перейдите в меню «Драйвер».
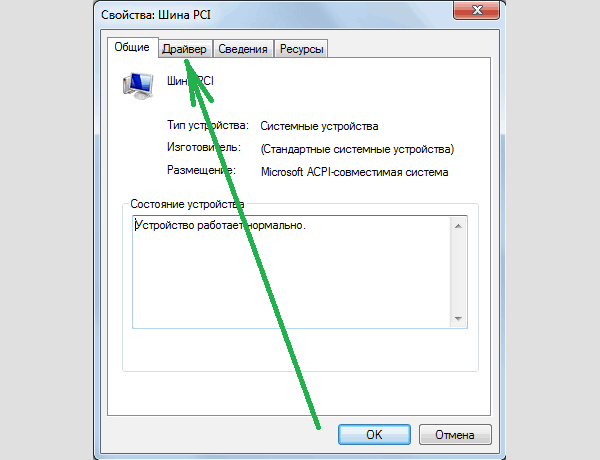
- Выберите удаление компонента.
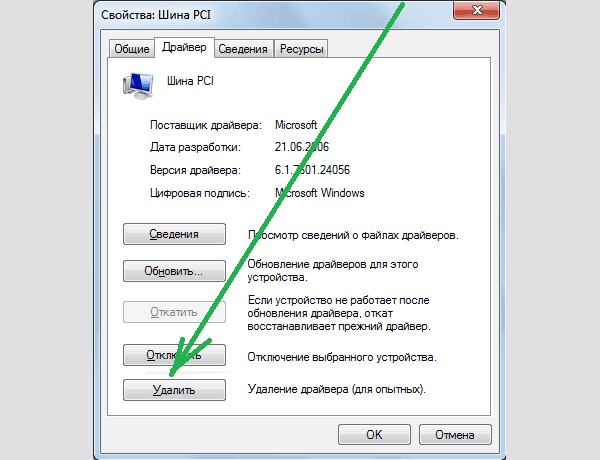
- Подтвердите деинсталляцию данного программного продукта кнопкой «OK».
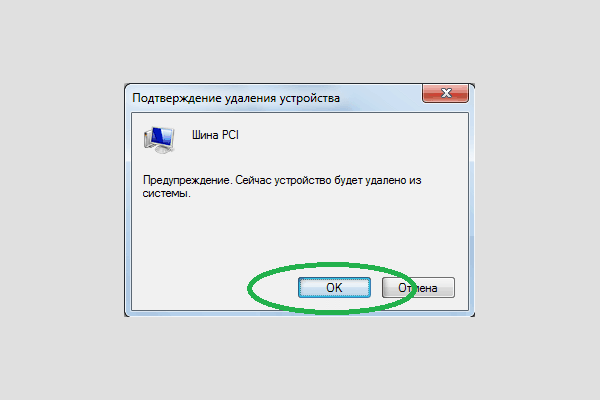
Теперь можно выключить компьютер и произвести замену системной платы.
После апгрейда запустите машину и первым делом установите остальное программное обеспечение к материнской плате.
Настройка до замены «материнки»: способ 2
Существует ещё один (менее сложный) способ настройки системы до установки новой материнской платы:
- Нажмите «горячее» сочетание клавиш Win + R. Введите в появившемся окне системную команду regedit и активируйте её кнопкой «OK».
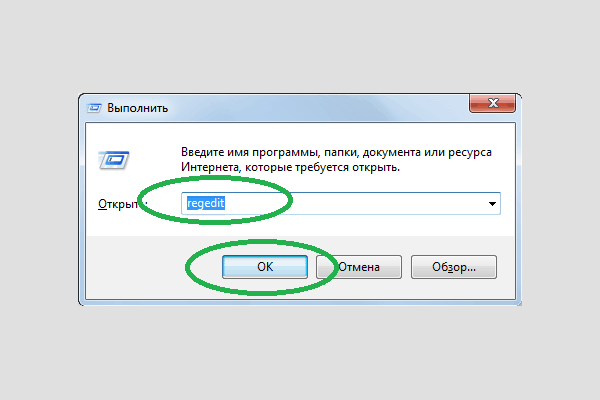
- В левой части консоли пройдите по пути HKEY_LOCAL_MACHINE/SYSTEM/CurrentControlSet/services.
- Разверните конечный список и найдите строку msahci.
- В правой части консоли щёлкните по элементу Start.
- Во всплывающем окне в блоке «Значение» введите 0 и нажмите «OK».
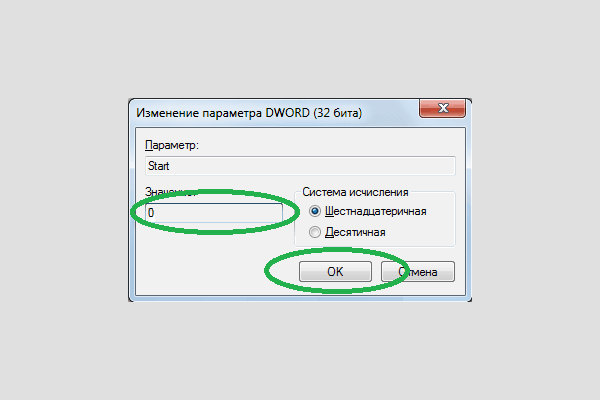
- Здесь же в списке services найдите строку pciide. Щёлкните по элементу Start в правой части экрана. В новом окне в блоке «Значение» также введите 0 и нажмите «OK».
- Если собираетесь использовать режим RAID, необходимы дополнительные настройки. Перейдите в подменю iaStorV списка services. В свойствах компонента Start также измените значение на 0, подтвердив изменения кнопкой «OK».
По окончании настройки обесточьте машину и произведите замену системной платы. После апгрейда запустите ПК, в первую очередь установите драйвера на материнскую плату, затем прочее программное обеспечение.
Материнская плата установлена: система не запускается
Если новая плата уже установлена в ПК и результатом запуска системы является «синий экран», возможно, проблему удастся решить следующим образом:
- Вам понадобится флешка либо диск с установочным образом «семёрки». Загрузитесь с данного носителя и в начальном окне установки выберите «Восстановление системы».
- В появившейся консоли «Параметры восстановления системы» активируйте пункт «Командная строка».
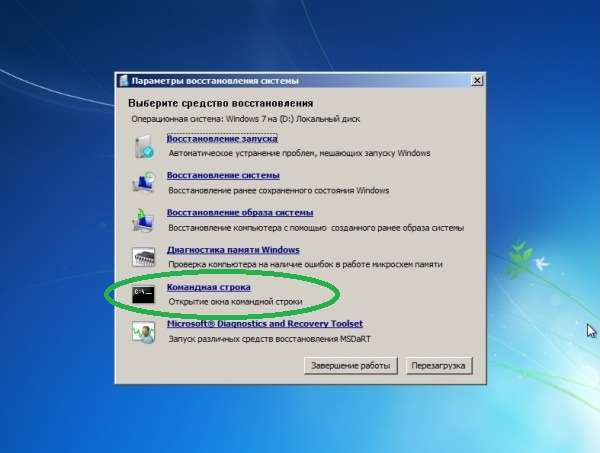
- В открывшемся терминале введите системную команду regedit и нажмите Enter.
- Вы увидите стандартный «Редактор реестра». Разверните блок HKEY_LOCAL_MACHINE.
- В левой верхней части экрана выберите «Файл» и активируйте строку «Загрузить куст...» в выпадающем списке.
- В адресной строке нового окна введите C:/Windows/system32/config, щёлкните по значку со стрелкой либо просто нажмите Enter.
- Теперь необходимо найти файл с названием SYSTEM. Щёлкните по нему и активируйте кнопкой «Открыть».
- В появившемся окне укажите название создаваемого раздела. Присвойте файлу любое имя и щёлкните «OK».
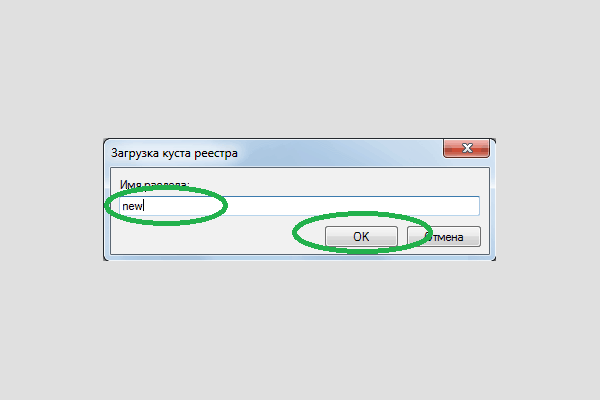
- Пройдите по пути HKEY_LOCAL_MACHINE/имя созданного раздела. Откройте конечную папку.
- Пройдите по пути ControlSet001/services.
- Разверните конечный список и найдите строку msahci. В правой части консоли щёлкните по элементу Start. Во всплывающем окне в блоке «Значение» введите 0 и нажмите «OK».
- Аналогично в списке services найдите строку pciide. Щёлкните по элементу Start в правой части экрана. В новом окне в блоке «Значение» также введите 0 и нажмите «OK».
- Если собираетесь использовать режим RAID, потребуются дополнительные манипуляции. Перейдите в подменю iaStorV списка services. В свойствах компонента Start, как и выше, измените значение на 0, подтвердив изменения кнопкой «OK».
- Вернитесь в стартовое окно консоли. Выделите новый раздел.
- В левой верхней части экрана выберите «Файл» и активируйте ссылку «Выгрузить куст» в выпадающем списке.
- Подтвердите выгрузку куста нажав на соответствующую кнопку.
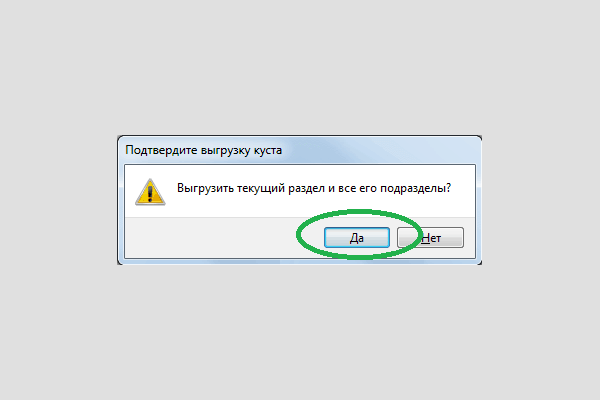
По завершении закройте все окна и перезагрузите компьютер. После появления рабочего стола инсталлируйте программное обеспечение контроллера новой системной платы стандартным способом в ручном режиме.
Переустановка Windows в случае замены системной платы может не понадобиться, если осуществить наладку операционной системы по инструкциям, изложенным в данной статье. При апгрейде главной платы компьютера потребуется либо правка реестра, либо предварительная установка соответствующего программного обеспечения.