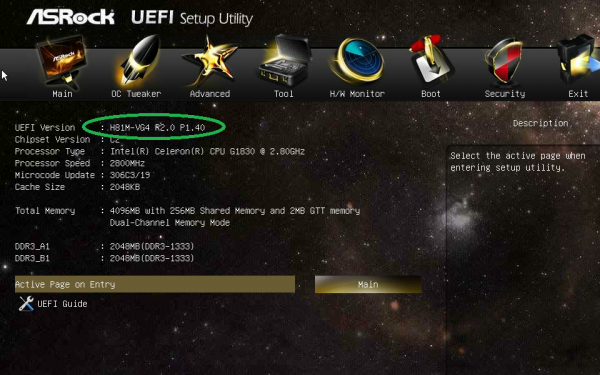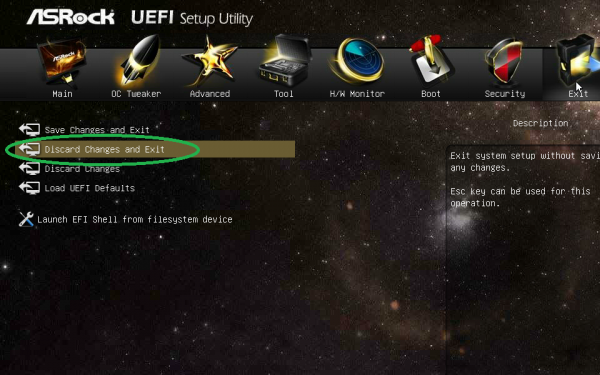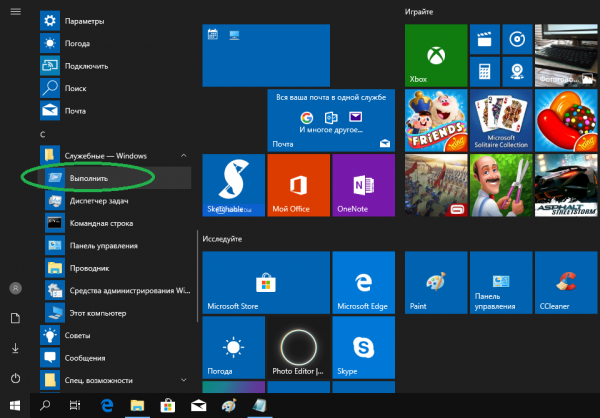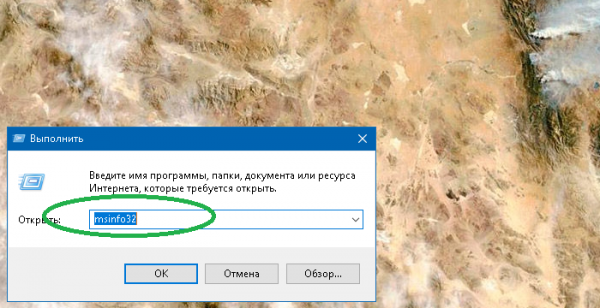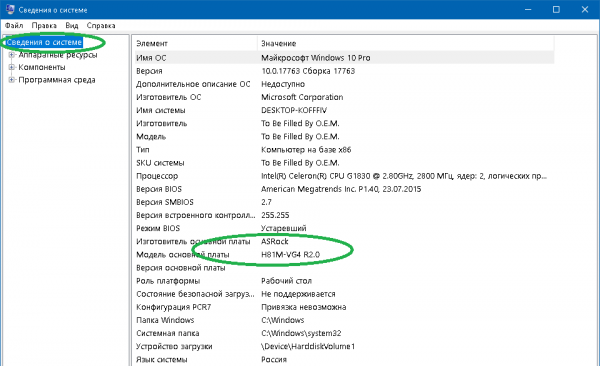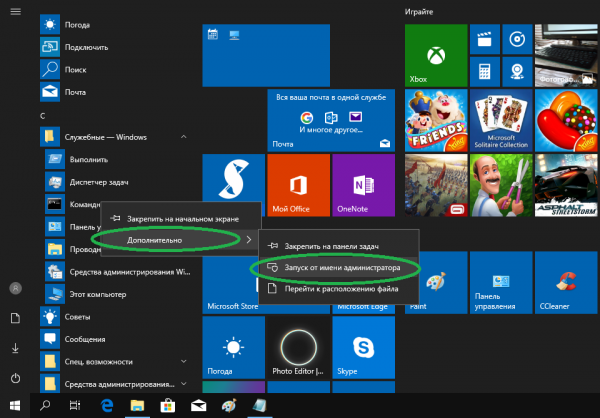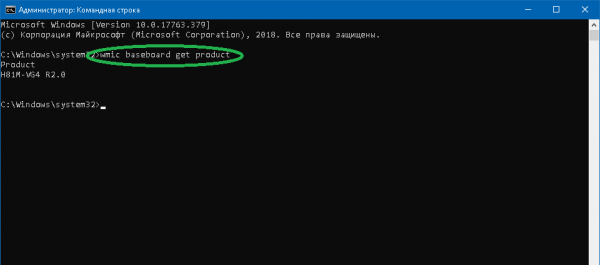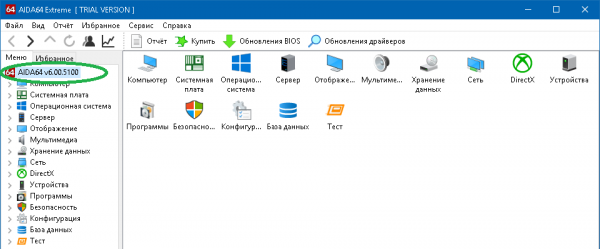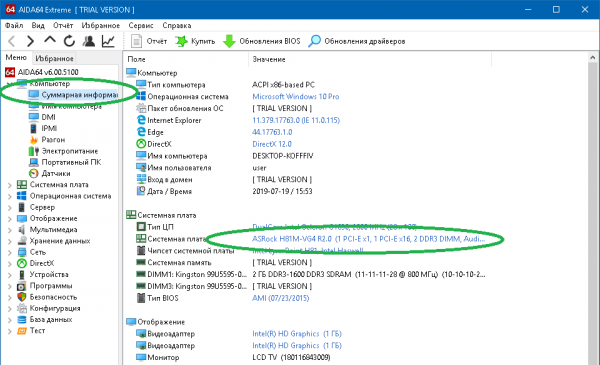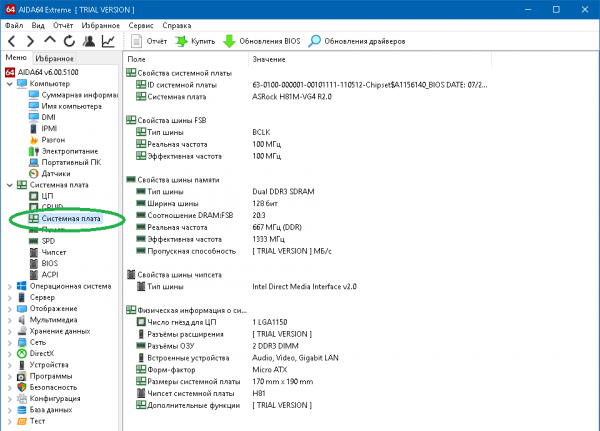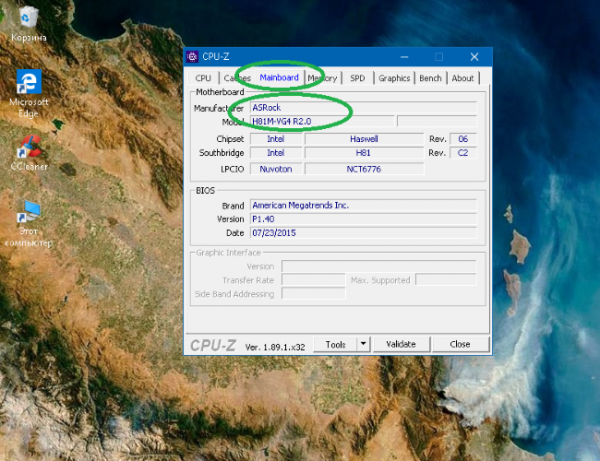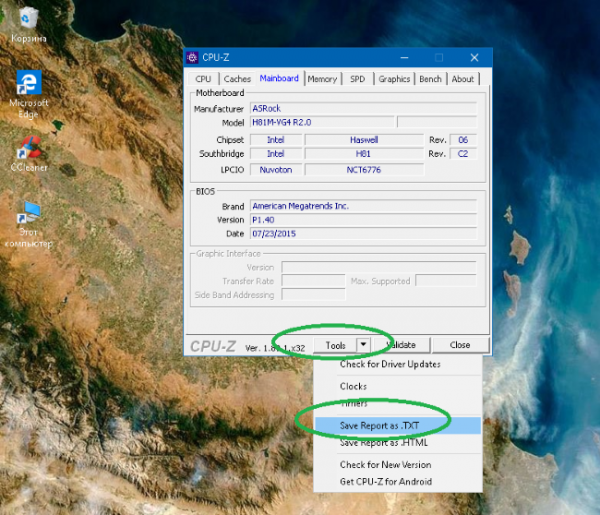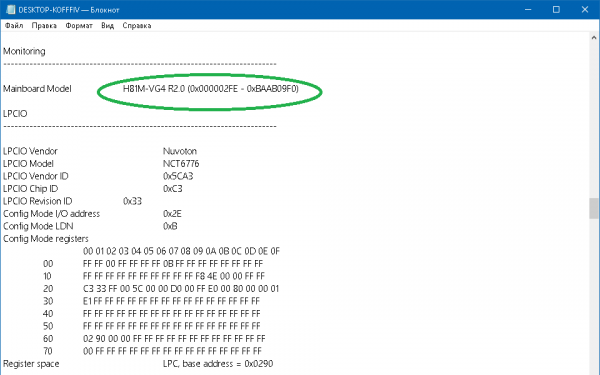Как узнать, какая модель материнской платы установлена на компьютере?
Необходимость определить модель материнской платы может потребоваться в различных ситуациях. Например, если вы ищете в интернете драйвера к ней или чипсету, делаете апгрейд машины или обновляете конфигурацию компьютера. О том, как узнать её название и модель с помощью простых действий, рассказано далее.

Среди большого числа разнообразных инструментов, позволяющих определить модель системной платы компьютера с Windows, наиболее оперативным и простым способом достать нужные сведения является вариант со штатными утилитами, интегрированными в операционную систему. Можно воспользоваться информацией, расположенной в BIOS (если, например, система не грузится) либо использовать софт сторонних разработчиков.
Наиболее простым и надёжным способом «выудить» информацию об основной плате ПК является использование БИОС. Попасть сюда можно, нажав несколько раз при запуске компьютера (ещё до загрузки системы) горячую клавишу. Обычно это Delete, Esc, F1 либо другая в зависимости от конкретного устройства:
Преимущества данного способа:
Недостатки:
Получить данные об основной плате компьютера непосредственно в операционной системе Windows можно, воспользовавшись стандартной утилитой «Сведения о системе»:
Преимущества этого метода:
Недостаток — вход в консоль может быть заблокирована системным администратором, если компьютер находится на работе.
Командная строка позволяет получить нужные сведения с помощью пары щелчков мыши. Правда, и обилием информации консоль не поражает:
Плюсы данного способа:
Утилита AIDA64 — продвинутое программное обеспечение, позволяющее узнать о компьютере практически всё. Программа платная, но имеет бесплатный тестовый период, исчисляющийся одним месяцем. Приложение поможет вычислить в том числе и модель системной платы:
Плюсы данной утилиты:
Минусы программы:
Бесплатное приложение, которое отображает техническую информацию о ПК, включая характеристики и параметры встроенного и внешнего оборудования. Не требует установки и работает с любой версией Windows. Определяем модель материнской платы с помощью CPU-Z:
Преимущества данного приложения:
Недостаток — не очень часто выходят обновления.
Самым легким методом нахождения информации о модели основной платы является использование штатных средств и стороннего софта, рассмотренного в данной статье. Но что делать, если компьютер не запускается, а узнать название материнской платы очень нужно?
Как правило, все известные производители маркируют свои продукты, поэтому если есть возможность разобрать системный блок, проблема отпадёт сама собой. Как это сделать на практике, наглядно показано в видео, но следует учесть, что вскрытие корпуса может повлечь «слёт» гарантии на некоторых брендовых устройствах, опечатывающих системник.
Системные инструменты Windows и сторонние приложения позволяют достаточно легко и быстро получить необходимые данные по производителю и модели материнской платы, не прибегая к дополнительным ухищрениям вроде разборки системного блока. Если придерживаться инструкций, проблем по её самостоятельному определению не возникнет даже у пользователя начального уровня.
Если операционная система по каким-то причинам не работает, модель материнской платы можно узнать через БИОС. И даже если вы не можете войти в последний, её название и тип всегда можно определить по маркировке, разобрав компьютер.
Наиболее простым методом определения модели материнской платы является использование штатного функционала BIOS и операционной системы. Зачастую оправдано и применение стороннего софта, особенно если необходимо выяснить детали по конкретной модели.

Определение с использованием программных инструментов
Среди большого числа разнообразных инструментов, позволяющих определить модель системной платы компьютера с Windows, наиболее оперативным и простым способом достать нужные сведения является вариант со штатными утилитами, интегрированными в операционную систему. Можно воспользоваться информацией, расположенной в BIOS (если, например, система не грузится) либо использовать софт сторонних разработчиков.
Через БИОС
Наиболее простым и надёжным способом «выудить» информацию об основной плате ПК является использование БИОС. Попасть сюда можно, нажав несколько раз при запуске компьютера (ещё до загрузки системы) горячую клавишу. Обычно это Delete, Esc, F1 либо другая в зависимости от конкретного устройства:
- Зайдите в БИОС. В подавляющем большинстве случаев модель материнской платы находится на главном экране, но, возможно, её придётся поискать в других вкладках и разделах.
- По завершении нажмите F10 либо Exit, и выйдите из БИОС без сохранения изменений.
Преимущества данного способа:
- информацию получаем, минуя операционную систему (что может быть важно, если последняя не функционирует должным образом);
- не требуется искать, скачивать из интернета и устанавливать стороннее ПО;
- добыть сведения с его помощью можно весьма оперативно.
Недостатки:
- крайне скудная информация;
- вход в БИОС может быть заблокирован производителем ПК.
Активируем MSInfo32
Получить данные об основной плате компьютера непосредственно в операционной системе Windows можно, воспользовавшись стандартной утилитой «Сведения о системе»:
- Чтобы открыть «Сведения о системе», зайдите в меню «Пуск», разверните папку «Служебные — Windows» и активируйте утилиту «Выполнить». Аналогично работает сочетание клавиш Win+R.
- В поле «Открыть» введите (или скопируйте и вставьте) команду msinfo32 и нажмите Enter.
- Щёлкните по вкладке «Сведения о системе». Название системной платы будет расположено в строке «Модель основной платы».
Преимущества этого метода:
- справится даже неопытный пользователь;
- не нужно устанавливать, запускать сторонний софт, всё необходимое уже интегрировано в систему;
- имеется дополнительная информация по устройству;
- утилита встроена во все версии Windows.
Недостаток — вход в консоль может быть заблокирована системным администратором, если компьютер находится на работе.
С помощью командной строки
Командная строка позволяет получить нужные сведения с помощью пары щелчков мыши. Правда, и обилием информации консоль не поражает:
- Запустите меню «Пуск». Откройте папку «Служебные — Windows», щёлкните правой кнопкой мыши по пункту «Командная строка», выберите «Дополнительно» и нажмите «Запуск от имени администратора».
- В окне консоли выполните команду wmic baseboard get product и нажмите Enter. Модель материнской платы будет расположена в поле Product.
Плюсы данного способа:
- есть во всех ОС от Microsoft;
- запускается парой кликов мыши.
Может быть закрыт доступ к запуску консоли от имени администратора.
В утилите AIDA64
Утилита AIDA64 — продвинутое программное обеспечение, позволяющее узнать о компьютере практически всё. Программа платная, но имеет бесплатный тестовый период, исчисляющийся одним месяцем. Приложение поможет вычислить в том числе и модель системной платы:
- Запустите программу. На главной странице вы увидите список основных опций утилиты.
- Перейдите в блок «Суммарная информация» папки «Компьютер». Модель материнской платы будет указана в правой части экрана в строке «Системная плата».
- Чтобы получить полные данные о материнской плате, перейдите в раздел «Системная плата» в правой части экрана программы.
Плюсы данной утилиты:
- не требует инсталляции (есть portable-версия);
- есть бесплатный пробный период;
- имеется большое число дополнительных опций для оперативного мониторинга;
- есть поддержка и обновления.
Минусы программы:
- по окончании «триального» срока нужно платить, программой становится пользоваться невозможно (не запускается);
- довольно долго запускается на слабых машинах.
С помощью программы CPU-Z
Бесплатное приложение, которое отображает техническую информацию о ПК, включая характеристики и параметры встроенного и внешнего оборудования. Не требует установки и работает с любой версией Windows. Определяем модель материнской платы с помощью CPU-Z:
- Запустите утилиту. Перейдите на вкладку Mainboard. Название и модель находятся в верхней части окна.
- Утилита предоставляет возможность сохранить данные в текстовом формате. Это может быть полезно при настройке, поиске драйверов или подробной информации о девайсе в интернете.
- Сохранённый файл открывается любым текстовым редактором. Название материнской платы находится в строке Mainboard Model.
Преимущества данного приложения:
- быстрое, не нагружает память и процессор;
- бесплатное;
- не требует установки.
Недостаток — не очень часто выходят обновления.
Разбираем системный блок
Самым легким методом нахождения информации о модели основной платы является использование штатных средств и стороннего софта, рассмотренного в данной статье. Но что делать, если компьютер не запускается, а узнать название материнской платы очень нужно?
Как правило, все известные производители маркируют свои продукты, поэтому если есть возможность разобрать системный блок, проблема отпадёт сама собой. Как это сделать на практике, наглядно показано в видео, но следует учесть, что вскрытие корпуса может повлечь «слёт» гарантии на некоторых брендовых устройствах, опечатывающих системник.
Какие сложности могут возникнуть?
Системные инструменты Windows и сторонние приложения позволяют достаточно легко и быстро получить необходимые данные по производителю и модели материнской платы, не прибегая к дополнительным ухищрениям вроде разборки системного блока. Если придерживаться инструкций, проблем по её самостоятельному определению не возникнет даже у пользователя начального уровня.
Если операционная система по каким-то причинам не работает, модель материнской платы можно узнать через БИОС. И даже если вы не можете войти в последний, её название и тип всегда можно определить по маркировке, разобрав компьютер.
Наиболее простым методом определения модели материнской платы является использование штатного функционала BIOS и операционной системы. Зачастую оправдано и применение стороннего софта, особенно если необходимо выяснить детали по конкретной модели.