Как разбить жесткий диск? Объединение и расширение разделов
При покупке нового жёсткого диска и при переустановке системы довольно часто появляется необходимость в том, чтобы разбить жёсткий диск на разделы или переразбить его. Сделать это достаточно просто, к тому же имеется большое количество способов для данной процедуры. Итак, давайте же рассмотрим, как разбить на разделы, создать новый раздел, а также как объединить разделы жёсткого диска.

Для чего нужно разбивать жёсткий диск
Если вы новичок, то для удобной и безопасной работы с данными, жёсткий диск необходимо разбить на разделы. Для чего? Во-первых, очень удобно, когда операционная система установлена на одном разделе жёсткого диска, а все документы и медиафайлы находятся на другом разделе. Во-вторых, при заражении файлов вирусами на одном разделе жёсткого диска, они никак не смогут попасть на другой раздел, если только вы не скопируете инфицированный файл на тот, другой, раздел.
Как правильно распределить место жёсткого диска
Перед тем, как разбивать жёсткий диск необходимо очень тщательно продумать, как распределить место на нём.
Что касается операционной системы Windows, то для системного диска «С» лучше всего выделить минимум 25-30 Гб. Если же объём вашего жёсткого диска позволяет не экономить место на жёстком диске, то рекомендуем для диска «С» выделить 100 Гб. Зачем?
Таким образом, вы сможете устанавливать большое количество объёмных программ, не боясь, что не хватит для них места на системном диске. Кроме того, вы сможете устанавливать большое количество игр, и при этом, не боясь, что их сохранения также не поместятся на диске «С». Ещё один нюанс: чем свободней системный раздел, тем лучше будет скорость работы ОС.
Эксперты сайта Masterservis24.ru рекомендуют производить загрузку скачанных из Интернета файлов на системный диск, чтобы не инфицировать все свои медиафайлы на диске «D», при наличии вируса в скачанном файле. А для загрузки файлов также нужно выделить место. Как вы видите, аргументов за отведение большого объёма для системного раздела – очень много. Но при этом не нужно выделять для раздела с системой излишне много места, это ни к чему.
Как уже было сказано выше, разбить жёсткий нужно минимум на 2 раздела. В случае если у вас есть данные, которые вы хотите выделить в отдельный раздел, то можете создать ещё и третий раздел, с необходимым для данных файлов объёмом.
Все разделы необходимо создавать в файловой системе NTFS.
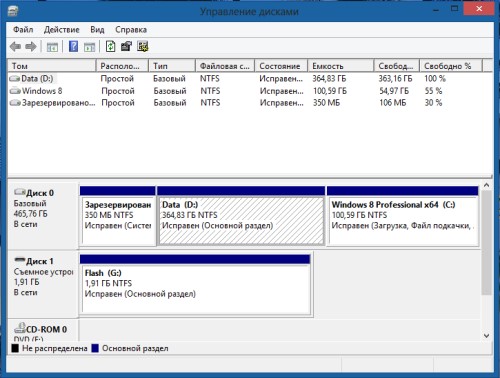
Как разделить жесткий диск на разделы
Чтобы воспользоваться стандартной утилитой по разбивке диска, необходимо вызвать «Управление» («Manage») из контекстного меню «Компьютер». На панели слева выбираем «Управление дисками». После выделения строки, в правой панели отобразятся все диски, подключенные к компьютеру. После того, как мы его активируем, выделив мышкой, он штрихом выделится на нижней панели. Кликните по нему правой кнопкой мыши и выберите пункт из контекстного меню - «Сжать том».
Пока система выполняет соответствующие действия над диском, пользователю ничего другого не остаётся, как только терпеливо ждать. Наконец, на экране появится сообщение, предупреждающее о том, что диск будет поделен на две приблизительно равные части. Подтвердите свой выбор, кликнув по кнопке «Сжать». На панели вместе с диском теперь появилась нераспределенная область заштрихованная черным цветом. Кликните по заштрихованной области и выберите «Создать простой том». При настройке нового диска в «Мастере создания простых томов» пользователь может назначить метку тома, дать имя разделу и выбрать тип форматирования. Как только «Мастер создания простых томов» завершит свою работу, начнётся форматирование диска. После него у пользователя в наличии окажется новоиспеченный логический диск.
Если вас не устроит разбивка диска на две равные части, а это бывает довольно часто, так как при жёстком диске в 500 ГБ (а тем более в 1 ТБ), отводить половину под систему – непозволительная роскошь. Для системных и программных файлов вполне достаточно 60-100 ГБ. Всё остальное пространство лучше использовать для хранения личных файлов. Стандартными средствами операционной системы сделать это невозможно. Для этой цели используются сторонние программы, которые умеют работать с дисками, либо же произвести разбивку диска через установщик операционной системы.
Как объединить разбитый жёсткий диск
Для того, чтобы объединить разбитые разделы жёсткого диска в Windows, необходимо пересохранить имеющиеся на данных разделах данные, их можно записать на диски или же временно отправить в облачное хранилище. Затем откройте меню управления дисками, как это было описано выше, и удалите данные разделы, которые хотите объединить. Для удаления раздела нажмите на него правой кнопкой мыши и выберете пункт: «Удалить том…», то же самое сделайте и со вторым разделом. После этого на неразмеченной пустой области нажмите правой кнопкой мышки, и выберете пункт «Создать простой том». Всё, два раздела превратились в один.
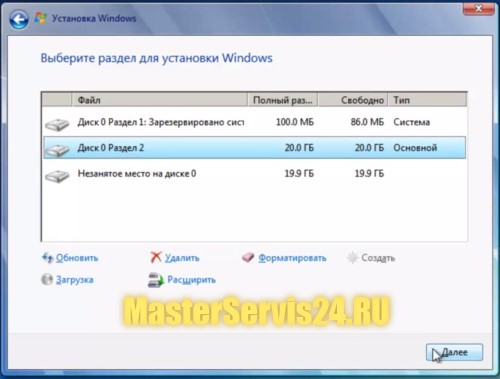
Для того чтобы разбить жёсткий диск на разделы при установке системы, нужно дойти до выбора раздела для установки. Затем нажмите на надпись «Настройка диска». В появившемся меню вы увидите все необходимые кнопки для разделения и объединения разделов.
Чтобы разбить новый жёсткий диск на разделы, выделите имеющийся раздел и нажмите на кнопку «Удалить». Затем выделите свободную область и нажмите на кнопку «Создать», где нужно будет ввести желаемый объём раздела и нажать на кнопку «Применить». Для создания других разделов – снова выделите свободное место и нажмите кнопку «Создать».
Для того чтобы распределить оставшееся свободное пространство, если таковое оказалось, выделите один из разделов жёсткого диска и нажмите на кнопку «Расширить», затем вам нужно будет указать конечный размер расширяемого раздела.
Для объединения разделов – один раздел удаляем и с помощью расширения добавляем к нему освободившийся объём.

Как лучше разбить жесткий диск?
Для чего нужно разбивать жёсткий диск
Если вы новичок, то для удобной и безопасной работы с данными, жёсткий диск необходимо разбить на разделы. Для чего? Во-первых, очень удобно, когда операционная система установлена на одном разделе жёсткого диска, а все документы и медиафайлы находятся на другом разделе. Во-вторых, при заражении файлов вирусами на одном разделе жёсткого диска, они никак не смогут попасть на другой раздел, если только вы не скопируете инфицированный файл на тот, другой, раздел.
Как правильно распределить место жёсткого диска
Перед тем, как разбивать жёсткий диск необходимо очень тщательно продумать, как распределить место на нём.
Что касается операционной системы Windows, то для системного диска «С» лучше всего выделить минимум 25-30 Гб. Если же объём вашего жёсткого диска позволяет не экономить место на жёстком диске, то рекомендуем для диска «С» выделить 100 Гб. Зачем?
Таким образом, вы сможете устанавливать большое количество объёмных программ, не боясь, что не хватит для них места на системном диске. Кроме того, вы сможете устанавливать большое количество игр, и при этом, не боясь, что их сохранения также не поместятся на диске «С». Ещё один нюанс: чем свободней системный раздел, тем лучше будет скорость работы ОС.
Эксперты сайта Masterservis24.ru рекомендуют производить загрузку скачанных из Интернета файлов на системный диск, чтобы не инфицировать все свои медиафайлы на диске «D», при наличии вируса в скачанном файле. А для загрузки файлов также нужно выделить место. Как вы видите, аргументов за отведение большого объёма для системного раздела – очень много. Но при этом не нужно выделять для раздела с системой излишне много места, это ни к чему.
Как уже было сказано выше, разбить жёсткий нужно минимум на 2 раздела. В случае если у вас есть данные, которые вы хотите выделить в отдельный раздел, то можете создать ещё и третий раздел, с необходимым для данных файлов объёмом.
Все разделы необходимо создавать в файловой системе NTFS.
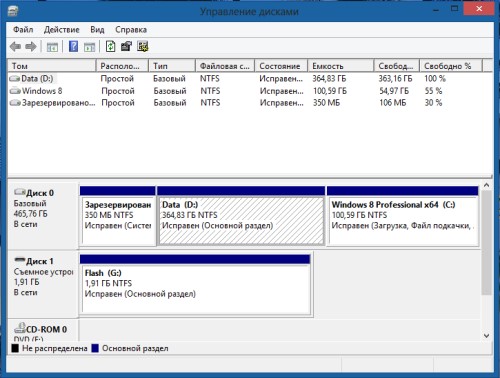
Как разбить жесткий диск и объединить разделы в Windows 7 и в Windows 8
Как разделить жесткий диск на разделы
Чтобы воспользоваться стандартной утилитой по разбивке диска, необходимо вызвать «Управление» («Manage») из контекстного меню «Компьютер». На панели слева выбираем «Управление дисками». После выделения строки, в правой панели отобразятся все диски, подключенные к компьютеру. После того, как мы его активируем, выделив мышкой, он штрихом выделится на нижней панели. Кликните по нему правой кнопкой мыши и выберите пункт из контекстного меню - «Сжать том».
Пока система выполняет соответствующие действия над диском, пользователю ничего другого не остаётся, как только терпеливо ждать. Наконец, на экране появится сообщение, предупреждающее о том, что диск будет поделен на две приблизительно равные части. Подтвердите свой выбор, кликнув по кнопке «Сжать». На панели вместе с диском теперь появилась нераспределенная область заштрихованная черным цветом. Кликните по заштрихованной области и выберите «Создать простой том». При настройке нового диска в «Мастере создания простых томов» пользователь может назначить метку тома, дать имя разделу и выбрать тип форматирования. Как только «Мастер создания простых томов» завершит свою работу, начнётся форматирование диска. После него у пользователя в наличии окажется новоиспеченный логический диск.
Если вас не устроит разбивка диска на две равные части, а это бывает довольно часто, так как при жёстком диске в 500 ГБ (а тем более в 1 ТБ), отводить половину под систему – непозволительная роскошь. Для системных и программных файлов вполне достаточно 60-100 ГБ. Всё остальное пространство лучше использовать для хранения личных файлов. Стандартными средствами операционной системы сделать это невозможно. Для этой цели используются сторонние программы, которые умеют работать с дисками, либо же произвести разбивку диска через установщик операционной системы.
Как объединить разбитый жёсткий диск
Для того, чтобы объединить разбитые разделы жёсткого диска в Windows, необходимо пересохранить имеющиеся на данных разделах данные, их можно записать на диски или же временно отправить в облачное хранилище. Затем откройте меню управления дисками, как это было описано выше, и удалите данные разделы, которые хотите объединить. Для удаления раздела нажмите на него правой кнопкой мыши и выберете пункт: «Удалить том…», то же самое сделайте и со вторым разделом. После этого на неразмеченной пустой области нажмите правой кнопкой мышки, и выберете пункт «Создать простой том». Всё, два раздела превратились в один.
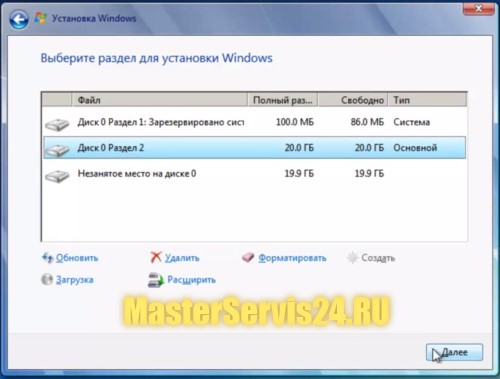
Как можно разбить жёсткий диск при установке системы
Для того чтобы разбить жёсткий диск на разделы при установке системы, нужно дойти до выбора раздела для установки. Затем нажмите на надпись «Настройка диска». В появившемся меню вы увидите все необходимые кнопки для разделения и объединения разделов.
Чтобы разбить новый жёсткий диск на разделы, выделите имеющийся раздел и нажмите на кнопку «Удалить». Затем выделите свободную область и нажмите на кнопку «Создать», где нужно будет ввести желаемый объём раздела и нажать на кнопку «Применить». Для создания других разделов – снова выделите свободное место и нажмите кнопку «Создать».
Для того чтобы распределить оставшееся свободное пространство, если таковое оказалось, выделите один из разделов жёсткого диска и нажмите на кнопку «Расширить», затем вам нужно будет указать конечный размер расширяемого раздела.
Для объединения разделов – один раздел удаляем и с помощью расширения добавляем к нему освободившийся объём.
Отзывы читателей (2)

