Как установить антивирус на примере Антивируса Касперского?
Одной из неотъемлемых составляющих нормальной работы за компьютером является антивирус. Какой выбрать антивирус вы уже знаете из наших прошлых статей, но на этот раз мы хотим поведать вам об установке антивируса, так как для многих наших пользователей, эта процедура может вызвать некоторые сложности.
Итак, как вы помните из упомянутой статьи, эксперты нашего сайта Masterservis24.ru рекомендовали попробовать все антивирусные программы и остановиться на той, которая больше всего вам подходит. В виду того, что все качественные антивирусы платные, то для их теста очень нелогично приобретать лицензию, тем более что каждый из них выделяет свой тестовый период, за который пользователь может проверить данную антивирусную программу: её степень защиты, качество защиты, интерфейс и многое другое - бесплатно. Не исключением в этом вопросе является Антивирус Касперского. Именно на примере данной антивирусной программы мы детально расскажем вам, как загрузить и установить антивирус, а также как активировать его пробную версию и настроить к работе.
Антивирус Касперского был выбран нами неспроста. Как вы помните всё из той же статьи, мы рекомендовали остановить свой выбор именно на данном антивирусном решении, так как он признан одним из лучших на сегодняшний день. Теперь давайте приступим непосредственно к установке Антивируса Касперского.

Для того чтобы загрузить последнюю версию Касперского необходимо посетить официальный сайт данного антивируса: «kaspersky.ru». Хотим отметить, что загрузку антивируса необходимо производить только с официального сайта программы, ни с каких других сайтов, посвящённых программам.
Когда вы откроете в своём браузере сайт Антивируса Касперского, то увидите такое окно.

Для загрузки пробной версии антивируса в меню выберете раздел «Загрузить».
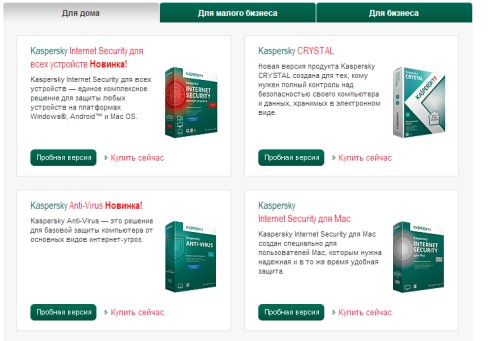
Перейдя в данный раздел, на сайте вам будут предложены все продукты Лаборатории Касперского, версии которых актуальны на сегодняшний день. Тем не менее, нас будут интересовать только две из них: Kaspersky Internet Security и Kaspersky Anti-Virus. Из этих двух продуктов вам необходимо выбрать какой-то один.
Kaspersky Anti-Virus – это простой антивирус, который имеет полноценную защиту от вирусов на компьютере и минимальный уровень защиты в сети. В свою очередь Kaspersky Internet Security - это комплексное антивирусное решение со встроенным фаерволом, который защитит ваш компьютер не только от вирусов, но и от сетевых атак, а также от назойливой рекламы в Интернете. Выходит, что с Kaspersky Internet Security ваш компьютер будет надёжно защищён. Единственный фактор, который может вас заставить задуматься над выбором версии – цена, но разница между обоими продуктами не столь велика, тем не менее, она есть. Ведь, несмотря на то, что вы используете пробную версию продукта, через 30 дней вам нужно будет приобрести лицензию к нему, или же антивирус не будет работать. Когда вы выбрали версию антивируса – нажмите на кнопку «Пробная версия» той версии, которая вам необходима.
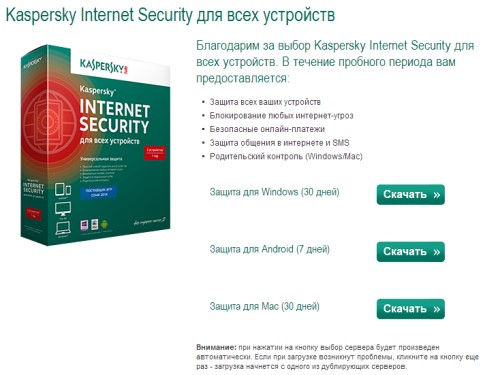
Далее вам будет предложено 3 версии антивируса: для Windows, Android и Mac. В нашем случае мы выбираем «Защита для Windows (30 дней)» и напротив данного пункта нажимаем «Скачать». После этого, браузер спросит у вас, какое действие выполнить с загружаемым файлом. Рекомендуем выбрать «Запустить», если вы будете устанавливать антивирус сразу, и «Сохранить» если процесс установки произведёте позже.
Если вы выбрали запуск, то установщик антивируса запустится сразу же после загрузки, если вы скачали файл, то найдите папку, в которую он скачался (скорее всего, это папка «Загрузки») и запустите его. Сразу хотим отметить, что установка Kaspersky Internet Security и Kaspersky Anti-Virus полностью идентичны.

Перед установкой антивирусу нужно будет распаковаться – это займёт немного времени. После распаковки запустится установщик.
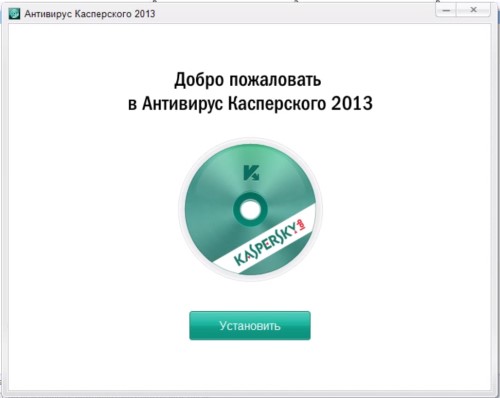
Для начала, а точнее продолжения установки нажмите на кнопку «Установить».
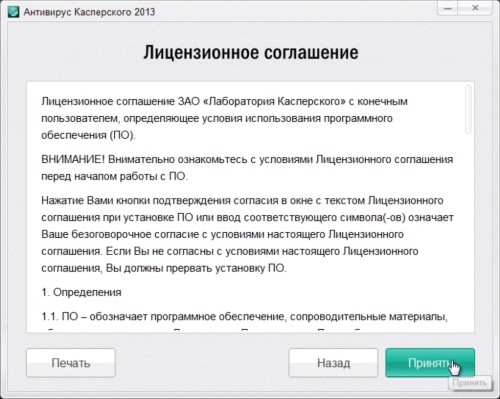
В данном окне вам нужно ознакомиться с лицензионным соглашением. Несмотря на то, что многие его всегда игнорируют и соглашаются, мы рекомендуем всё же потратить 2 минуты своего времени и ознакомиться с ним. После того, как вы прочитаете условия соглашения и будете с ним согласны – нажмите кнопку «Принять», также вы можете его распечатать, если оно вам необходимо, для этого перед принятием соглашения нажмите на кнопку «Печать».
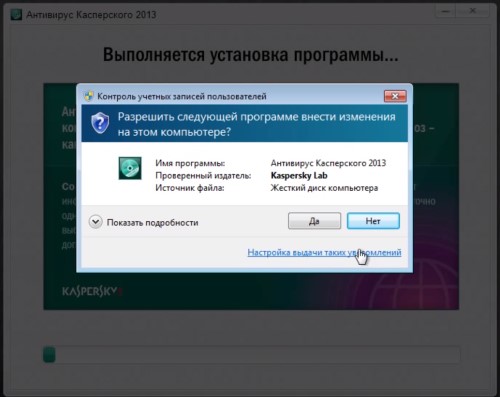
После этого сразу же начнётся установка антивируса, но для начала подтвердите контролю учётных записей пользователей, что вы доверяете этой программе и разрешаете её установку на компьютер.
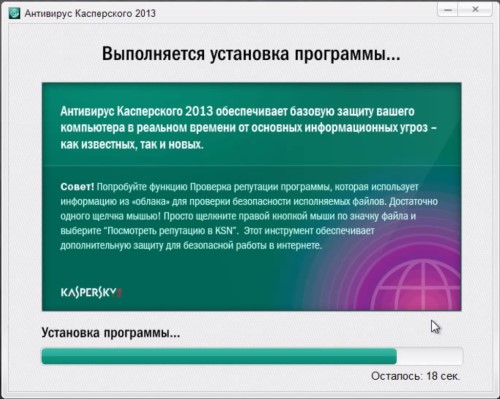
Непосредственный процесс установки займёт 1-2 минуты. После успешной установки антивируса, установщик вас проинформирует об этом.
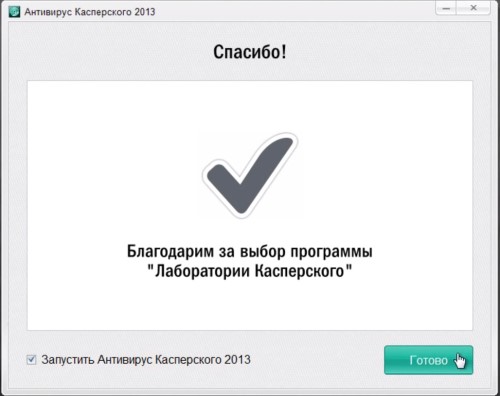
Оставьте галочку напротив пункта: «Запустить Антивирус Касперского 2013» и нажмите на кнопку «Готово». Затем произойдёт запуск антивируса. Как активировать пробную версию продукта и настроить его – читайте далее.
Итак, после запуска антивируса он вас проинформирует о том, что нет активации и о том, что антивирусные базы сильно устарели. Приступим к решению проблем по мере их поступления, начиная с активации пробной версии.
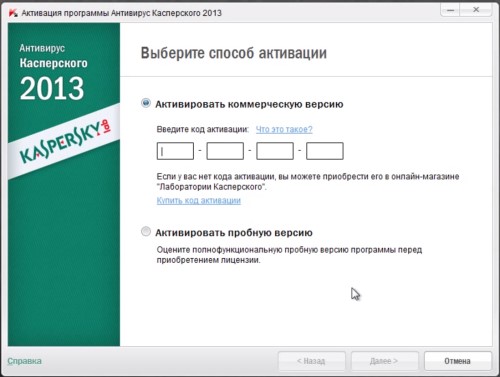
Для начала нужно активировать пробную версию антивируса, иначе он у вас просто-напросто не обновиться. Для этого в появившемся окне выберете пункт «Активировать пробную версию» и нажмите на кнопку «Далее».
Через несколько секунд произойдёт активация пробной лицензии. Учтите, что для активации пробной версии у вас должен быть обязательно подключен Интернет. Если пробная лицензия активируется – вы будете проинформированы об этом. О количестве оставшихся дней бесплатной лицензии вы всегда можете узнать, запустив главное окно антивируса с помощью ярлыка на рабочем столе или нажав на значок антивируса, который находится в системном трее.
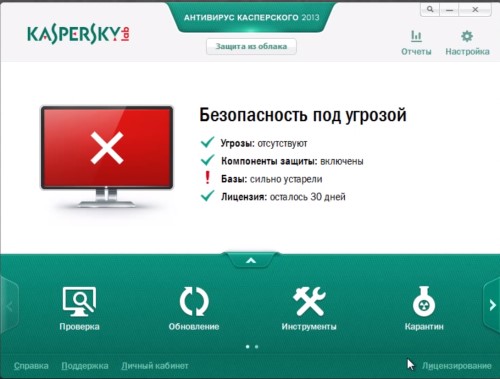
Количество оставшихся дней будет отображено напротив надписи «Лицензия». При этом каждый раз программа будет вам напоминать, что вы используете пробную версию. Незадолго до окончания пробного периода антивирус будет напоминать вам об этом, и предлагать приобрести лицензию.
Но вернёмся к антивирусу, так как для работы с ним нам нужно его настроить. Первое что нужно сделать – обновить антивирусные базы. Сделать это можно, нажав на значок «Обновить» в главном окне антивируса.
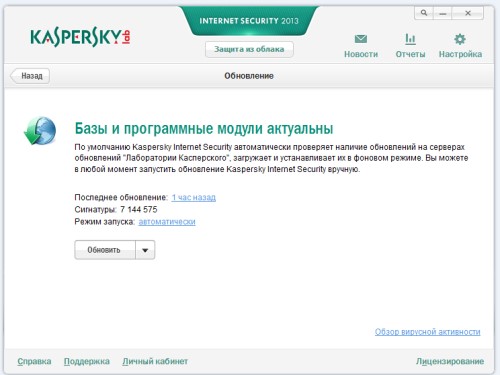
В открывшемся окне также нажмите на кнопку «Обновить», после чего начнётся обновление антивирусных баз. В первый раз это займёт некоторое время, так как обновлений будет достаточно много, а если у вас не слишком высокая скорость Интернета, то этот процесс может существенно затянуться.
Когда антивирусные базы обновятся, в главном окне программы напротив пункта «Базы» будет написано «актуальны». После этого рекомендуем перезапустить компьютер, чтобы запустить все компоненты антивируса.
Когда компьютер перезагрузился – откройте главное окно Антивируса Касперского. В боковой части нажмите на кнопку «Настройка». Здесь вы можете посмотреть, какие настройки вам будут доступны, проанализировать их и может быть внести в них свои коррективы.
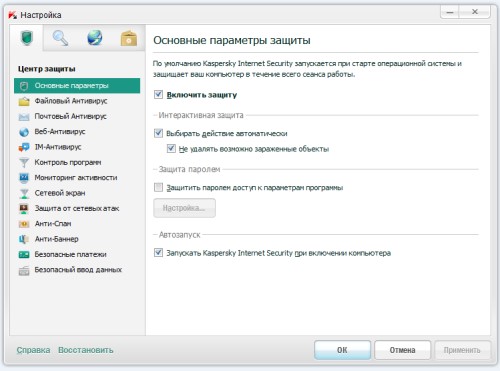
Особо хотим отметить настройку Kaspersky Internet Security, если таковой был вами установлен. Первым делом рекомендуем в настройках включить Анти-Баннер, установив галочку напротив соответствующей надписи и нажав на кнопку «Применить». Рекомендуем отключить функцию «Безопасные платежи», для этого перейдите в соответствующий раздел настроек и уберите галочку из пункта «Включить безопасные платежи».
Ну и последнее, что необходимо сделать после установки и настройки антивируса – это произвести полную проверку компьютера на наличие вирусов. Для полной проверки в главном окне программы нажмите на значок «Проверка».
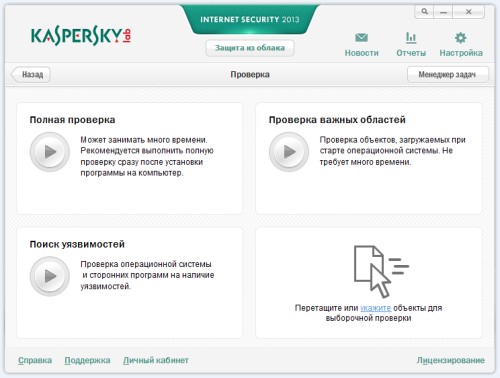
Затем выберите самый первый тип проверки: «Полная проверка» и нажмите на кнопочку запуска. Полная проверка компьютера на вирусы займёт достаточно много времени, особенно если у вас на жёстком диске хранится много данных.
Приобрести выбранную вами лицензию вы сможете как в магазине, так и в Интернете. В свою очередь рекомендуем отдать предпочтение покупке лицензии в Интернете, так как её стоимость значительно ниже, чем в магазине. Лицензия должна соответствовать установленной вами версии антивирусной программы. Кстати, антивирус сам вам предложит магазин, в котором вы сможете приобрести лицензию. Перед непосредственной покупкой лицензии сравните их цены, так как они могут разниться у официальных дилеров.
Итак, как вы помните из упомянутой статьи, эксперты нашего сайта Masterservis24.ru рекомендовали попробовать все антивирусные программы и остановиться на той, которая больше всего вам подходит. В виду того, что все качественные антивирусы платные, то для их теста очень нелогично приобретать лицензию, тем более что каждый из них выделяет свой тестовый период, за который пользователь может проверить данную антивирусную программу: её степень защиты, качество защиты, интерфейс и многое другое - бесплатно. Не исключением в этом вопросе является Антивирус Касперского. Именно на примере данной антивирусной программы мы детально расскажем вам, как загрузить и установить антивирус, а также как активировать его пробную версию и настроить к работе.
Антивирус Касперского был выбран нами неспроста. Как вы помните всё из той же статьи, мы рекомендовали остановить свой выбор именно на данном антивирусном решении, так как он признан одним из лучших на сегодняшний день. Теперь давайте приступим непосредственно к установке Антивируса Касперского.

Где и как загрузить пробную версию Антивируса Касперского?
Для того чтобы загрузить последнюю версию Касперского необходимо посетить официальный сайт данного антивируса: «kaspersky.ru». Хотим отметить, что загрузку антивируса необходимо производить только с официального сайта программы, ни с каких других сайтов, посвящённых программам.
Когда вы откроете в своём браузере сайт Антивируса Касперского, то увидите такое окно.

Для загрузки пробной версии антивируса в меню выберете раздел «Загрузить».
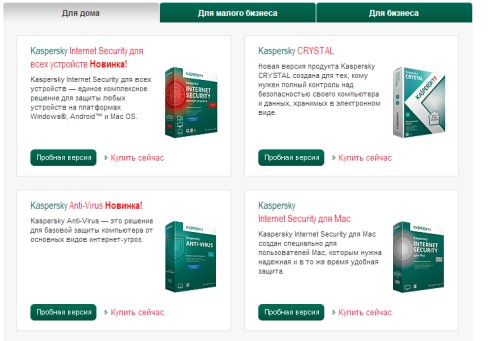
Перейдя в данный раздел, на сайте вам будут предложены все продукты Лаборатории Касперского, версии которых актуальны на сегодняшний день. Тем не менее, нас будут интересовать только две из них: Kaspersky Internet Security и Kaspersky Anti-Virus. Из этих двух продуктов вам необходимо выбрать какой-то один.
Kaspersky Anti-Virus – это простой антивирус, который имеет полноценную защиту от вирусов на компьютере и минимальный уровень защиты в сети. В свою очередь Kaspersky Internet Security - это комплексное антивирусное решение со встроенным фаерволом, который защитит ваш компьютер не только от вирусов, но и от сетевых атак, а также от назойливой рекламы в Интернете. Выходит, что с Kaspersky Internet Security ваш компьютер будет надёжно защищён. Единственный фактор, который может вас заставить задуматься над выбором версии – цена, но разница между обоими продуктами не столь велика, тем не менее, она есть. Ведь, несмотря на то, что вы используете пробную версию продукта, через 30 дней вам нужно будет приобрести лицензию к нему, или же антивирус не будет работать. Когда вы выбрали версию антивируса – нажмите на кнопку «Пробная версия» той версии, которая вам необходима.
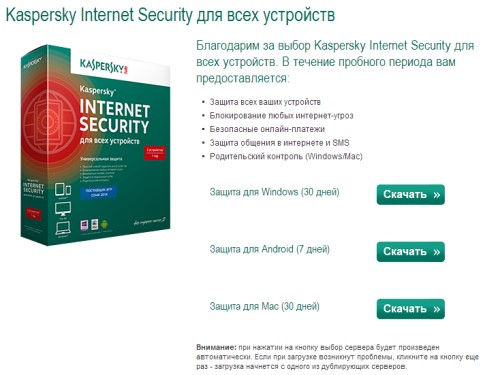
Далее вам будет предложено 3 версии антивируса: для Windows, Android и Mac. В нашем случае мы выбираем «Защита для Windows (30 дней)» и напротив данного пункта нажимаем «Скачать». После этого, браузер спросит у вас, какое действие выполнить с загружаемым файлом. Рекомендуем выбрать «Запустить», если вы будете устанавливать антивирус сразу, и «Сохранить» если процесс установки произведёте позже.
Если вы выбрали запуск, то установщик антивируса запустится сразу же после загрузки, если вы скачали файл, то найдите папку, в которую он скачался (скорее всего, это папка «Загрузки») и запустите его. Сразу хотим отметить, что установка Kaspersky Internet Security и Kaspersky Anti-Virus полностью идентичны.

Перед установкой антивирусу нужно будет распаковаться – это займёт немного времени. После распаковки запустится установщик.
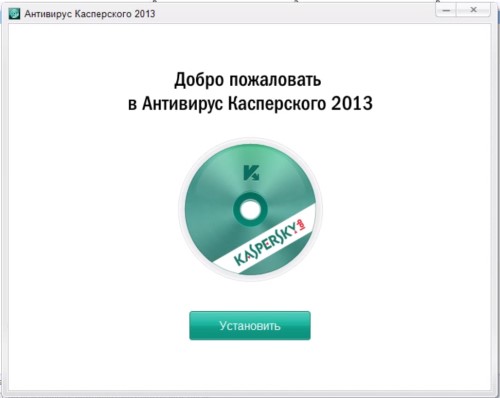
Для начала, а точнее продолжения установки нажмите на кнопку «Установить».
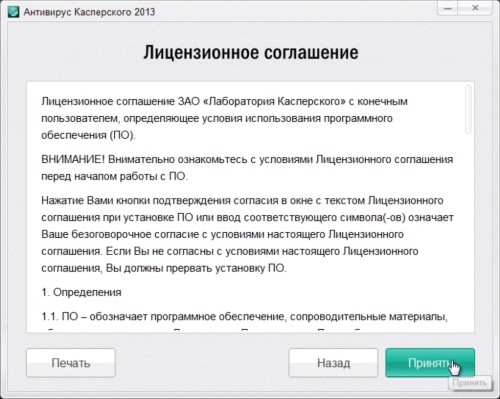
В данном окне вам нужно ознакомиться с лицензионным соглашением. Несмотря на то, что многие его всегда игнорируют и соглашаются, мы рекомендуем всё же потратить 2 минуты своего времени и ознакомиться с ним. После того, как вы прочитаете условия соглашения и будете с ним согласны – нажмите кнопку «Принять», также вы можете его распечатать, если оно вам необходимо, для этого перед принятием соглашения нажмите на кнопку «Печать».
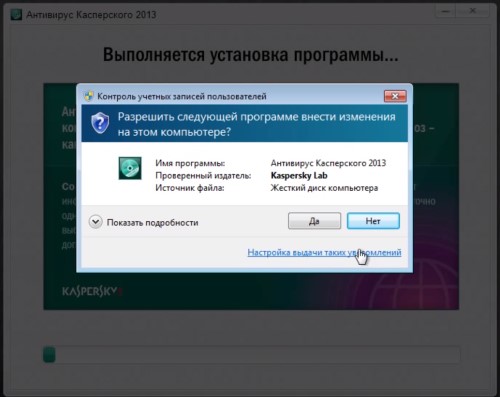
После этого сразу же начнётся установка антивируса, но для начала подтвердите контролю учётных записей пользователей, что вы доверяете этой программе и разрешаете её установку на компьютер.
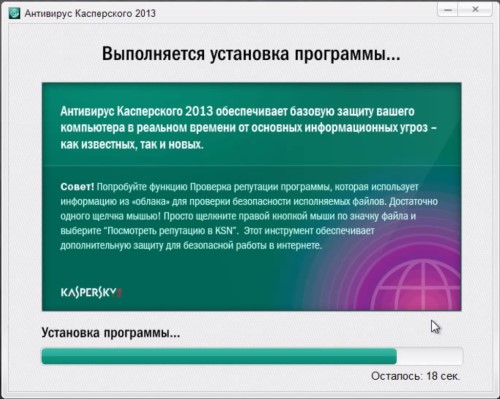
Непосредственный процесс установки займёт 1-2 минуты. После успешной установки антивируса, установщик вас проинформирует об этом.
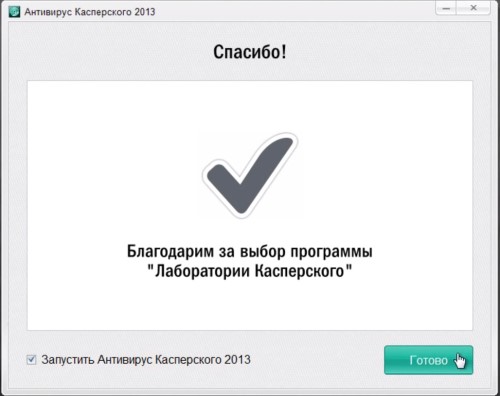
Оставьте галочку напротив пункта: «Запустить Антивирус Касперского 2013» и нажмите на кнопку «Готово». Затем произойдёт запуск антивируса. Как активировать пробную версию продукта и настроить его – читайте далее.
Активация пробной версии Антивируса Касперского и его настройка
Итак, после запуска антивируса он вас проинформирует о том, что нет активации и о том, что антивирусные базы сильно устарели. Приступим к решению проблем по мере их поступления, начиная с активации пробной версии.
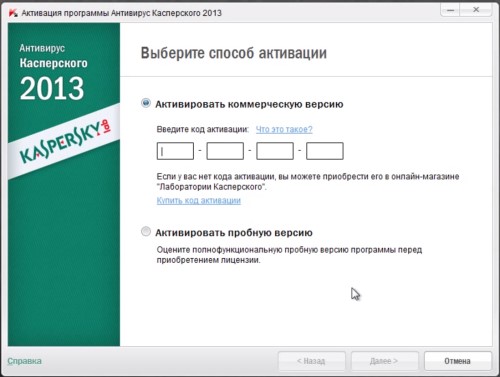
Для начала нужно активировать пробную версию антивируса, иначе он у вас просто-напросто не обновиться. Для этого в появившемся окне выберете пункт «Активировать пробную версию» и нажмите на кнопку «Далее».
Через несколько секунд произойдёт активация пробной лицензии. Учтите, что для активации пробной версии у вас должен быть обязательно подключен Интернет. Если пробная лицензия активируется – вы будете проинформированы об этом. О количестве оставшихся дней бесплатной лицензии вы всегда можете узнать, запустив главное окно антивируса с помощью ярлыка на рабочем столе или нажав на значок антивируса, который находится в системном трее.
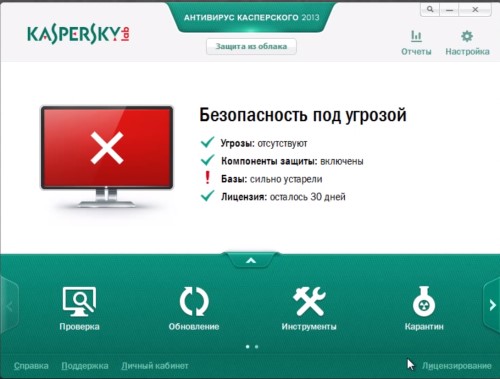
Количество оставшихся дней будет отображено напротив надписи «Лицензия». При этом каждый раз программа будет вам напоминать, что вы используете пробную версию. Незадолго до окончания пробного периода антивирус будет напоминать вам об этом, и предлагать приобрести лицензию.
Но вернёмся к антивирусу, так как для работы с ним нам нужно его настроить. Первое что нужно сделать – обновить антивирусные базы. Сделать это можно, нажав на значок «Обновить» в главном окне антивируса.
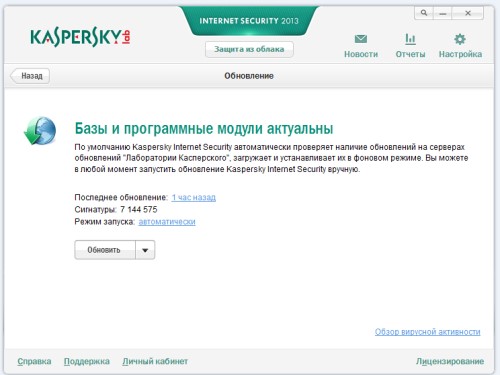
В открывшемся окне также нажмите на кнопку «Обновить», после чего начнётся обновление антивирусных баз. В первый раз это займёт некоторое время, так как обновлений будет достаточно много, а если у вас не слишком высокая скорость Интернета, то этот процесс может существенно затянуться.
Когда антивирусные базы обновятся, в главном окне программы напротив пункта «Базы» будет написано «актуальны». После этого рекомендуем перезапустить компьютер, чтобы запустить все компоненты антивируса.
Когда компьютер перезагрузился – откройте главное окно Антивируса Касперского. В боковой части нажмите на кнопку «Настройка». Здесь вы можете посмотреть, какие настройки вам будут доступны, проанализировать их и может быть внести в них свои коррективы.
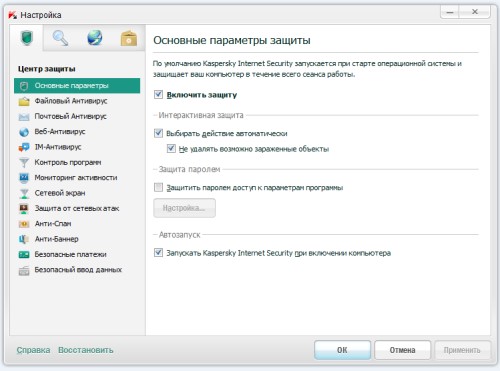
Особо хотим отметить настройку Kaspersky Internet Security, если таковой был вами установлен. Первым делом рекомендуем в настройках включить Анти-Баннер, установив галочку напротив соответствующей надписи и нажав на кнопку «Применить». Рекомендуем отключить функцию «Безопасные платежи», для этого перейдите в соответствующий раздел настроек и уберите галочку из пункта «Включить безопасные платежи».
Ну и последнее, что необходимо сделать после установки и настройки антивируса – это произвести полную проверку компьютера на наличие вирусов. Для полной проверки в главном окне программы нажмите на значок «Проверка».
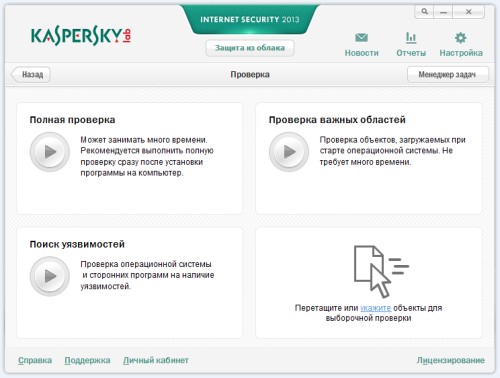
Затем выберите самый первый тип проверки: «Полная проверка» и нажмите на кнопочку запуска. Полная проверка компьютера на вирусы займёт достаточно много времени, особенно если у вас на жёстком диске хранится много данных.
Приобрести выбранную вами лицензию вы сможете как в магазине, так и в Интернете. В свою очередь рекомендуем отдать предпочтение покупке лицензии в Интернете, так как её стоимость значительно ниже, чем в магазине. Лицензия должна соответствовать установленной вами версии антивирусной программы. Кстати, антивирус сам вам предложит магазин, в котором вы сможете приобрести лицензию. Перед непосредственной покупкой лицензии сравните их цены, так как они могут разниться у официальных дилеров.

