Как самостоятельно настроить роутер TP Link TL WR841ND?
Tl wr841nd – wifi маршрутизатор, который отличается стабильной работой и относительно небольшой стоимостью. Чтобы произвести настройку роутера tp link tl wr841nd, обратимся к информации ниже.
Стоит отметить, что на большом количестве моделей нет русского интерфейса и поменять язык возможности не представляется. Для удобства читателя будет представлено два варианта: английский и русский.
Данные локальной сети для такой модели имеют стандартный вид:
Интерфейс не отличается чем-то особенным и является стандартным для марки TP-Link:
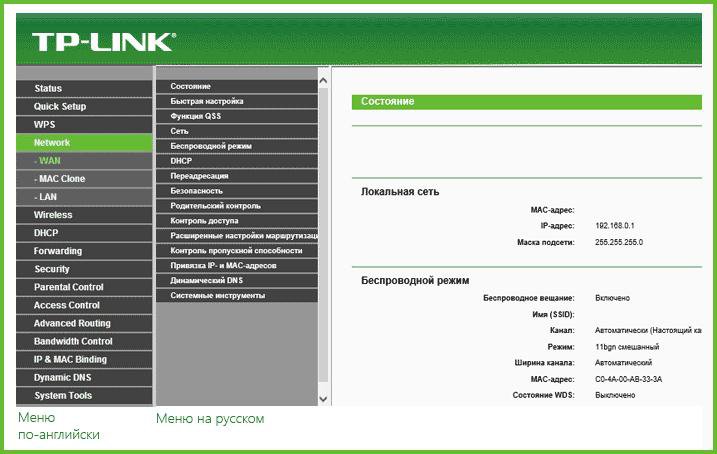
Существует два варианта по настройке роутера:
Заходим в раздел сетевых настроек (англ. «Network») дальше кликаем в подраздел интернета («WAN»). Настройка роутера tp link tl осуществляется по параметрам, значение которых следующее:
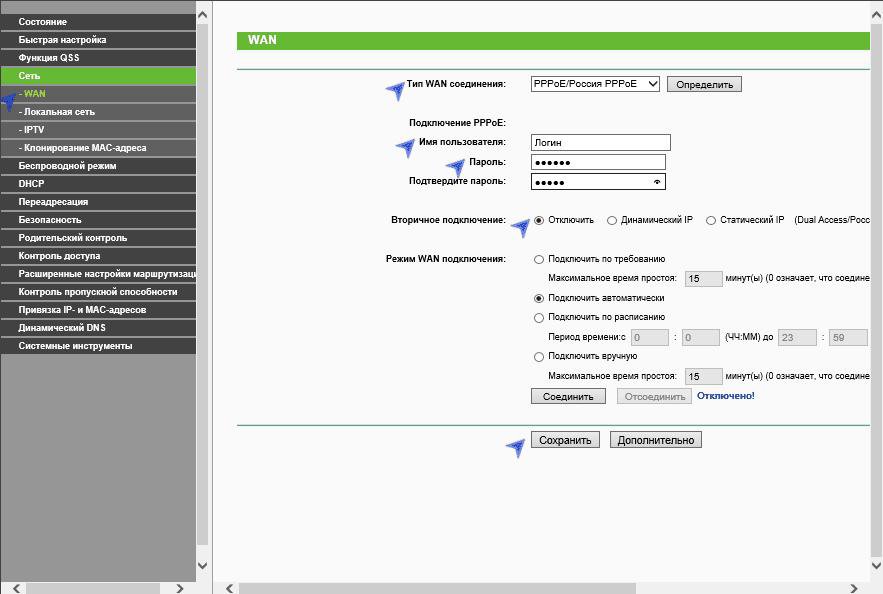
Сохраняем установленные параметры и обновляем страницу. Заданные параметры правильные, если соединение приобрело статус «Подключено».
Как настроить роутер для взаимодействия с Билайном? Переходим по тому же разделу «Сеть» (Network) в подраздел «Интернет» (WAN). Меняем следующие параметры:
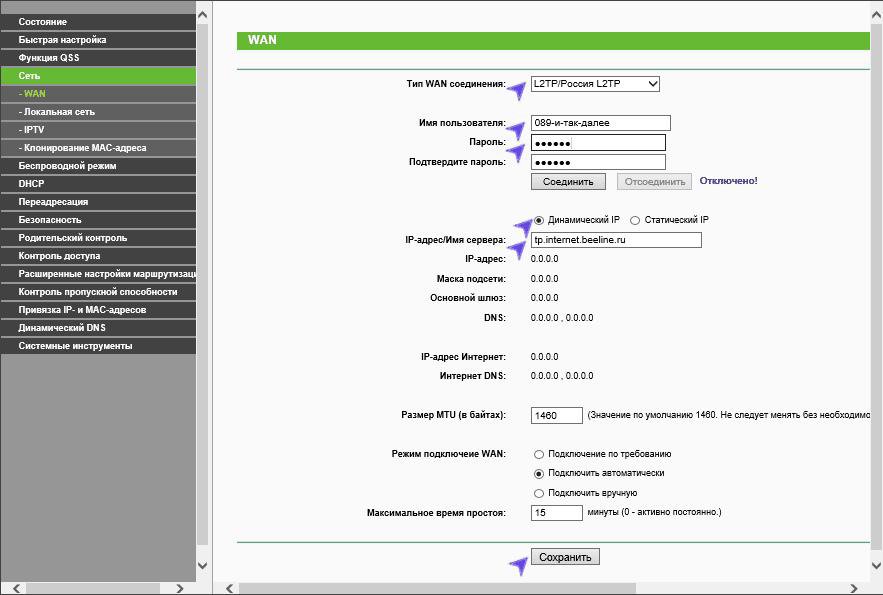
Сохраняем настройки. Больше ничего менять не нужно. Иногда бывают ситуации, когда параметры были выставлены верно, но соединение все еще не установилось. Не стоит паниковать, меняя настройки и перезапуская роутер. Просто подождите несколько минут и интернет заработает.
Открываем «Беспроводной раздел» (англ. Wireless) и переходим в подраздел параметров беспроводного режима. Задаем наименование вашего Wi-Fi (Параметр SSID). Название – идентификатор может задаваться любым значением (но кириллицу желательно не использовать). Сохраняем заданные параметры.
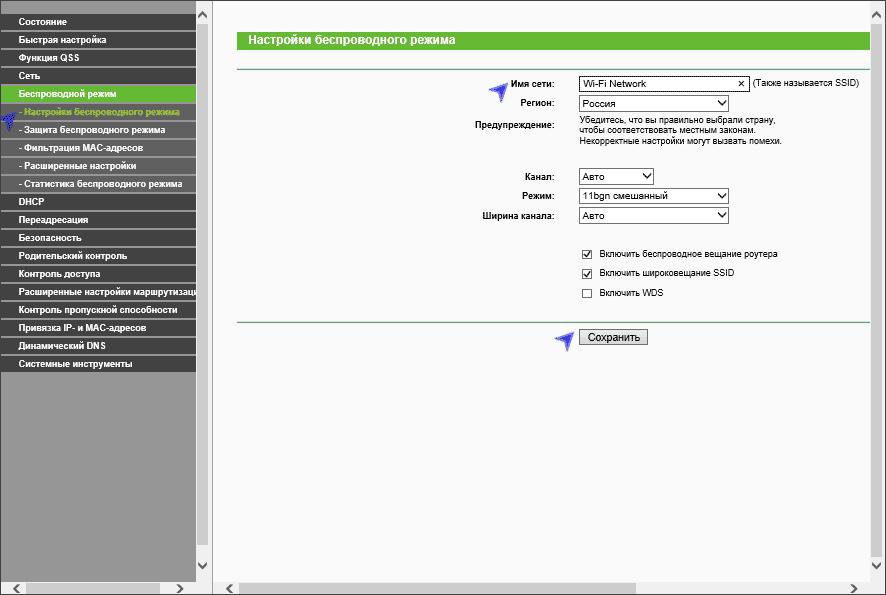
Дополнительная функция – пароль. Он защитит ваш интернет от несанкционированного доступа других пользователей. Установить параметр можно, перейдя в режим защиты беспроводной сети (Wireless Security):
После завершения настройки Wi-Fi вы сможете подключаться к интернету с любого устройства.
Проброс порта будет осуществляться в разделе «Переадресация» (Forwarding) и в подразделе виртуального сервера. Жмем на значок добавления нового (Add New) и задаем следующие параметры:
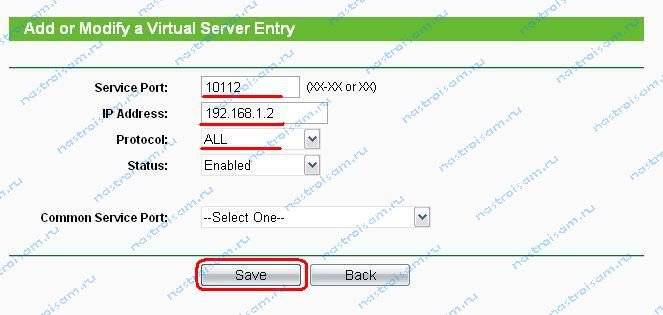
Настройка IPTV для подобных моделей роутера проста. Достаточно перейти в раздел сети и в подраздел «IPTV». В поле порта, выделенного под IPTV, указываем порт LAN (номер), к которому подключается приставка. Другие параметры не трогаем и сохраняем настройки.
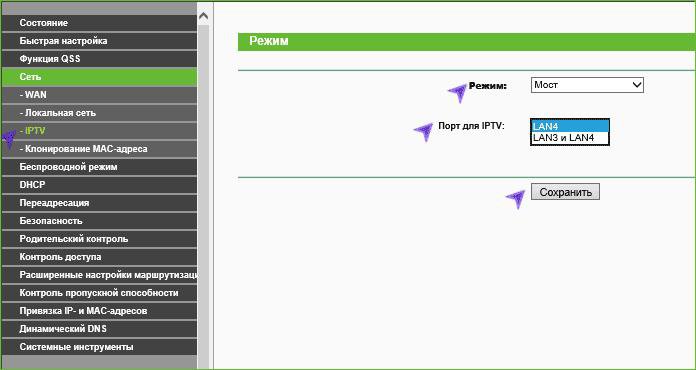
В ролике все шаги не только расписаны, но и показаны, чтобы можно было произвести настройку еще более легко.
В статье были прописаны шаги по основным настройкам, которые могут понадобиться для установки Wi-Fi соединения. Надеемся, что это решило все ваши вопросы, и вы вскоре сможете пользоваться преимуществами беспроводного соединения.
Стоит отметить, что на большом количестве моделей нет русского интерфейса и поменять язык возможности не представляется. Для удобства читателя будет представлено два варианта: английский и русский.
Базовая настройка
Данные локальной сети для такой модели имеют стандартный вид:
- IP – адрес ПК – 192.168.1.1;
- Попасть в виртуальный интерфейс можно по адресу http://192.168.1.1;
- Данные о пользователе самые обычные: admin.
Интерфейс не отличается чем-то особенным и является стандартным для марки TP-Link:
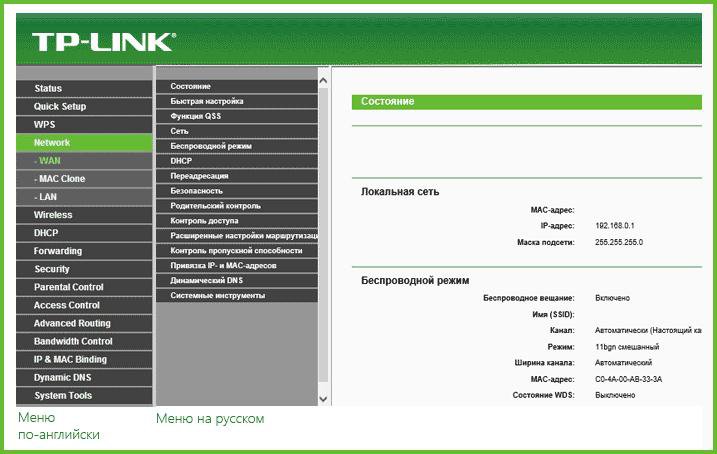
Рисунок 1. Веб-интерфейс
Существует два варианта по настройке роутера:
- Автоконфигуратор Quick Setup. Самый простой способ, идеально подходящий для новичков. Но, к сожалению, метод является достаточно ограниченным. Если провайдер применяет технологию PPTP или L2TP (обычно это Билайн), то использовать настройщик нет смысла;
- Настройка продвинутого уровня. Такой метод настройки роутера TP-Link TL вручную. Но не стоит пугаться, этот способ достаточно прост.
Настраиваем роутер для Ростелекома и подобных провайдеров
Заходим в раздел сетевых настроек (англ. «Network») дальше кликаем в подраздел интернета («WAN»). Настройка роутера tp link tl осуществляется по параметрам, значение которых следующее:
- Вид интернет соединения – выбираем значение PPPoE;
- Информация о пользователе (логин и пароль) – предоставляется при заключении договора с провайдером. Выдается на специальной бумаге и/или прописывается в самом соглашении;
- Вторичный тип подключения – выключить;
- Интернет соединение – автоматическое подключение. Этот пункт устанавливается по желанию самого пользователя. Если нет желания, чтобы интернет запускался автономно при включении компьютера, то следует поставить «Подключать по требованию».
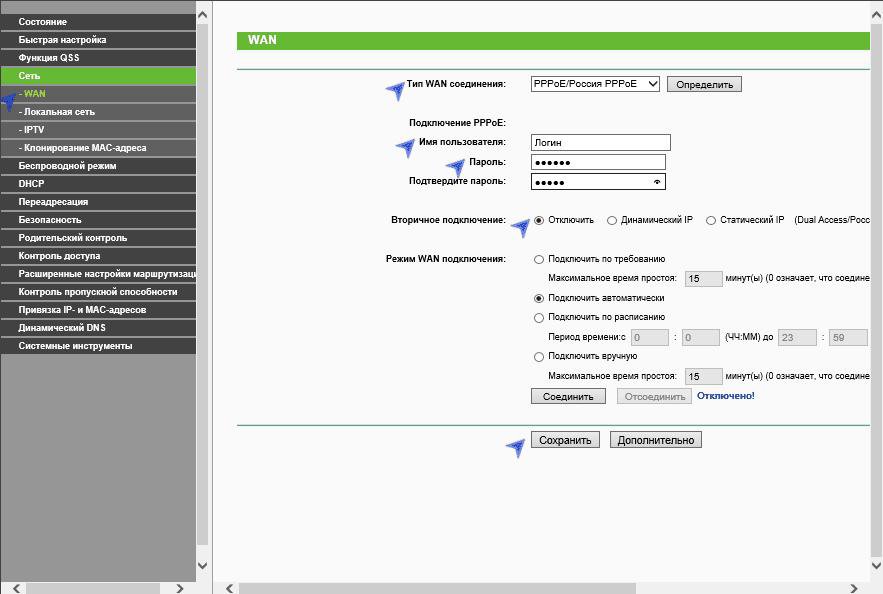
Рисунок 2. Ростелеком. Настройка роутера для Ростелекома
Сохраняем установленные параметры и обновляем страницу. Заданные параметры правильные, если соединение приобрело статус «Подключено».
Настраиваем для Билайн
Как настроить роутер для взаимодействия с Билайном? Переходим по тому же разделу «Сеть» (Network) в подраздел «Интернет» (WAN). Меняем следующие параметры:
- Вид интернет подключения – задаем L2TP. В некоторых роутерах L2TP Россия
- Информация о пользователе (Login and Password) – данные предоставляются Билайн. В большинстве случаев логином служит номер телефона;
- IP – адрес (VPN Server name) – internet.beeline.ru.
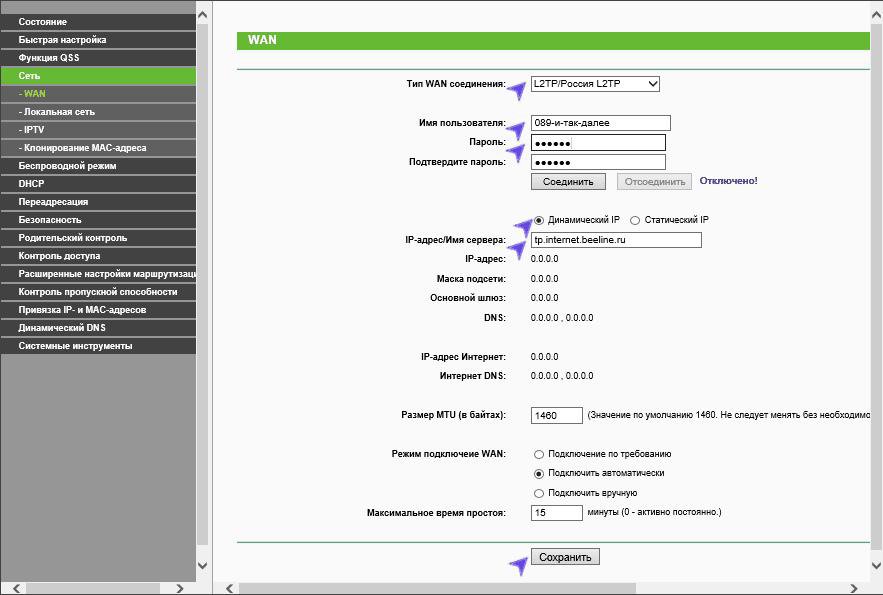
Рисунок 3. Настраиваем для Билайн
Сохраняем настройки. Больше ничего менять не нужно. Иногда бывают ситуации, когда параметры были выставлены верно, но соединение все еще не установилось. Не стоит паниковать, меняя настройки и перезапуская роутер. Просто подождите несколько минут и интернет заработает.
Настраиваем беспроводную сеть
Открываем «Беспроводной раздел» (англ. Wireless) и переходим в подраздел параметров беспроводного режима. Задаем наименование вашего Wi-Fi (Параметр SSID). Название – идентификатор может задаваться любым значением (но кириллицу желательно не использовать). Сохраняем заданные параметры.
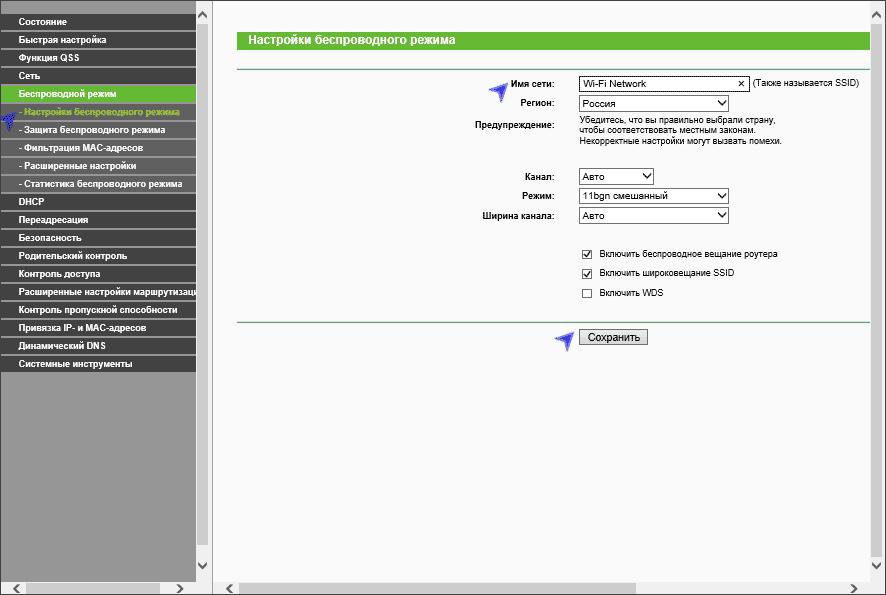
Рисунок 4. Настройка Wi-Fi
Дополнительная функция – пароль. Он защитит ваш интернет от несанкционированного доступа других пользователей. Установить параметр можно, перейдя в режим защиты беспроводной сети (Wireless Security):
- Выбираем раздел WPA-Professional;
- Заполняем параметр пароля PSK (PSK Password). Сюда вписывается пароль, который вы будете использовать. Он не должен включать в себя восемь и более символов и не содержать русских букв;
- Сохраняем настройки.
После завершения настройки Wi-Fi вы сможете подключаться к интернету с любого устройства.
Не располагайте роутер рядом с большими бытовыми приборами, такими, как, к примеру, холодильник. Скорость передачи данных заметно снизится. Выберите для него другое место. Также рекомендуем прочесть статью о том, как увеличить скорость интернета.
Открытие порта на роутере TP-Link
Проброс порта будет осуществляться в разделе «Переадресация» (Forwarding) и в подразделе виртуального сервера. Жмем на значок добавления нового (Add New) и задаем следующие параметры:
- Сервисный порт – сюда необходимо вписать один или несколько открывающихся портов;
- IP-адрес – пишем адрес ПК для сети локального типа для которого будет открыт порт;
- Протокол сети – выбирается тот протокол, который используется в настоящий момент. Это может быть TCP, UDP. Лучшим вариантом будет нажать All;
- Статус – Enabled. Он всегда одинаковый.
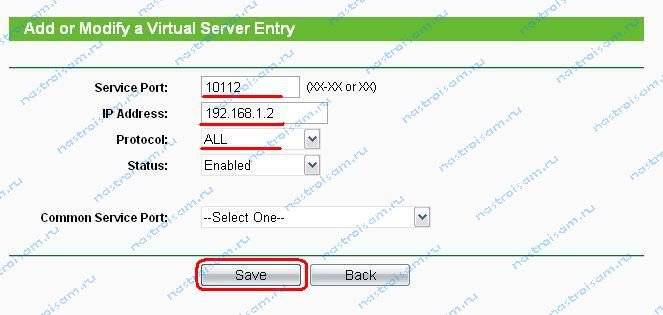
Рисунок 5. Параметры открытия порта
Настраиваем IPTV
Настройка IPTV для подобных моделей роутера проста. Достаточно перейти в раздел сети и в подраздел «IPTV». В поле порта, выделенного под IPTV, указываем порт LAN (номер), к которому подключается приставка. Другие параметры не трогаем и сохраняем настройки.
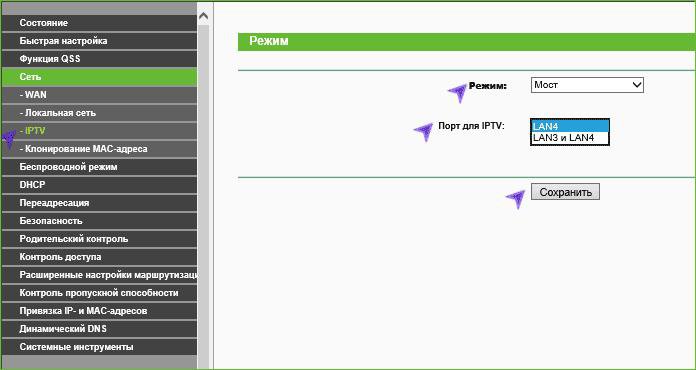
Рисунок 6. Настройка IPTV
Видео-ролик о настройке роутера
В ролике все шаги не только расписаны, но и показаны, чтобы можно было произвести настройку еще более легко.
В статье были прописаны шаги по основным настройкам, которые могут понадобиться для установки Wi-Fi соединения. Надеемся, что это решило все ваши вопросы, и вы вскоре сможете пользоваться преимуществами беспроводного соединения.

