Как установить кодеки?
Компьютерные пользователи, а особенно киноманы, которые любят смотреть фильмы, сериалы, мультфильмы и т.п. - сталкиваются с проблемой, когда файлы с видео, определённого формата, не воспроизводятся. Видеоплеер может воспроизводить звук и не воспроизводить видео или наоборот, воспроизводить видео без звука, а иногда и вовсе выдавать ошибку при открывании файлов определённых форматов. Также такая ситуация может возникнуть и с некоторыми аудиофайлами.
В случае, когда у вас не воспроизводится видео, его изображение или звук, тогда следует воспользоваться нашей инструкцией по установке кодеков, которую мы предложим вашему вниманию ниже.
Содержание:
Выбор и загрузка кодеков
Установка пакета кодеков

Выбор и загрузка кодеков
Для начала нам необходимо загрузить инсталлятор кодеков на компьютер или ноутбук. В качестве пакета кодеков рекомендуем использовать K-Lite Codec Pack – это самый лучший универсальный набор декомпрессоров и утилит для воспроизведения особых форматов видео и аудио.
У K-Lite есть и конкуренты, наиболее известные из них: Vista Codec Package и Windows 8 Codecs. Тем не менее, они не завоевали любовь пользователей, да и по качеству уступают K-Lite. K-Lite может быть установлен на любое поколение операционной системы Windows. Кроме того, есть ещё и другие, менее известные пакеты кодеков, их в большей степени собирают любители на софтовых ресурсах (сайтах, порталах, форумах и сообществах). Нас интересует стабильная работа и функционал, поэтому компьютерные эксперты Masterservis24.ru рекомендуют именно K-Lite Codec Pack.
Стоит отметить, что начиная с 10-ой версии K-Lite, он включает в себя как версию для 32-Битных систем, так и для 64-Битных. В предыдущих же версиях кодеки для 64-Битной системы были отдельной надстройкой и устанавливались поверх установленной 32-Битной версии.
Чтобы скачать пакет кодеков на своё компьютерное устройство, необходимо посетить официальный сайт K-Lite - Сodec Guide. Там вы увидите, что данный инсталляционный пакет имеет несколько вариантов:
Рекомендуем выбрать пакет Mega, он включает в себя весь необходимый комплект декомпрессоров для воспроизведения всех основных типов аудио и видеофайлов. Загружайте самую последнюю финальную версию K-Lite, бета-версию выбирать не стоит.
Открыв сайт K-Lite, напротив версии Mega, справа, нажмите на «Download Mega».
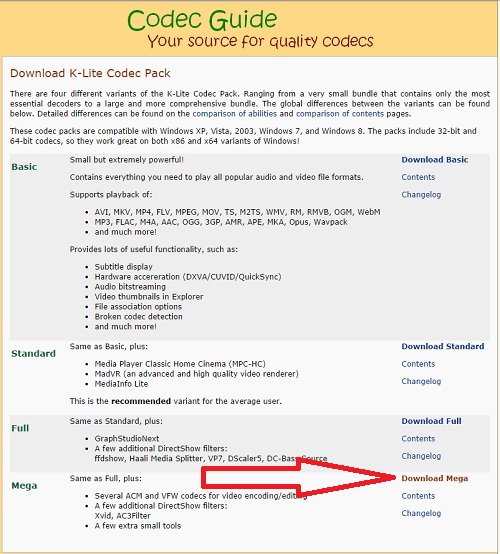
На следующей странице нажимаем «Mirror 1» или «Mirror 2», можете выбрать любой из двух файлообменных ресурсов, на который загружен пакет кодеков.
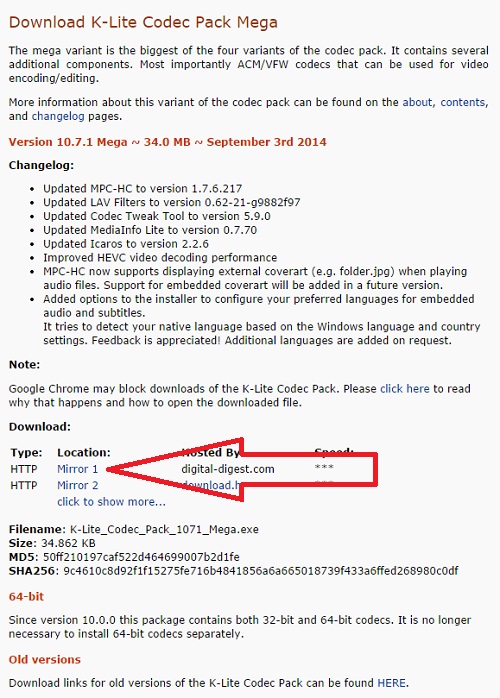
В зависимости от выбранной ссылки нужно будет начать загрузку файла, как это сделать в первом и во втором случаях - указано на картинке.
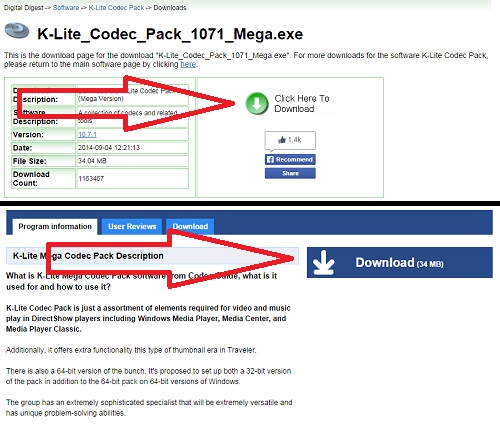
Далее браузер либо сам начнёт загрузку файла в папку по умолчанию, или же предложит вам выбрать место для его сохранения.
Установка пакета кодеков
Теперь непосредственно коснёмся процесса установки пакета кодеков. Запускаем загруженный файл, и перед нами запускается окно инсталлятора. В нём нам нужно нажать кнопку «Next», чтобы продолжить установку.
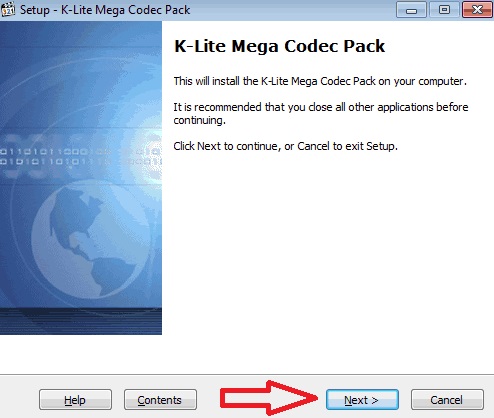
Затем нужно будет выбрать режим установки, которых будет предложено три:
Мы же рекомендуем выбрать «Advanced mode», чтобы в процессе установки иметь возможность вносить свои настройки. Выбрав режим установки, нажимаем кнопку «Next».
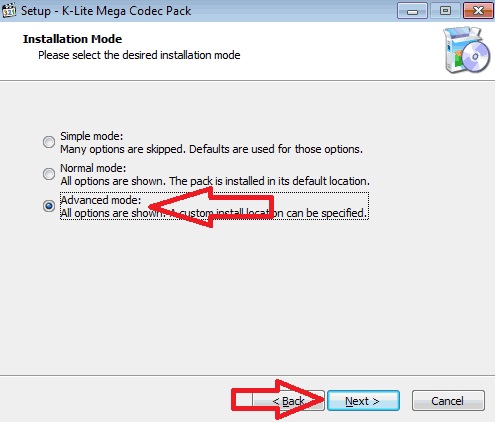
Далее вам будет предложено выбрать директорию установки пакета кодеков. По умолчанию это: системный диск C, папка приложений Program Files (если же система 64-Битная, то устанавливаются кодеки в папку с меткой «x86»), в которой будет создана папка K-Lite Codec Pack. Рекомендуем оставить адрес для установки без изменений, и ничего не менять. Для продолжения установки нажимаем «Next».
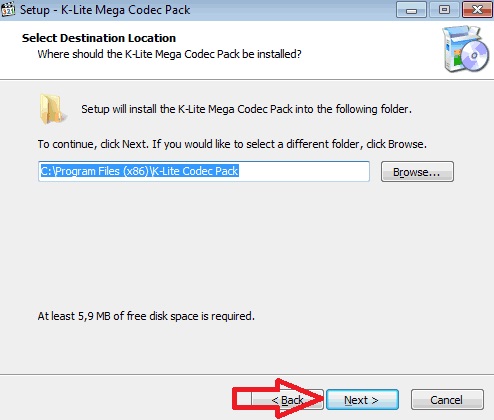
Теперь установщик предложит вам выбрать вариант настройки параметров. Здесь нужно выбрать профиль №7 – «Lots of stuff». В редактировании профиля рекомендуем установить везде где можно метки на параметре ffdshow, если вы не особо разбираетесь в этом. Если же более-менее разбираетесь – можно выбирать между ffdshow и LAV. Для остальных файлов (Other audio formats) устанавливаем значение «Prefer ffdshow over LAV».
Особо стоит отметить настройки AVI и Matroska, где рекомендуется выбрать параметр «Haali». Для AAC выбираем - «LAV», для FLAC – «madFLAC». В общем, настройка кодеков это отдельная тема, поэтому писать длинный мануал по настройке каждого отдельного декодера мы не будем, упомянули только основные моменты.
Когда вы произвели настройки – нажимаем на «Next».
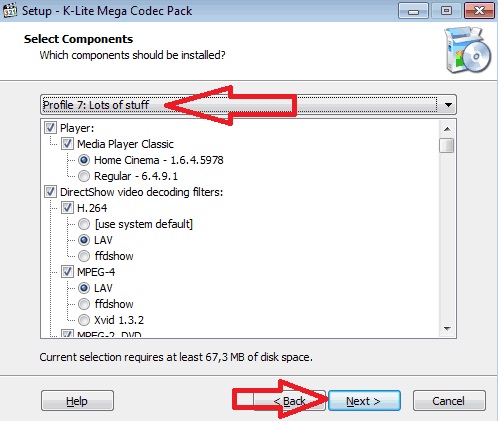
При необходимости вы можете установить папку «K-Lite Codec Pack» в меню «Пуск». Если она вам не нужна или же там и так их очень много, то установите галочку в пункте «Don't create a Start menu folder», затем нажимаем «Next».
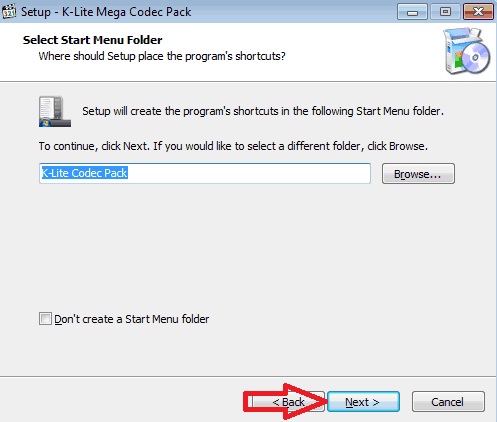
В следующем окне можно выбрать настройки дополнительных задач и опций. Можно установить галочку напротив пункта «Reset all settings to their defaults». В остальных же случаях, если вы понимаете, что означает тот или иной пункт – настраивайте под свои предпочтения. Установив нужные флажки, переходим в следующее окно нажатием кнопки «Next».
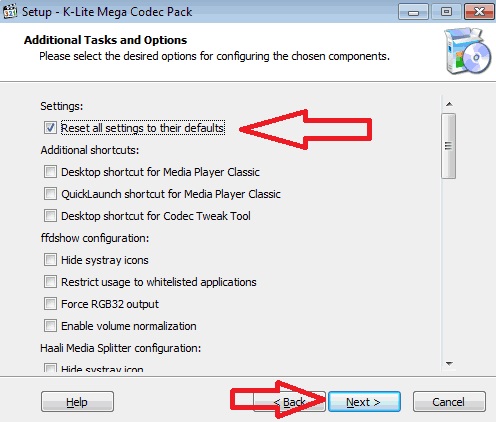
В окне настройки аппаратного ускорения оставляем значения по умолчанию. Этот режим позволяет настроить аппаратное ускорение процесса декодирования видео, путём снижения нагрузки с центрального процессора за счёт графического (тот который находится видеокарте). Для продолжения установки клацните на «Next».
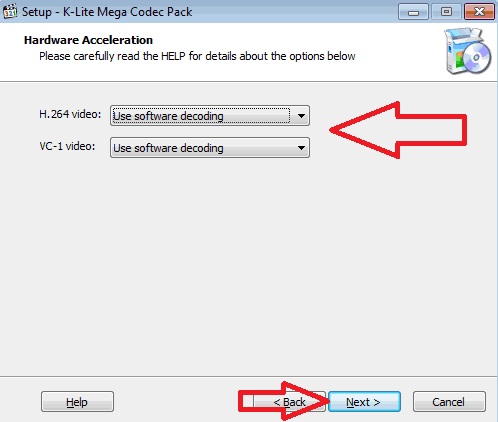
Теперь установщик предложит ассоциировать те или иные файлы с установленными проигрывателями. Для начала рекомендуем установить флажок напротив проигрывателя Media Player Classic, который устанавливается вместе с кодеками. Также установите флажок напротив пункта Windows Media Player, который установился вместе с системой Windows.
Если на вашем компьютере уже установлены и другие проигрыватели, и вы хотите наделить их возможностью открывать файлы определённого формата, то ставим напротив них также галочку. Выбрав интересующие вас плееры – переходим далее, нажав на «Next».
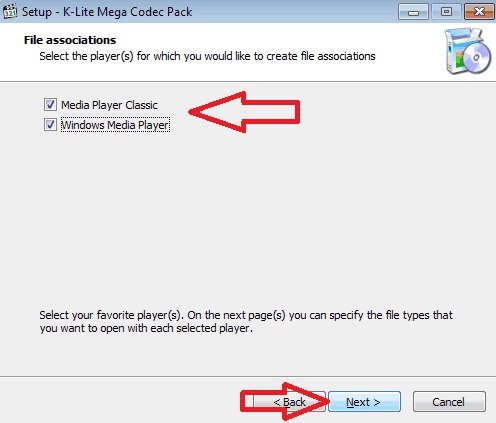
В следующих окнах (а их будет столько, сколько плееров вы хотите настроить), нужно будет произвести ассоциацию форматов файлов с каждым плеером отдельно. Устанавливаем галочки напротив каждого формата файла, чтобы поручить его запуск определённому плееру. Данную привязку можно всегда изменить, нажав на файл нужного вам формата правой кнопкой мышки, и в свойствах изменить приложение открывающее данный формат медиафайла.
Лучше всего ассоциировать видеоформаты с одним видеоплеером, но если у вас есть свои предпочтения, то их можно разграничить. Аудиоформаты лучше поручить аудиоплееру, если его нет – закрепите их за Windows Media Player, либо же отдельно установите плеер для музыки (Winamp, Aimp, iTunes или др.) в таком случае, нужно убрать все галочки из раздела аудио. Для перехода к настройке аудиоустройства клацните «Next».
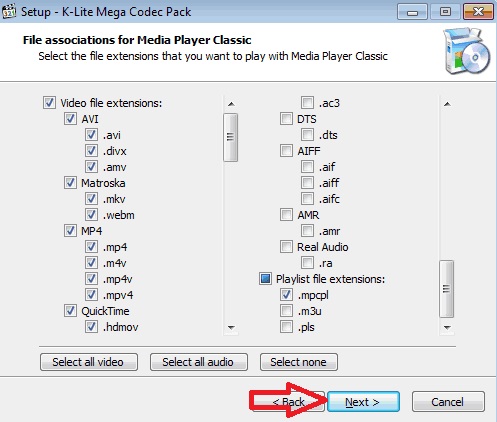
В этом окне нужно выбрать конфигурацию своего аудиоустройства. Если же у вас ноутбук или 2 простых стереоколонки – выбирайте 2.0, если же 2 колонки и сабвуфер – 2.1, когда имеется аудиосистема - посчитайте количество колонок + сабвуфер и выберете соответствующее значение. Нажимаем на «Next», чтобы перейти далее.
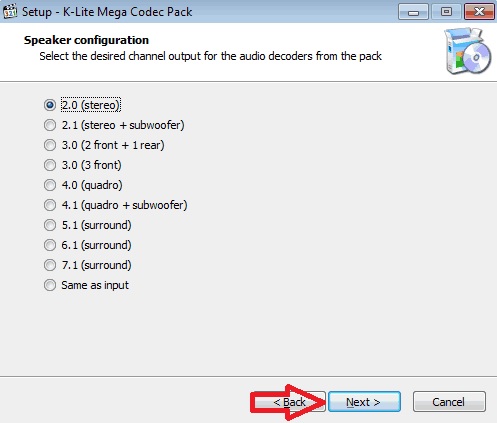
Так как данный пакет кодеков собран специалистами и постоянно обновляется, на одном энтузиазме не продержишься, поэтому в установщике создателями встроена реклама. В последней версии предлагается установить надстройки сервиса «Yahoo!». Чтобы не устанавливать ничего лишнего - установите галочку в пункте «No thanks», галочки автоматически уберутся с верхних пунктов и надстройка не установится. Затем переходим дальше, нажатием привычной кнопки.
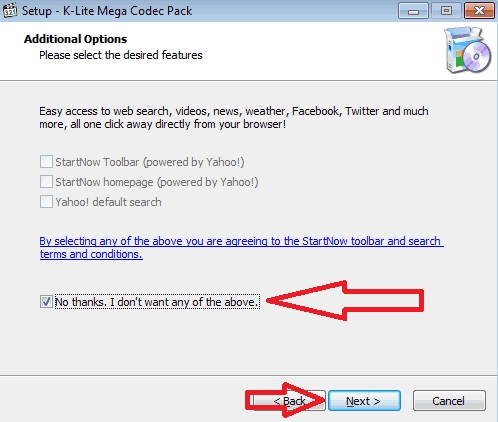
Тут будет указан перечень выбранных вами настроек. Вы можете вернуться обратно, нажав «Back», чтобы внести коррективы, либо же продолжить процесс нажав кнопку «Install» для установки.
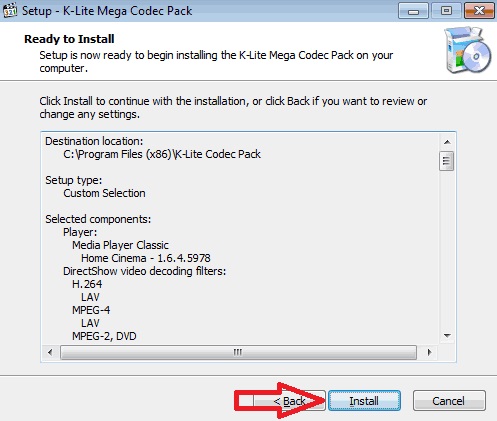
После всех произведённых действий, которых довольно-таки много, начнётся непосредственный процесс установки.
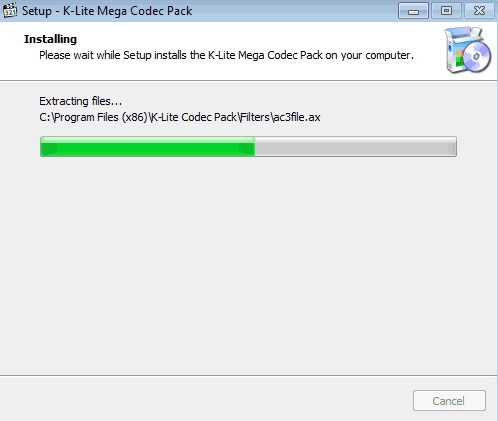
После завершения установки пакета кодеков высветится окно, в котором можно будет нажать галочки, чтобы просмотреть конфигурацию декодеров, а также запустить менеджер настроек (Tweaker tool), который был в процессе установки, при выборе параметров декодирования различных форматов видео.
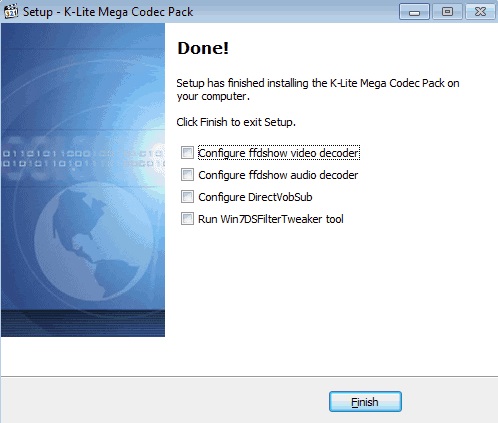
Если же вы хотите запустить настройки – поставьте галочку в последнем пункте и нажмите кнопку «Finish». Если вы запустили Tweaker, то у вас запустится окно настроек, как на фото ниже. После того как вы внесёте корректировки – нажмите на кнопку «Apply», после этого на «Exit».
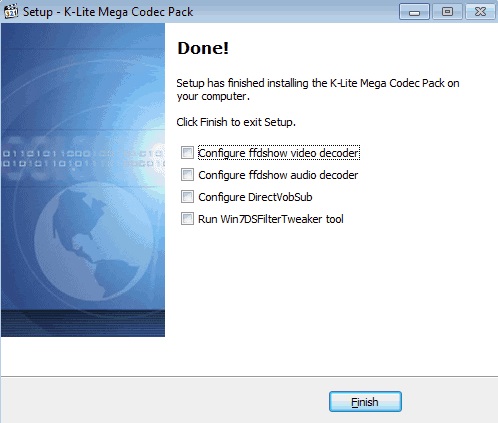
Если вы не устанавливали галочки, то после нажатия кнопки «Finish» окно настроек сразу будет закрыто.
Затем рекомендуем произвести перезагрузку компьютера, чтобы новые параметры вступили в силу. После этого основные форматы видео и аудио файлов будут запускаться на вашем компьютере без проблем, с учётом внесённых настроек.
На этом наша инструкция закончена. Перед тем как пожелать вам успехов в процессе установки кодеков, хотим напомнить, что перед тем, как устанавливать кодеки необходимо установить драйвера необходимые для работы системы в целом (особенно для видеокарты и звуковой карты). Удачи!
Проблема заключается в том, что плеером и системой не поддерживается данная кодировка видео. Чаще всего это случается при воспроизведении файлов формата: *mkv, *mka, *flv, *mp4, *vob, *aac и т.д. Решается это всё путём установки пакета кодеков.
В случае, когда у вас не воспроизводится видео, его изображение или звук, тогда следует воспользоваться нашей инструкцией по установке кодеков, которую мы предложим вашему вниманию ниже.
Содержание:

Выбор и загрузка кодеков
Для начала нам необходимо загрузить инсталлятор кодеков на компьютер или ноутбук. В качестве пакета кодеков рекомендуем использовать K-Lite Codec Pack – это самый лучший универсальный набор декомпрессоров и утилит для воспроизведения особых форматов видео и аудио.
У K-Lite есть и конкуренты, наиболее известные из них: Vista Codec Package и Windows 8 Codecs. Тем не менее, они не завоевали любовь пользователей, да и по качеству уступают K-Lite. K-Lite может быть установлен на любое поколение операционной системы Windows. Кроме того, есть ещё и другие, менее известные пакеты кодеков, их в большей степени собирают любители на софтовых ресурсах (сайтах, порталах, форумах и сообществах). Нас интересует стабильная работа и функционал, поэтому компьютерные эксперты Masterservis24.ru рекомендуют именно K-Lite Codec Pack.
Стоит отметить, что начиная с 10-ой версии K-Lite, он включает в себя как версию для 32-Битных систем, так и для 64-Битных. В предыдущих же версиях кодеки для 64-Битной системы были отдельной надстройкой и устанавливались поверх установленной 32-Битной версии.
Чтобы скачать пакет кодеков на своё компьютерное устройство, необходимо посетить официальный сайт K-Lite - Сodec Guide. Там вы увидите, что данный инсталляционный пакет имеет несколько вариантов:
- Basic;
- Standard;
- Full;
- Mega.
Рекомендуем выбрать пакет Mega, он включает в себя весь необходимый комплект декомпрессоров для воспроизведения всех основных типов аудио и видеофайлов. Загружайте самую последнюю финальную версию K-Lite, бета-версию выбирать не стоит.
Открыв сайт K-Lite, напротив версии Mega, справа, нажмите на «Download Mega».
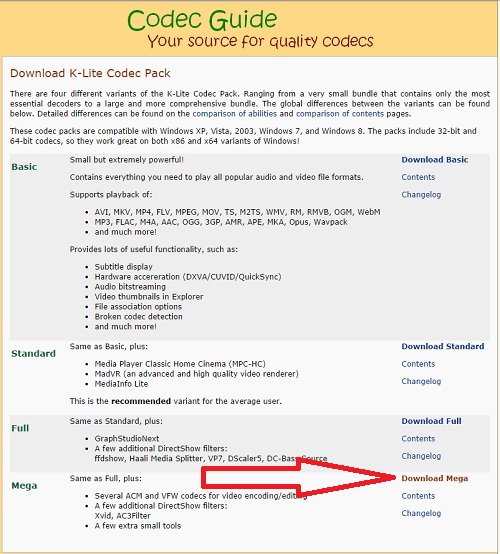
На следующей странице нажимаем «Mirror 1» или «Mirror 2», можете выбрать любой из двух файлообменных ресурсов, на который загружен пакет кодеков.
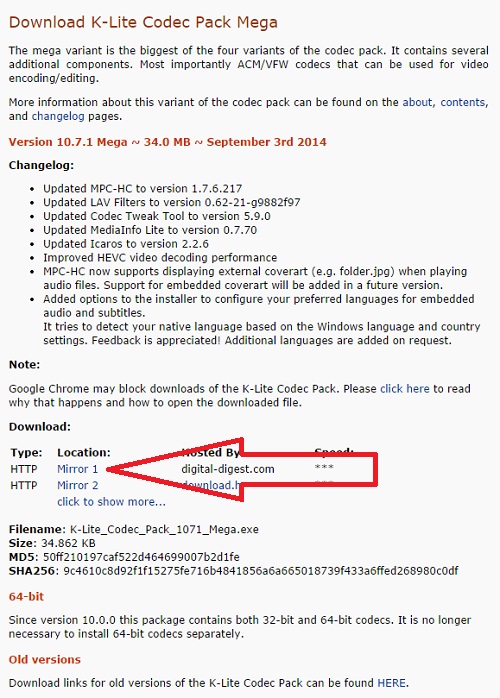
В зависимости от выбранной ссылки нужно будет начать загрузку файла, как это сделать в первом и во втором случаях - указано на картинке.
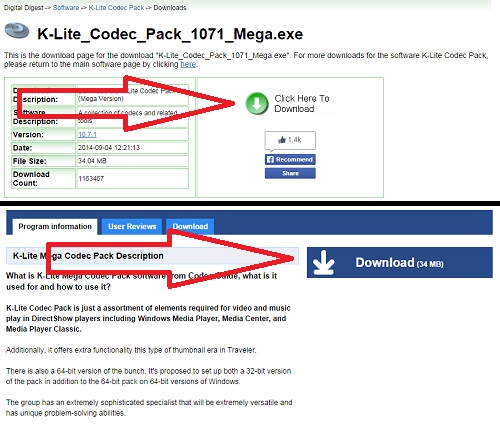
Далее браузер либо сам начнёт загрузку файла в папку по умолчанию, или же предложит вам выбрать место для его сохранения.
Установка пакета кодеков
Теперь непосредственно коснёмся процесса установки пакета кодеков. Запускаем загруженный файл, и перед нами запускается окно инсталлятора. В нём нам нужно нажать кнопку «Next», чтобы продолжить установку.
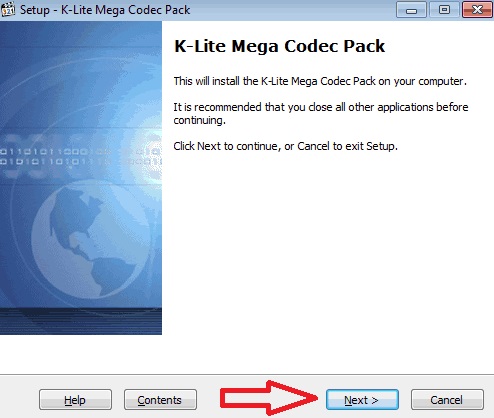
Затем нужно будет выбрать режим установки, которых будет предложено три:
- Simple mode – Простой режим;
- Normal mode – Обычный режим;
- Advanced mode – Расширенный режим.
Мы же рекомендуем выбрать «Advanced mode», чтобы в процессе установки иметь возможность вносить свои настройки. Выбрав режим установки, нажимаем кнопку «Next».
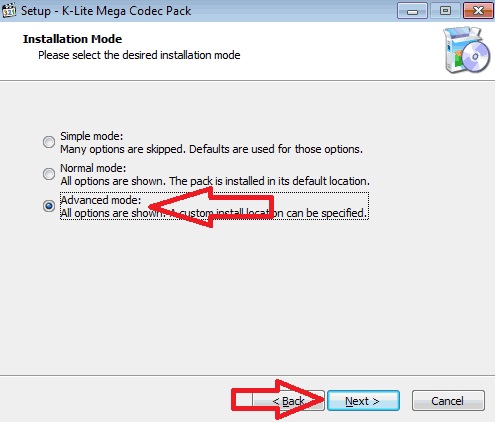
Далее вам будет предложено выбрать директорию установки пакета кодеков. По умолчанию это: системный диск C, папка приложений Program Files (если же система 64-Битная, то устанавливаются кодеки в папку с меткой «x86»), в которой будет создана папка K-Lite Codec Pack. Рекомендуем оставить адрес для установки без изменений, и ничего не менять. Для продолжения установки нажимаем «Next».
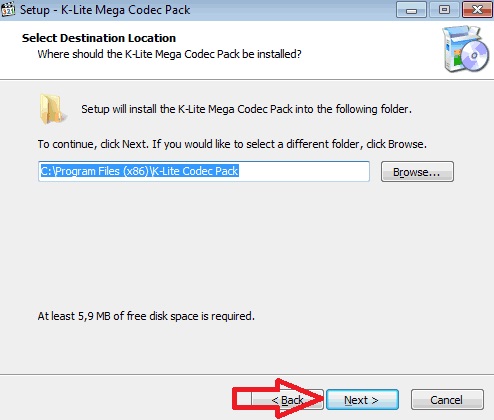
Теперь установщик предложит вам выбрать вариант настройки параметров. Здесь нужно выбрать профиль №7 – «Lots of stuff». В редактировании профиля рекомендуем установить везде где можно метки на параметре ffdshow, если вы не особо разбираетесь в этом. Если же более-менее разбираетесь – можно выбирать между ffdshow и LAV. Для остальных файлов (Other audio formats) устанавливаем значение «Prefer ffdshow over LAV».
Особо стоит отметить настройки AVI и Matroska, где рекомендуется выбрать параметр «Haali». Для AAC выбираем - «LAV», для FLAC – «madFLAC». В общем, настройка кодеков это отдельная тема, поэтому писать длинный мануал по настройке каждого отдельного декодера мы не будем, упомянули только основные моменты.
Когда вы произвели настройки – нажимаем на «Next».
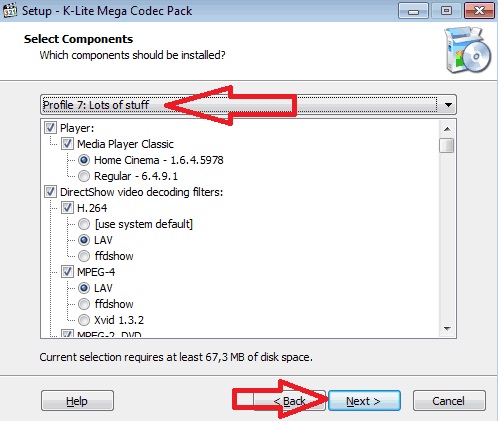
При необходимости вы можете установить папку «K-Lite Codec Pack» в меню «Пуск». Если она вам не нужна или же там и так их очень много, то установите галочку в пункте «Don't create a Start menu folder», затем нажимаем «Next».
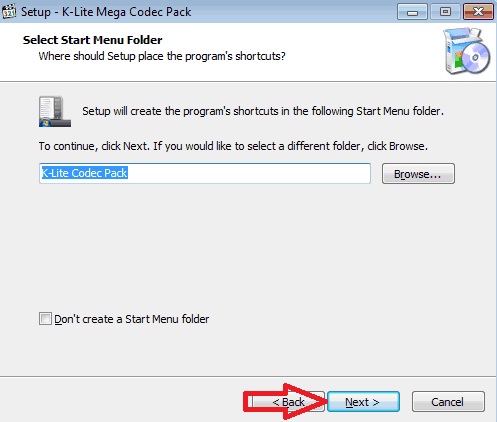
В следующем окне можно выбрать настройки дополнительных задач и опций. Можно установить галочку напротив пункта «Reset all settings to their defaults». В остальных же случаях, если вы понимаете, что означает тот или иной пункт – настраивайте под свои предпочтения. Установив нужные флажки, переходим в следующее окно нажатием кнопки «Next».
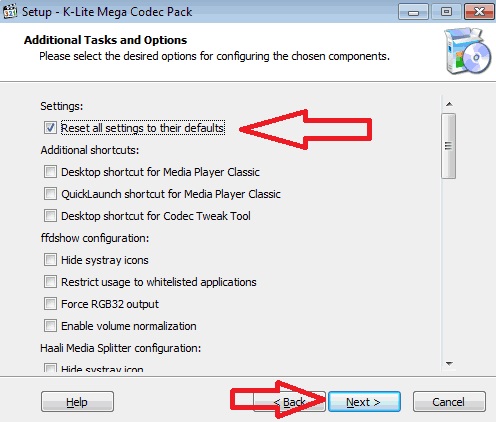
В окне настройки аппаратного ускорения оставляем значения по умолчанию. Этот режим позволяет настроить аппаратное ускорение процесса декодирования видео, путём снижения нагрузки с центрального процессора за счёт графического (тот который находится видеокарте). Для продолжения установки клацните на «Next».
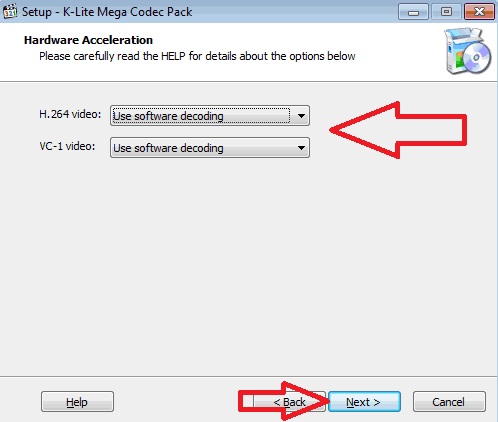
Теперь установщик предложит ассоциировать те или иные файлы с установленными проигрывателями. Для начала рекомендуем установить флажок напротив проигрывателя Media Player Classic, который устанавливается вместе с кодеками. Также установите флажок напротив пункта Windows Media Player, который установился вместе с системой Windows.
Если на вашем компьютере уже установлены и другие проигрыватели, и вы хотите наделить их возможностью открывать файлы определённого формата, то ставим напротив них также галочку. Выбрав интересующие вас плееры – переходим далее, нажав на «Next».
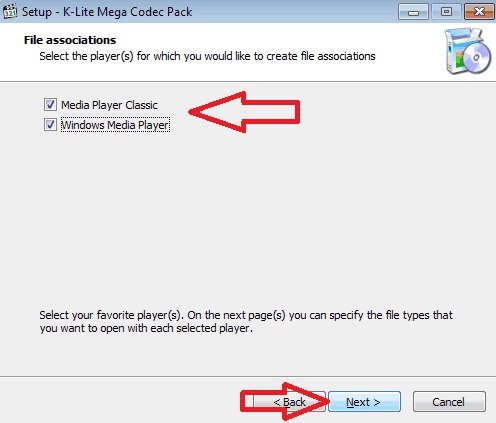
В следующих окнах (а их будет столько, сколько плееров вы хотите настроить), нужно будет произвести ассоциацию форматов файлов с каждым плеером отдельно. Устанавливаем галочки напротив каждого формата файла, чтобы поручить его запуск определённому плееру. Данную привязку можно всегда изменить, нажав на файл нужного вам формата правой кнопкой мышки, и в свойствах изменить приложение открывающее данный формат медиафайла.
Лучше всего ассоциировать видеоформаты с одним видеоплеером, но если у вас есть свои предпочтения, то их можно разграничить. Аудиоформаты лучше поручить аудиоплееру, если его нет – закрепите их за Windows Media Player, либо же отдельно установите плеер для музыки (Winamp, Aimp, iTunes или др.) в таком случае, нужно убрать все галочки из раздела аудио. Для перехода к настройке аудиоустройства клацните «Next».
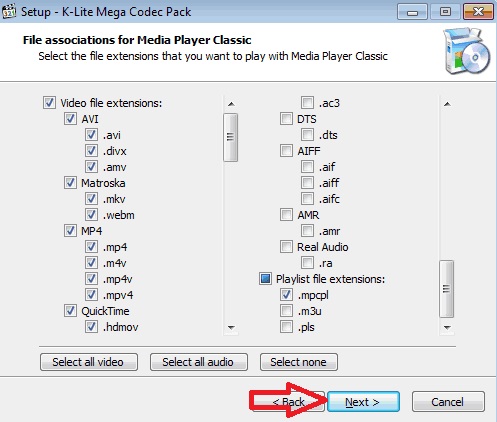
В этом окне нужно выбрать конфигурацию своего аудиоустройства. Если же у вас ноутбук или 2 простых стереоколонки – выбирайте 2.0, если же 2 колонки и сабвуфер – 2.1, когда имеется аудиосистема - посчитайте количество колонок + сабвуфер и выберете соответствующее значение. Нажимаем на «Next», чтобы перейти далее.
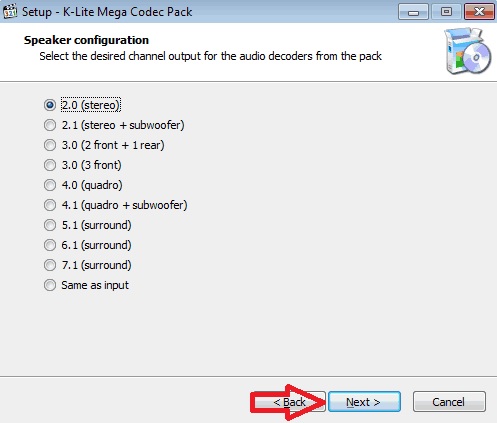
Так как данный пакет кодеков собран специалистами и постоянно обновляется, на одном энтузиазме не продержишься, поэтому в установщике создателями встроена реклама. В последней версии предлагается установить надстройки сервиса «Yahoo!». Чтобы не устанавливать ничего лишнего - установите галочку в пункте «No thanks», галочки автоматически уберутся с верхних пунктов и надстройка не установится. Затем переходим дальше, нажатием привычной кнопки.
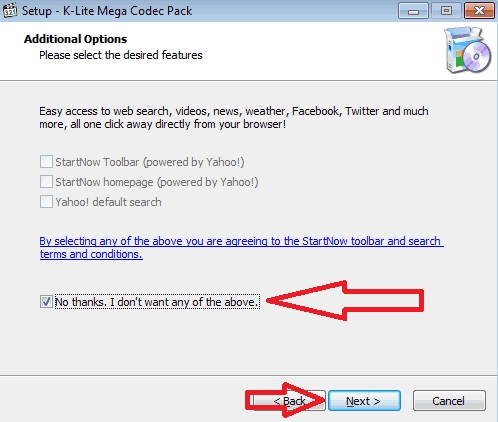
Тут будет указан перечень выбранных вами настроек. Вы можете вернуться обратно, нажав «Back», чтобы внести коррективы, либо же продолжить процесс нажав кнопку «Install» для установки.
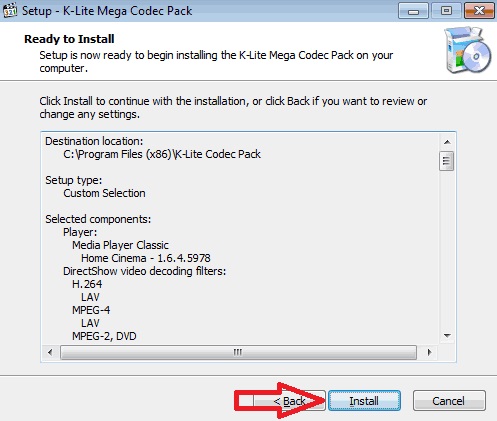
После всех произведённых действий, которых довольно-таки много, начнётся непосредственный процесс установки.
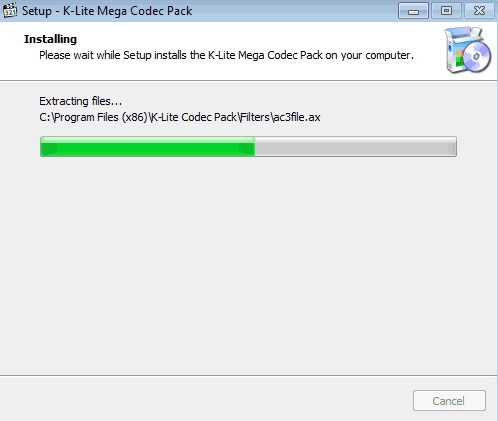
После завершения установки пакета кодеков высветится окно, в котором можно будет нажать галочки, чтобы просмотреть конфигурацию декодеров, а также запустить менеджер настроек (Tweaker tool), который был в процессе установки, при выборе параметров декодирования различных форматов видео.
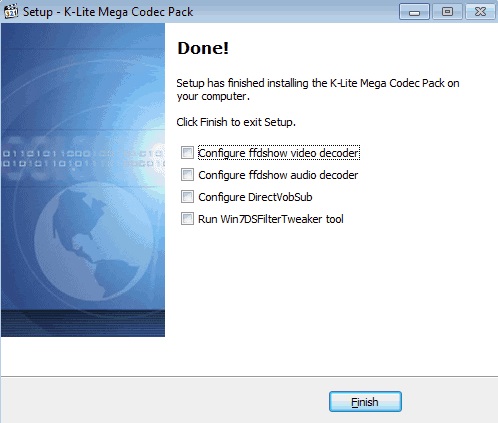
Если же вы хотите запустить настройки – поставьте галочку в последнем пункте и нажмите кнопку «Finish». Если вы запустили Tweaker, то у вас запустится окно настроек, как на фото ниже. После того как вы внесёте корректировки – нажмите на кнопку «Apply», после этого на «Exit».
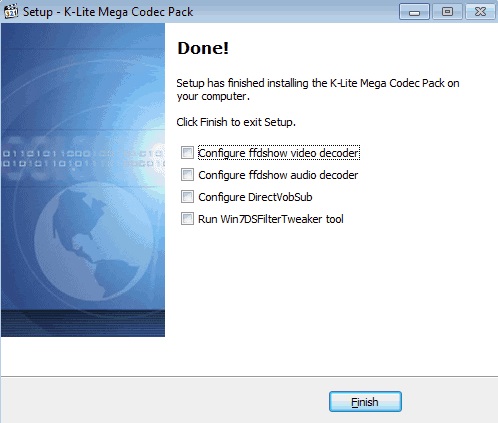
Если вы не устанавливали галочки, то после нажатия кнопки «Finish» окно настроек сразу будет закрыто.
Затем рекомендуем произвести перезагрузку компьютера, чтобы новые параметры вступили в силу. После этого основные форматы видео и аудио файлов будут запускаться на вашем компьютере без проблем, с учётом внесённых настроек.
На этом наша инструкция закончена. Перед тем как пожелать вам успехов в процессе установки кодеков, хотим напомнить, что перед тем, как устанавливать кодеки необходимо установить драйвера необходимые для работы системы в целом (особенно для видеокарты и звуковой карты). Удачи!
Отзывы читателей (1)

