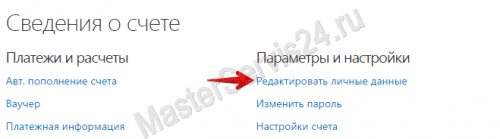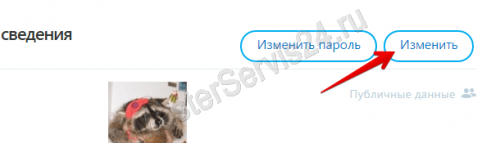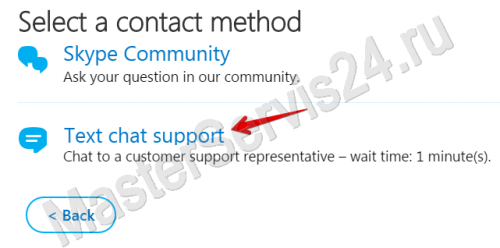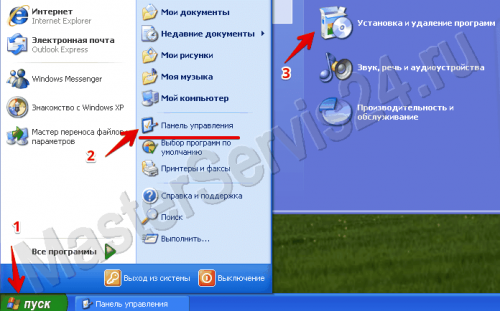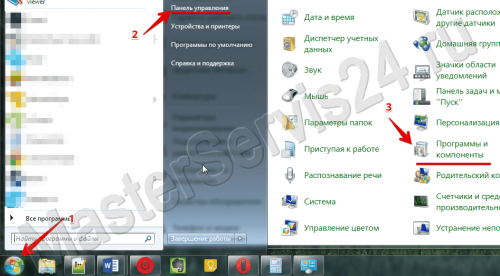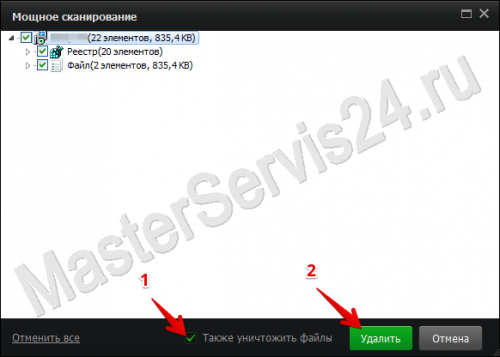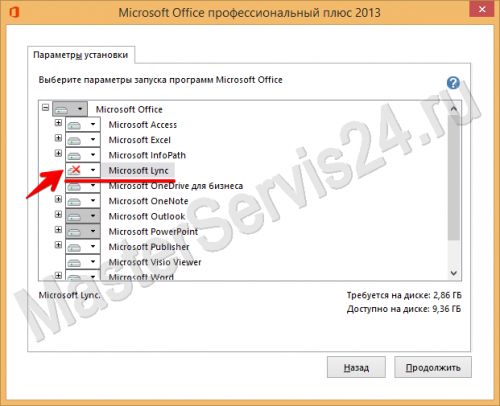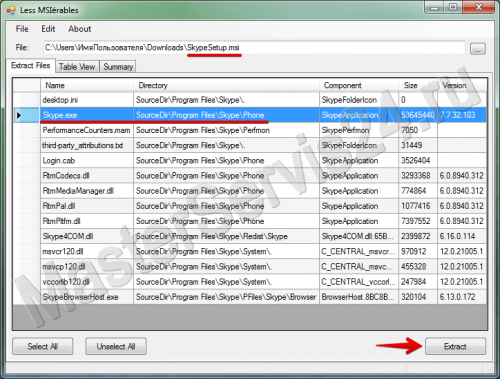Как удалить Skype?
Инструкция для тех, кто испытывает проблемы с удалением аккаунта или программы со своего компьютера или ноутбука. Вы узнаете, как скрыть свой профиль для поиска, или удалить его насовсем.
В разделе, посвящённом деинсталляции программы собраны способы, позволяющие не только «снести» Скайп, но и исправить ошибки, которые могут мешать обновлению или установке более свежих версий.
Шаг 1. Стираем данные из профиля
1. Авторизуемся на сайте.
2. Переходим в раздел «Редактировать личные данные».
3. Нажимаем «Изменить» и заполняем все поля случайными символами. Например, «xxx». Сохраняем.
Шаг 2. Удаляем связанные аккаунты (Опционально)
Этот момент важен, если вы зарегистрировались в Skype через Facebook или аккаунт Microsoft.
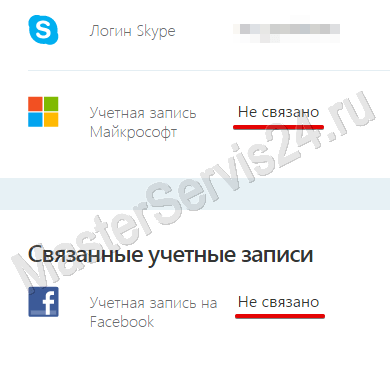
Шаг 3. Запрос на полное уничтожение учётной записи
Первого шага будет достаточно для того, чтобы вас не могли найти через поиск по данным. Однако, если кто-то знает логин, то всё равно сможет вам написать. Поэтому, если хотите закрыть аккаунт навсегда, в последнем, третьем шаге, остаётся только написать в поддержку запрос на удаление профиля.
1. Переходим на страницу поддержки.
2. Т.к. она на момент написания материала недоступна на русском языке, выбираем English.
3. Теперь укажем тему: «Deleting an account».
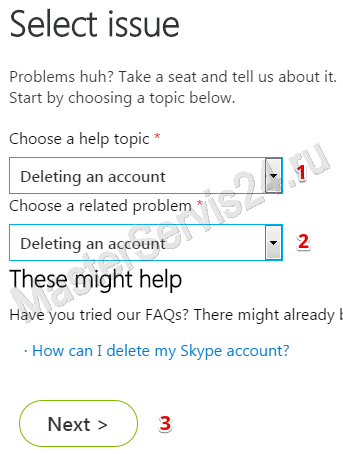
4. Жмём Next и теперь у вас есть 2 варианта: выбираем «Text chat support».
5. Перед тем, как перейти в чат поддержки, советую заранее приготовить текст обращения. Будет достаточно и Google Translate. Всё, что потребуется – это попросить удалить «такой-то» логин Skype из системы.
На удаление может уйти до 30-ти дней, но в результате даже по логину вас уже никто не найдёт. Да, вы останетесь в списке контактов у собеседников, но связаться с вами будет уже невозможно.
Вариант 1. Стандартное удаление
Подойдёт тем, кто просто хочет удалить Скайп и не сталкивался с проблемами, но не знает, как это сделать.
1. Перейдите в Пуск → Панель управления → Программы и компоненты.
Windows XP:
Windows 7:
Windows 8:
2. Выберите Skype среди программ и нажмите «Удалить».
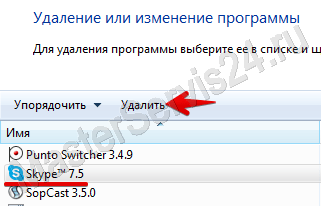
Вариант 2. Деинсталляция и очистка следов
Такой способ рекомендуется людям, которые хотят установить новую версию (или наоборот, более старую) вместо имеющейся. Т.к. обычный метод может оставлять следы, лучше воспользоваться программой, которая их сама отыщет и сотрёт вслед за Скайпом.
1. Скачайте и установите IOBit Uninstaller.
2. В списке программ нажмите на «Удалить» справа от Skype.
3. После обычной деинсталляции, IOBit предложит провести «мощное сканирование». Соглашаемся, и ждём результата.
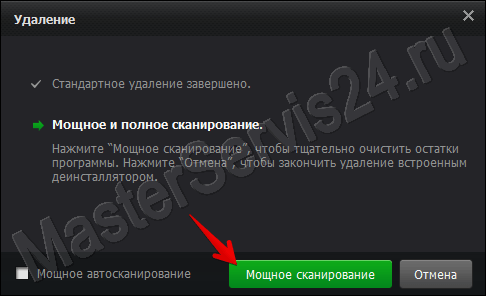
4. По итогу проверки будут найдены все оставшиеся файлы и записи в реестре. Отмечаем их галочкой, обязательно выбираем опцию «Уничтожить файлы», и жмём «Удалить».
5. Готово! Возможно, программа попросит перезагрузить компьютер для окончательной очистки.
Здесь всё происходит несколько иначе, т.к. последние версии Скайп для компаний интегрированы в пакет Microsoft Office (Программа носит название «Lync»). Поэтому в списке установленных приложений Lync не отображается.
1. Переходим в Панель управления → Программы и компоненты.
2. Выбираем пакет Microsoft Office.
3. Нажимаем на нём правой кнопкой мыши и жмём «Изменить».
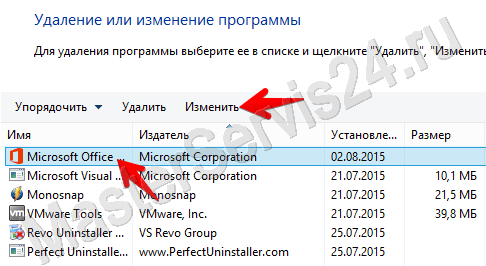
4. Теперь вы окажетесь в установщике Office, который отобразит список установленных компонентов.
5. Находим среди них Lync, жмём левой кнопкой мыши на значке слева и выбираем «Недоступен».
6. Жмём «Продолжить». Готово.
Как только вы авторизовались, программа создаёт папку с вашим логином: там содержатся все настройки и сообщения. Её и нужно удалить.
Действия аналогичны. Выбираем папку с вашим логином, и удаляем её.
В случае, когда вы хотите удалить одну версию Скайп и поставить вместо неё другую, но возникают сложности (Например, появляется ошибка «Уже установлена другая версия этой программы»), есть 3 решения:
Если второй вариант не помог, Скайп можно использовать и без установки:
1. Скачайте программу LessMSI (lessmsi-v1.3.zip).
2. Распакуйте архив и запустите файл lessmsi-gui.exe.
3. Справа от поля «File» нажмите кнопку «…» и укажите установочный файл msi.
4. LessMSI отобразит список всех файлов из этого пакета. Нас интересует второй: Skype.exe.
5. Выбираем его, щёлкнув левой кнопкой мыши, а затем нажимаем «Extract».
6. Сохраните в любом удобном месте. Теперь вы можете просто запустить Скайп, открыв этот файл.
Заключение
Иногда при удалении могут возникать проблемы, но всё решаемо. В остальных случаях процедура совсем не сложная и не занимает много времени. Что до закрытия своего профиля, то пусть вас не пугает необходимость переписки с поддержкой: да, вариант не самый удобный, но главное, что он работает.
В разделе, посвящённом деинсталляции программы собраны способы, позволяющие не только «снести» Скайп, но и исправить ошибки, которые могут мешать обновлению или установке более свежих версий.
Удаление аккаунта
Шаг 1. Стираем данные из профиля
1. Авторизуемся на сайте.
2. Переходим в раздел «Редактировать личные данные».
3. Нажимаем «Изменить» и заполняем все поля случайными символами. Например, «xxx». Сохраняем.
Шаг 2. Удаляем связанные аккаунты (Опционально)
Этот момент важен, если вы зарегистрировались в Skype через Facebook или аккаунт Microsoft.
- Снова заходим в личный кабинет по ссылке выше.
- Теперь – в раздел «Настройки счёта».
- Напротив нужной учетной записи нажмите ссылку «Отменить связь».
- Если вместо ссылки вы увидите «Не связано», то всё готово.
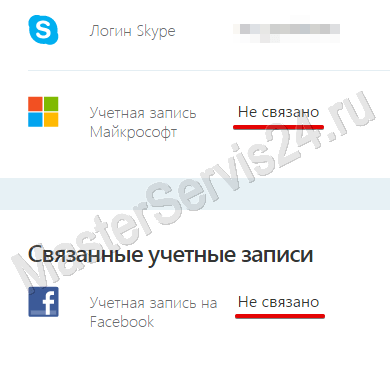
Шаг 3. Запрос на полное уничтожение учётной записи
Первого шага будет достаточно для того, чтобы вас не могли найти через поиск по данным. Однако, если кто-то знает логин, то всё равно сможет вам написать. Поэтому, если хотите закрыть аккаунт навсегда, в последнем, третьем шаге, остаётся только написать в поддержку запрос на удаление профиля.
1. Переходим на страницу поддержки.
2. Т.к. она на момент написания материала недоступна на русском языке, выбираем English.
3. Теперь укажем тему: «Deleting an account».
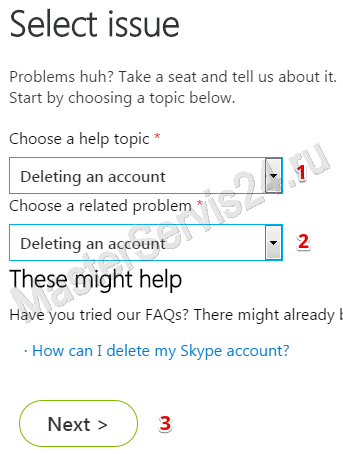
4. Жмём Next и теперь у вас есть 2 варианта: выбираем «Text chat support».
5. Перед тем, как перейти в чат поддержки, советую заранее приготовить текст обращения. Будет достаточно и Google Translate. Всё, что потребуется – это попросить удалить «такой-то» логин Skype из системы.
На удаление может уйти до 30-ти дней, но в результате даже по логину вас уже никто не найдёт. Да, вы останетесь в списке контактов у собеседников, но связаться с вами будет уже невозможно.
Удаление с компьютера
Skype
Вариант 1. Стандартное удаление
Подойдёт тем, кто просто хочет удалить Скайп и не сталкивался с проблемами, но не знает, как это сделать.
1. Перейдите в Пуск → Панель управления → Программы и компоненты.
Windows XP:
Windows 7:
Windows 8:
2. Выберите Skype среди программ и нажмите «Удалить».
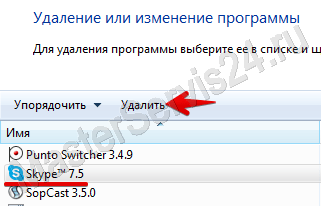
Вариант 2. Деинсталляция и очистка следов
Такой способ рекомендуется людям, которые хотят установить новую версию (или наоборот, более старую) вместо имеющейся. Т.к. обычный метод может оставлять следы, лучше воспользоваться программой, которая их сама отыщет и сотрёт вслед за Скайпом.
1. Скачайте и установите IOBit Uninstaller.
2. В списке программ нажмите на «Удалить» справа от Skype.
3. После обычной деинсталляции, IOBit предложит провести «мощное сканирование». Соглашаемся, и ждём результата.
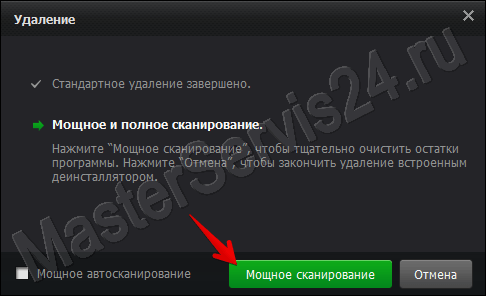
4. По итогу проверки будут найдены все оставшиеся файлы и записи в реестре. Отмечаем их галочкой, обязательно выбираем опцию «Уничтожить файлы», и жмём «Удалить».
5. Готово! Возможно, программа попросит перезагрузить компьютер для окончательной очистки.
Skype для бизнеса
Здесь всё происходит несколько иначе, т.к. последние версии Скайп для компаний интегрированы в пакет Microsoft Office (Программа носит название «Lync»). Поэтому в списке установленных приложений Lync не отображается.
1. Переходим в Панель управления → Программы и компоненты.
2. Выбираем пакет Microsoft Office.
3. Нажимаем на нём правой кнопкой мыши и жмём «Изменить».
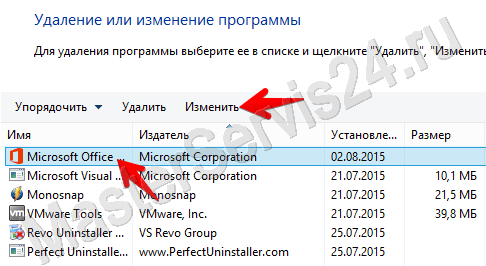
4. Теперь вы окажетесь в установщике Office, который отобразит список установленных компонентов.
5. Находим среди них Lync, жмём левой кнопкой мыши на значке слева и выбираем «Недоступен».
6. Жмём «Продолжить». Готово.
Иногда программа называется «Skype для бизнеса», иногда – «Microsoft Lync». Но общий принцип удаления одинаков.
Следы пребывания (чужой компьютер)
Как только вы авторизовались, программа создаёт папку с вашим логином: там содержатся все настройки и сообщения. Её и нужно удалить.
Путь для стандартной версии:
C:UsersИмяПользователяAppDataRoamingSkype
Если вы не видите AppData, то необходимо включить отображение скрытых папок.
Для Portable-версии:
ПапкаСПрограммойDataSkype
C:UsersИмяПользователяAppDataRoamingSkype
Если вы не видите AppData, то необходимо включить отображение скрытых папок.
Для Portable-версии:
ПапкаСПрограммойDataSkype
Действия аналогичны. Выбираем папку с вашим логином, и удаляем её.
Проблемы с установкой/удалением
В случае, когда вы хотите удалить одну версию Скайп и поставить вместо неё другую, но возникают сложности (Например, появляется ошибка «Уже установлена другая версия этой программы»), есть 3 решения:
- Использовать portable-версию. Вы не зависите от предыдущих установок, файлов, и прочего. Можете даже использовать портативную версию на компьютере, где установлен обычный Skype.
- Воспользоваться msi-установщиком. По умолчанию вам предлагается exe`шник, который мало весит, и скачивает всё нужное при подключении к Интернет. MSI-версия уже содержит в себе все необходимые файлы.
Если второй вариант не помог, Скайп можно использовать и без установки:
1. Скачайте программу LessMSI (lessmsi-v1.3.zip).
2. Распакуйте архив и запустите файл lessmsi-gui.exe.
3. Справа от поля «File» нажмите кнопку «…» и укажите установочный файл msi.
4. LessMSI отобразит список всех файлов из этого пакета. Нас интересует второй: Skype.exe.
5. Выбираем его, щёлкнув левой кнопкой мыши, а затем нажимаем «Extract».
6. Сохраните в любом удобном месте. Теперь вы можете просто запустить Скайп, открыв этот файл.
Заключение
Иногда при удалении могут возникать проблемы, но всё решаемо. В остальных случаях процедура совсем не сложная и не занимает много времени. Что до закрытия своего профиля, то пусть вас не пугает необходимость переписки с поддержкой: да, вариант не самый удобный, но главное, что он работает.