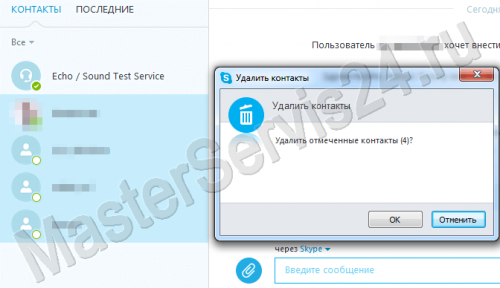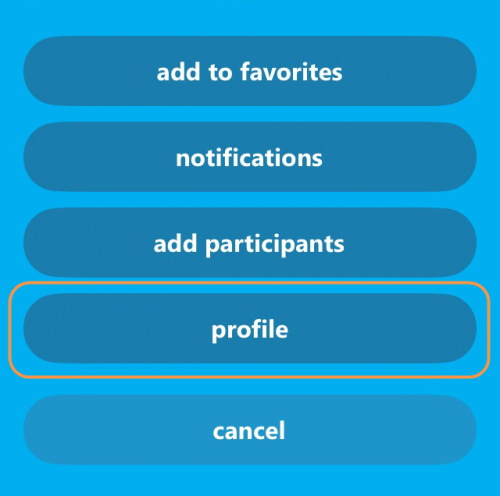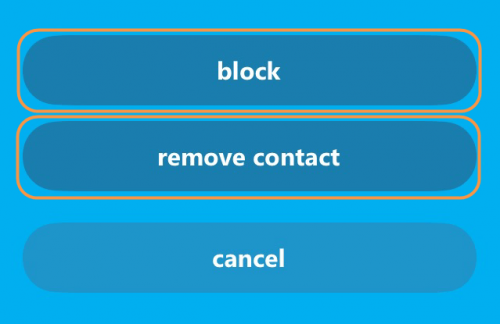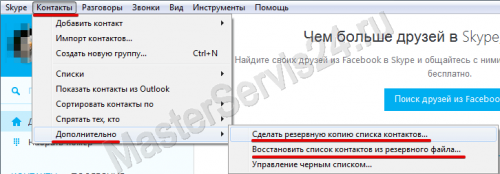Как удалить контакт в Skype?
Изучаем все возможные варианты удаления и восстановления нужных и ненужных людей из вашего контакт-листа. Ниже представлены пошаговые алгоритмы действий как для компьютера (Кроме Windows 8 RT), так и для мобильных платформ (Android и iOS). Забегая вперёд скажу, что здесь всё гораздо более радужно, чем в ситуации, когда нужно удалить или восстановить сообщения.
Запустив приложение, переходим в список контактов Skype.
Чтобы удалить один контакт, нажмите на нём левой кнопкой мыши, затем нажмите клавишу Del (Delete) на клавиатуре. Подтвердите удаление.
Чтобы удалить все контакты сразу, кликните на любой из них, а затем воспользуйтесь сочетанием клавиш CTRL+A. Это позволит выделить всех доступных для удаления людей. Остаётся либо вновь нажать Del, либо на любой записи кликнуть правой кнопкой мыши и выбрать пункт «Удалить из списка контактов».
Если за раз необходимо удалить несколько человек, но не всех, кликните по любому человеку, а затем зажмите Shift и используйте стрелку вверх или вниз для выделения группы людей выше или ниже по списку. Для удаления выбранных контактов действия аналогичны предыдущим случаям.
Здесь, как и в веб-версии массовое выделение и удаление контактов невозможно, поэтому для глобальной чистки лучше использовать компьютер и desktop-версию Скайп. Айфон или Андроид-девайс окажутся «не у дел». Если же вам нужно убрать из контакт-листа кого-то одного, то делаем следующее:
Android
Выбираем нужный контакт долгим тапом (нажатием) на него. Через пару секунд появится всплывающее окно, в котором вам доступна одна из трёх опций. Выбираем «Удалить контакт». Готово!
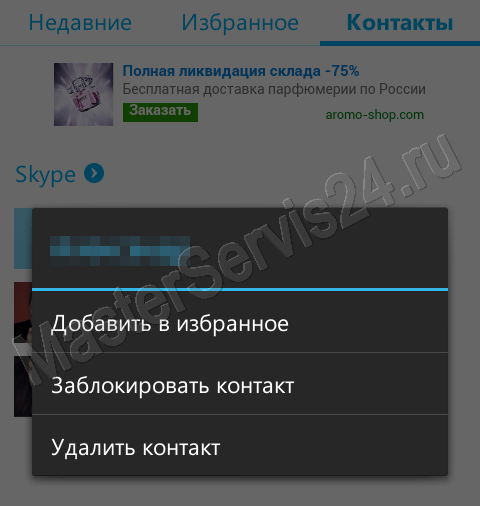
iOS (Skype 4)
iOS (Skype 5)
1. Выбираем нужный контакт.
2. Нажимаем «…» внизу экрана.
3. В открывшемся окне жмём «Профиль».
4. Вновь находим «…».
5. Теперь нажмите «Удалить контакт». Готово.
Восстановление из файлов на компьютере
Способ не самый эффективный, но если он сработает, то будет быстрее и проще.
Один нюанс: он не подходит для версии под Виндовс 8 РТ из-за особенностей программы. Если это – ваш случай, то переходите сразу ко второму варианту.
Первым делом, выйдите из программы:
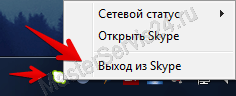
Теперь перейдём в папку для поиска файлов вашего профиля.
Найдите папку с вашим логином. В ней нас интересует файл main.db. Для удобства скопируйте его куда-нибудь.
1. Скачайте SQLiteBrowser (Установщик | Portable)
2. В главном окне программы нажимаем кнопку «Открыть базу данных».
3. В появившемся окне нужно найти скопированный ранее main.db, и открыть его.
4. После загрузки базы, переходим на вкладку «Данные» и выбираем тип данных «Contacts». В ней будут отображены все контакты, включая удалённые.
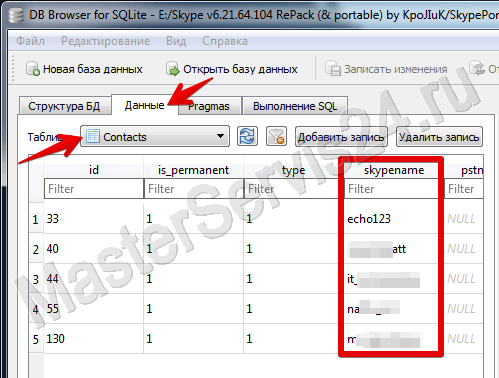
Восстановление по запросу
Skype хранит историю ваших контактов не только в виде файлов на компьютере, но и на своих серверах, так что даже если первый способ не сработал, шанс вернуть удаленные контакты есть.
1. Зайдите в раздел тех. поддержки.
2. Выберите язык, на котором будете общаться (на момент написания русскоязычной поддержки нет, поэтому выбираем английский)
3. Указываем тему обращения («Account and Password» → «Contact list»).
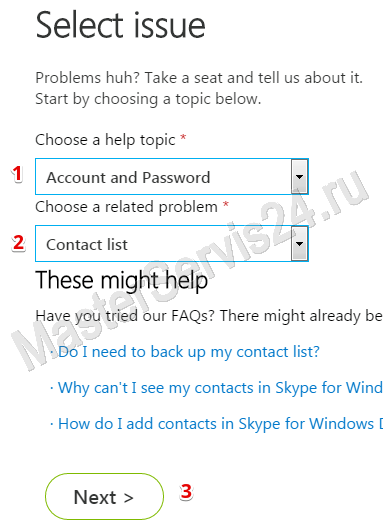
4. Выбираем «Text chat support» и ждём соединения с представителем Skype.
5. Для общения вполне хватит и помощи Google Translate, если не очень хорошо владеете языком. Главное – попросить восстановить контакт-лист, указав свой логин.
Бэкап
Чтобы избежать в будущем беспокойств по поводу контакт-листа, своевременно делайте его резервную копию.
Для этого достаточно зайти на компьютере в Скайп, перейти в раздел «Контакты» → «Дополнительно» → «Сделать резервную копию».
В итоге вы получите файл .vcf, который можно импортировать тем же способом, только выбрав в «Дополнительно» пункт «Восстановить список».
Может ли человек узнать, что его удалили?
Да, через какое-то время он увидит, что был удалён вами. Возле вашей аватарки в его списке появится серый вопросительный знак ( ), как если бы он писал только что найденному собеседнику, который ещё не подтвердил, что является вашим другом.
), как если бы он писал только что найденному собеседнику, который ещё не подтвердил, что является вашим другом.
При этом, если речь идёт именно об удалении, вы всё ещё будете получать от него звонки и сообщения, даже если он остаётся неподтверждённым контактом. А вот если вы не просто стёрли, но ещё и заблокировали ненужный контакт, то вместо вопросика он всегда будет видеть вас «Не в сети». Любые запросы на добавление, сообщения и прочие уведомления до вас доходить не будут. При этом, заблокированный собеседник будет видеть аватарку и статус, которые были на момент блокировки, даже если сейчас они уже поменялись.
Заключение
Удаление контактов не вызывает сложностей на любой платформе, а восстановление заслуживает отдельной похвалы: здесь и встроенная функция резервного копирования, и хранение информации на сервере Skype, что спасает даже в самых сложных ситуациях.
Удаление контакта
Компьютер
Запустив приложение, переходим в список контактов Skype.
Чтобы удалить один контакт, нажмите на нём левой кнопкой мыши, затем нажмите клавишу Del (Delete) на клавиатуре. Подтвердите удаление.
Чтобы удалить все контакты сразу, кликните на любой из них, а затем воспользуйтесь сочетанием клавиш CTRL+A. Это позволит выделить всех доступных для удаления людей. Остаётся либо вновь нажать Del, либо на любой записи кликнуть правой кнопкой мыши и выбрать пункт «Удалить из списка контактов».
Если за раз необходимо удалить несколько человек, но не всех, кликните по любому человеку, а затем зажмите Shift и используйте стрелку вверх или вниз для выделения группы людей выше или ниже по списку. Для удаления выбранных контактов действия аналогичны предыдущим случаям.
Смартфоны/планшеты
Здесь, как и в веб-версии массовое выделение и удаление контактов невозможно, поэтому для глобальной чистки лучше использовать компьютер и desktop-версию Скайп. Айфон или Андроид-девайс окажутся «не у дел». Если же вам нужно убрать из контакт-листа кого-то одного, то делаем следующее:
Android
Выбираем нужный контакт долгим тапом (нажатием) на него. Через пару секунд появится всплывающее окно, в котором вам доступна одна из трёх опций. Выбираем «Удалить контакт». Готово!
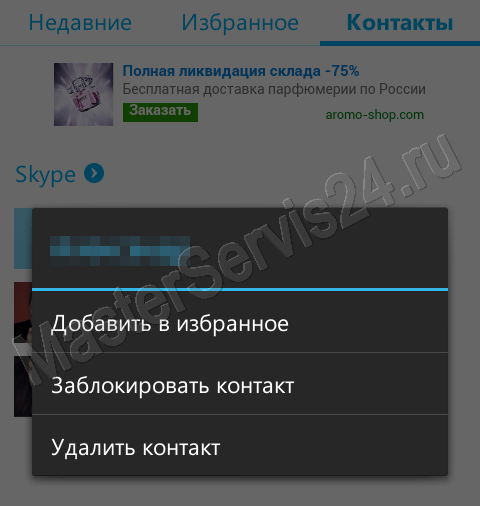
iOS (Skype 4)
- Выберите контакт, который собираетесь удалять.
- Нажмите на иконку дополнительных опций (
 ).
).
- Выберите «Удалить из контактов».
iOS (Skype 5)
1. Выбираем нужный контакт.
2. Нажимаем «…» внизу экрана.
3. В открывшемся окне жмём «Профиль».
4. Вновь находим «…».
5. Теперь нажмите «Удалить контакт». Готово.
Восстановление удалённых контактов
Восстановление из файлов на компьютере
Способ не самый эффективный, но если он сработает, то будет быстрее и проще.
Один нюанс: он не подходит для версии под Виндовс 8 РТ из-за особенностей программы. Если это – ваш случай, то переходите сразу ко второму варианту.
Первым делом, выйдите из программы:
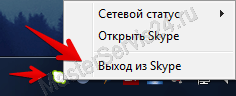
Теперь перейдём в папку для поиска файлов вашего профиля.
Для полноценно установленной версии, путь выглядит так:
C:UsersИмяПользователяAppDataRoamingSkype
Если вы не видите AppData, то необходимо включить отображение скрытых папок.
Для Portable-версии, путь выглядит так:
ПапкаСПрограммойDataSkype
C:UsersИмяПользователяAppDataRoamingSkype
Если вы не видите AppData, то необходимо включить отображение скрытых папок.
Для Portable-версии, путь выглядит так:
ПапкаСПрограммойDataSkype
Найдите папку с вашим логином. В ней нас интересует файл main.db. Для удобства скопируйте его куда-нибудь.
1. Скачайте SQLiteBrowser (Установщик | Portable)
2. В главном окне программы нажимаем кнопку «Открыть базу данных».
3. В появившемся окне нужно найти скопированный ранее main.db, и открыть его.
4. После загрузки базы, переходим на вкладку «Данные» и выбираем тип данных «Contacts». В ней будут отображены все контакты, включая удалённые.
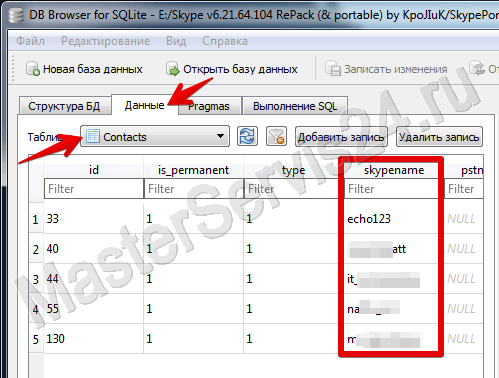
Восстановление по запросу
Skype хранит историю ваших контактов не только в виде файлов на компьютере, но и на своих серверах, так что даже если первый способ не сработал, шанс вернуть удаленные контакты есть.
1. Зайдите в раздел тех. поддержки.
2. Выберите язык, на котором будете общаться (на момент написания русскоязычной поддержки нет, поэтому выбираем английский)
3. Указываем тему обращения («Account and Password» → «Contact list»).
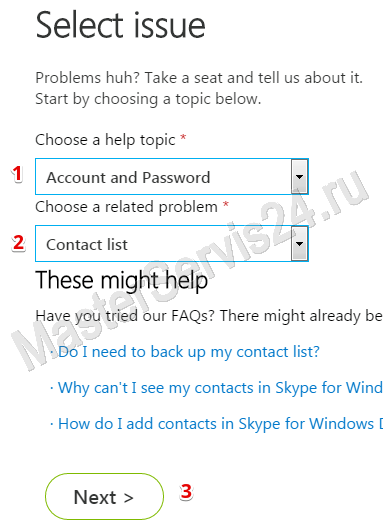
4. Выбираем «Text chat support» и ждём соединения с представителем Skype.
5. Для общения вполне хватит и помощи Google Translate, если не очень хорошо владеете языком. Главное – попросить восстановить контакт-лист, указав свой логин.
Нюансы
Бэкап
Чтобы избежать в будущем беспокойств по поводу контакт-листа, своевременно делайте его резервную копию.
Для этого достаточно зайти на компьютере в Скайп, перейти в раздел «Контакты» → «Дополнительно» → «Сделать резервную копию».
В итоге вы получите файл .vcf, который можно импортировать тем же способом, только выбрав в «Дополнительно» пункт «Восстановить список».
Может ли человек узнать, что его удалили?
Да, через какое-то время он увидит, что был удалён вами. Возле вашей аватарки в его списке появится серый вопросительный знак (
 ), как если бы он писал только что найденному собеседнику, который ещё не подтвердил, что является вашим другом.
), как если бы он писал только что найденному собеседнику, который ещё не подтвердил, что является вашим другом.При этом, если речь идёт именно об удалении, вы всё ещё будете получать от него звонки и сообщения, даже если он остаётся неподтверждённым контактом. А вот если вы не просто стёрли, но ещё и заблокировали ненужный контакт, то вместо вопросика он всегда будет видеть вас «Не в сети». Любые запросы на добавление, сообщения и прочие уведомления до вас доходить не будут. При этом, заблокированный собеседник будет видеть аватарку и статус, которые были на момент блокировки, даже если сейчас они уже поменялись.
Заключение
Удаление контактов не вызывает сложностей на любой платформе, а восстановление заслуживает отдельной похвалы: здесь и встроенная функция резервного копирования, и хранение информации на сервере Skype, что спасает даже в самых сложных ситуациях.