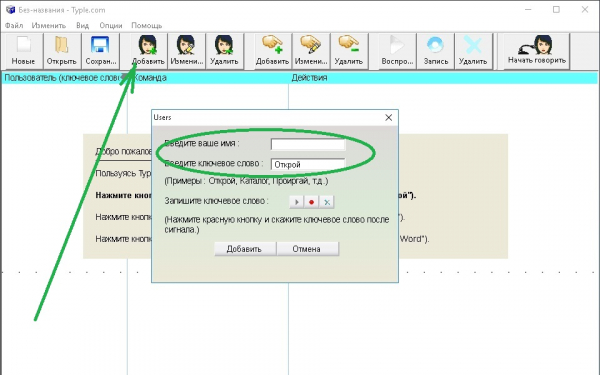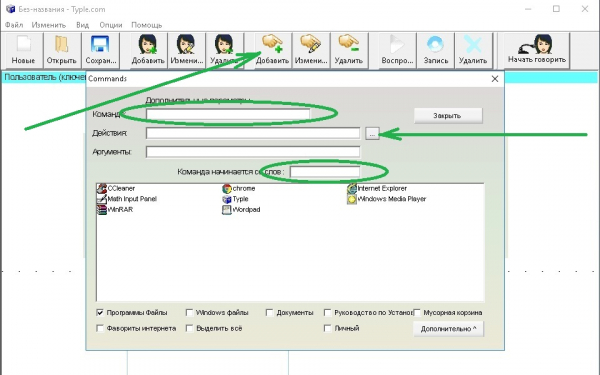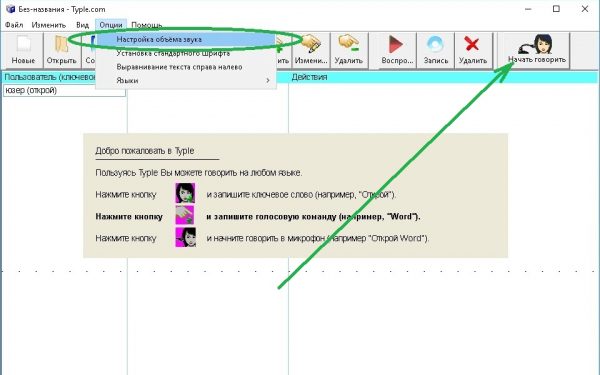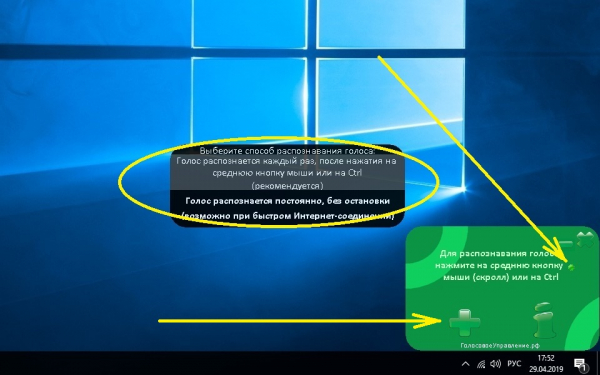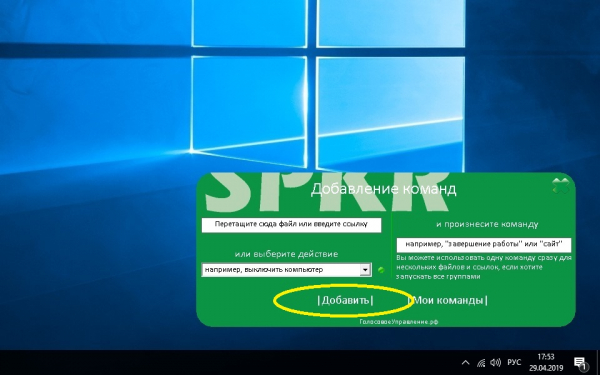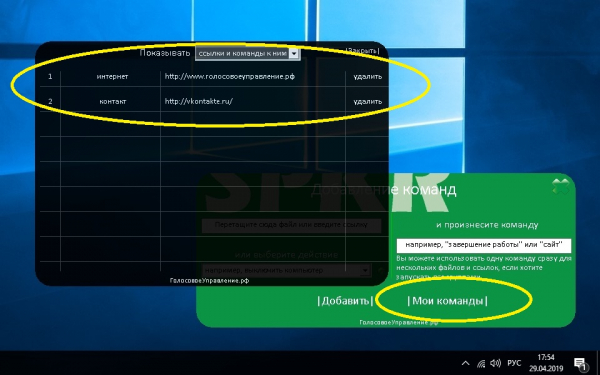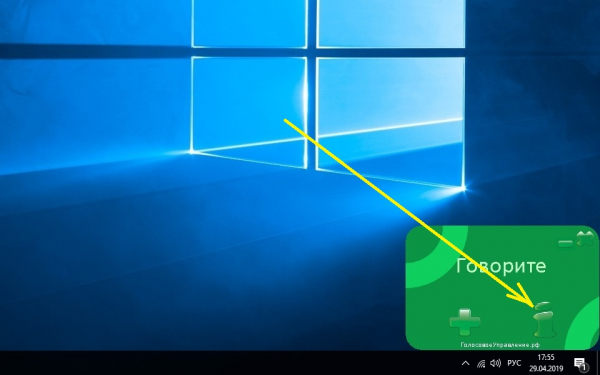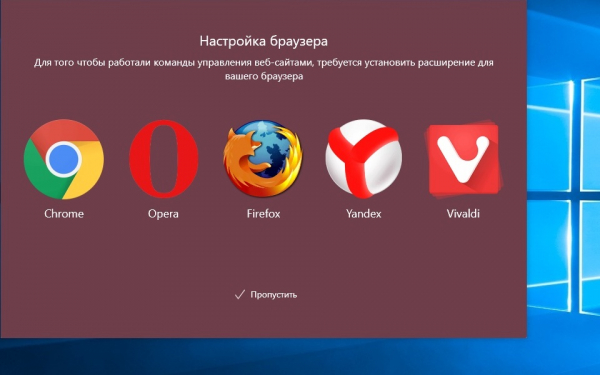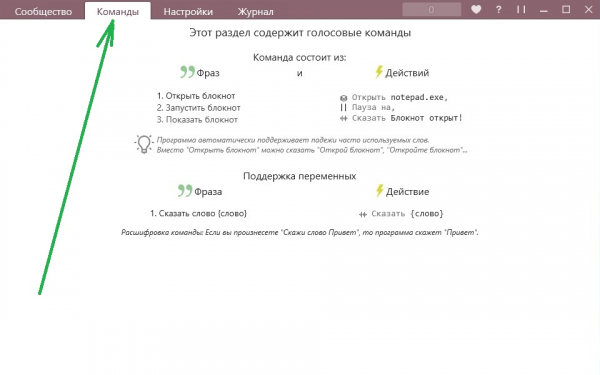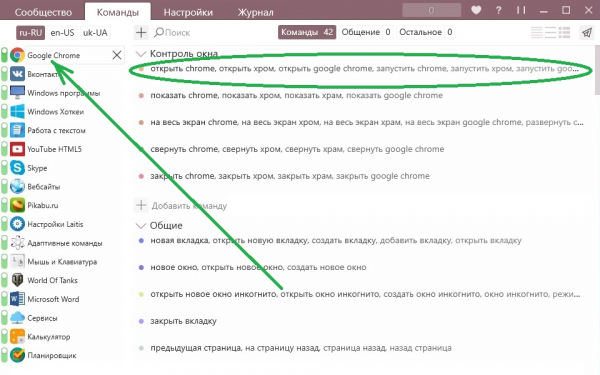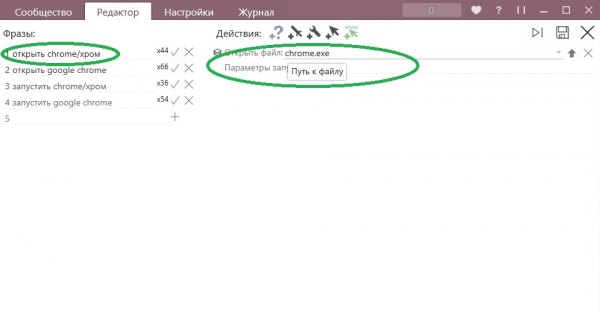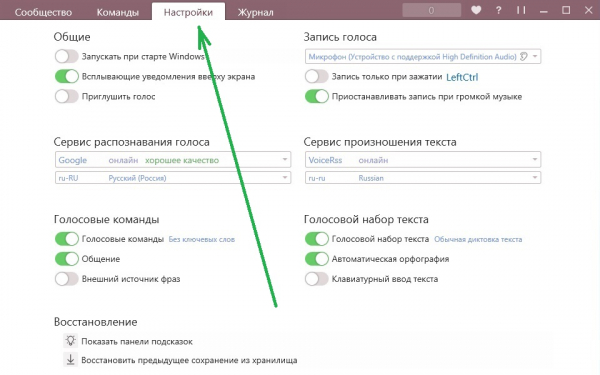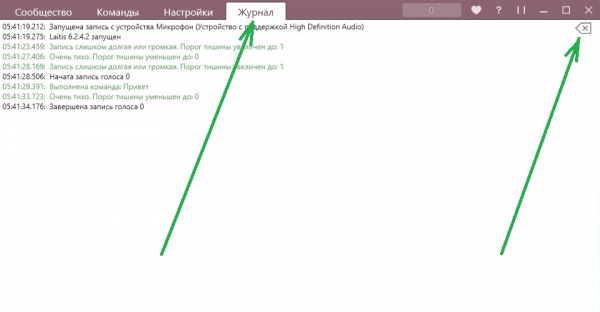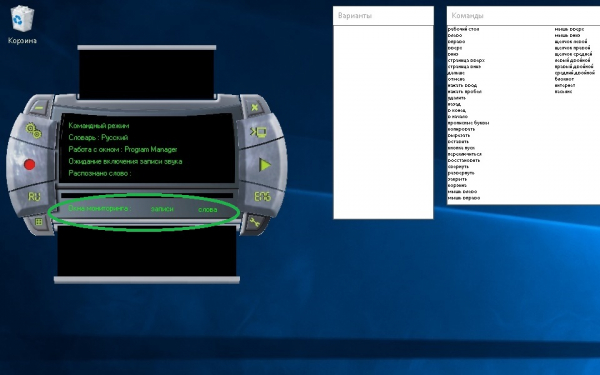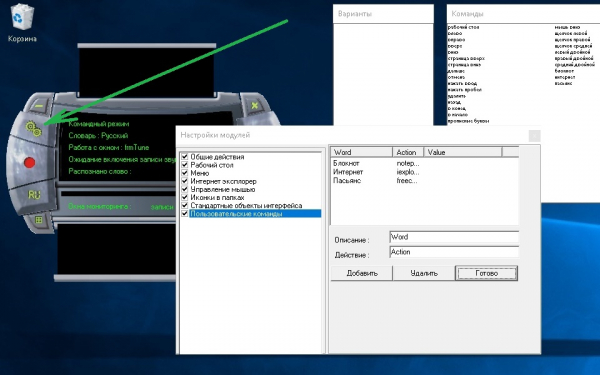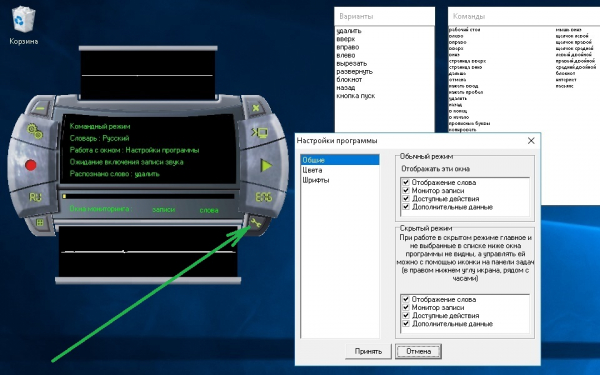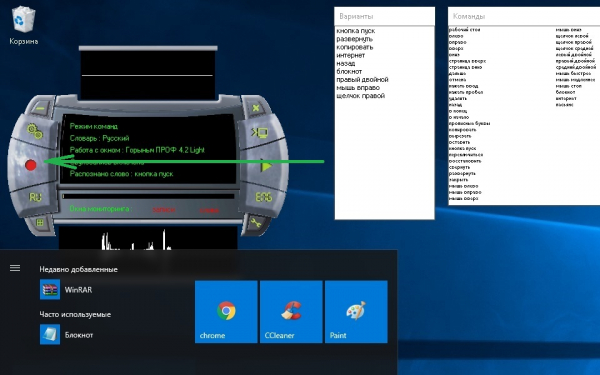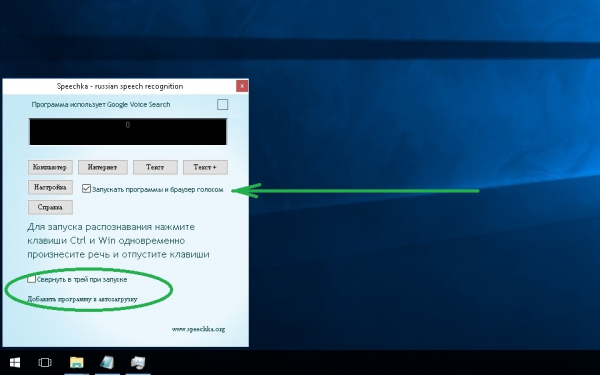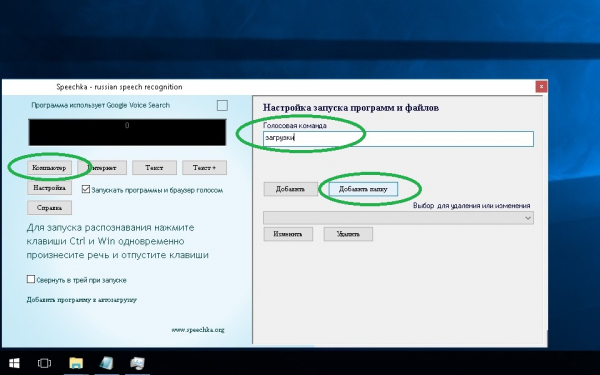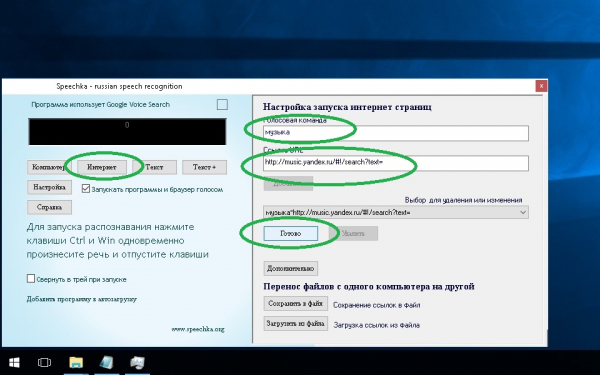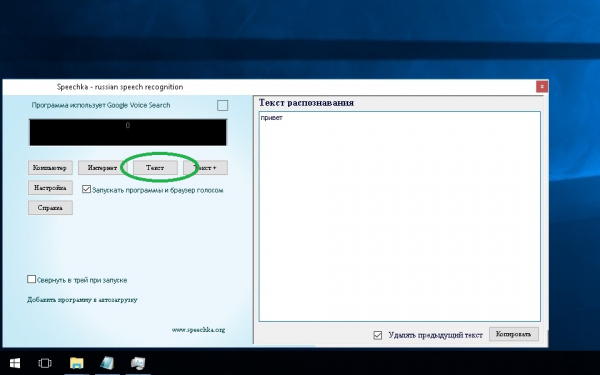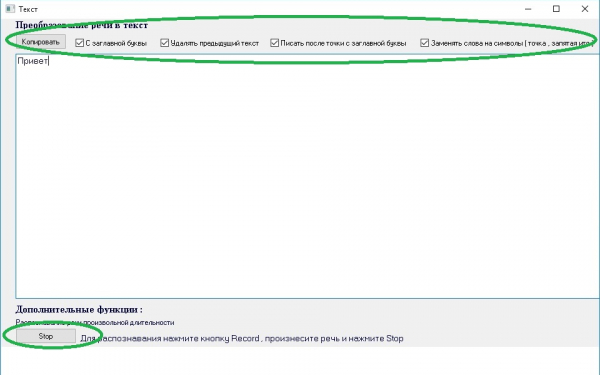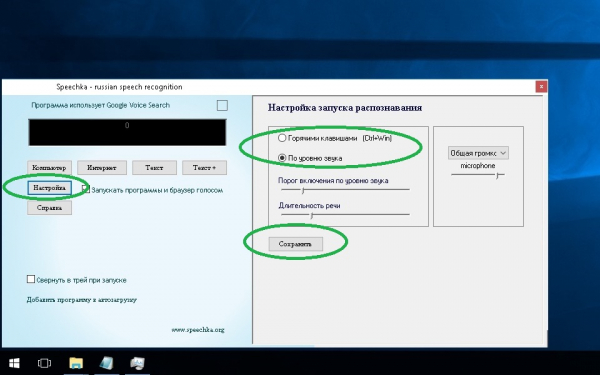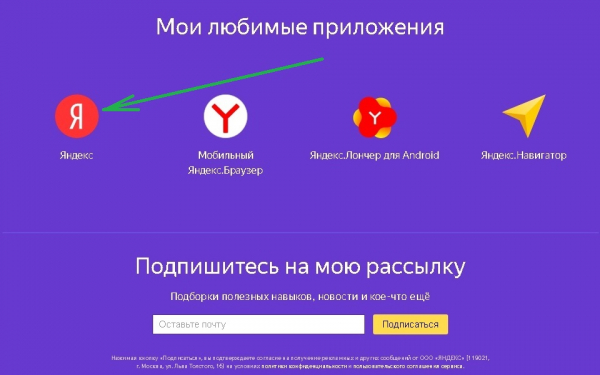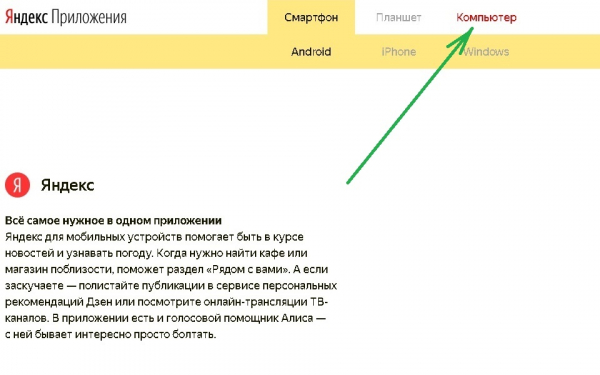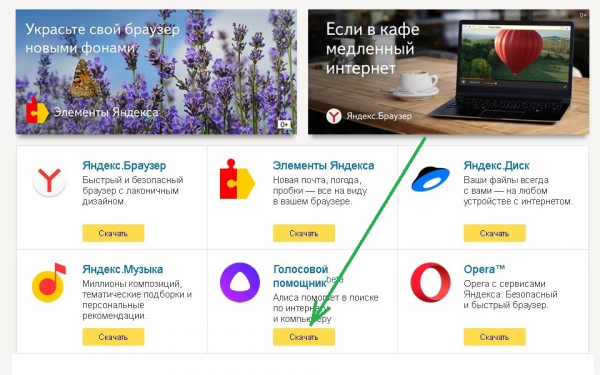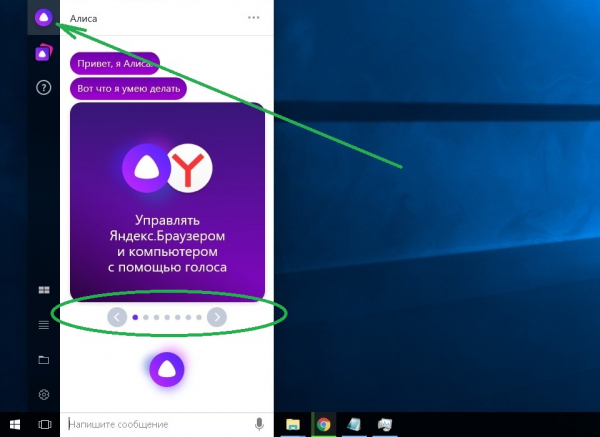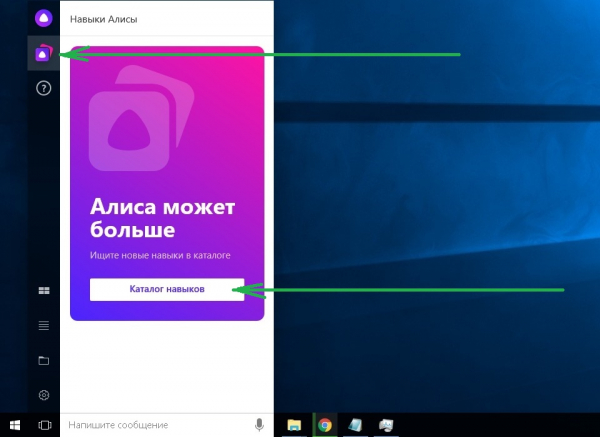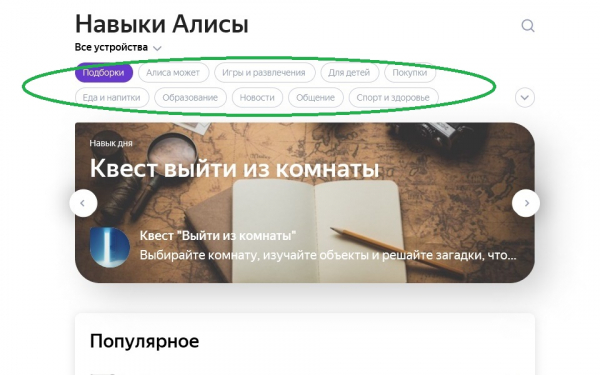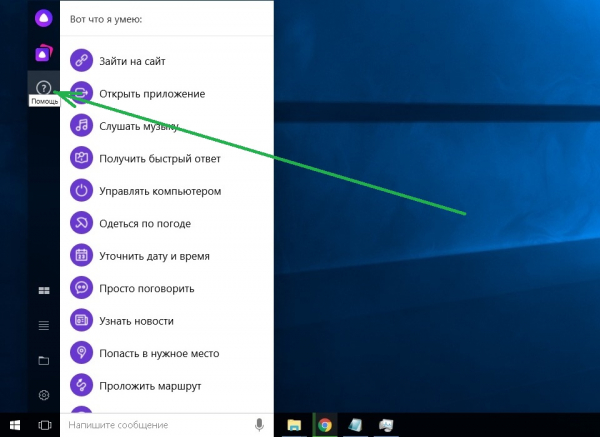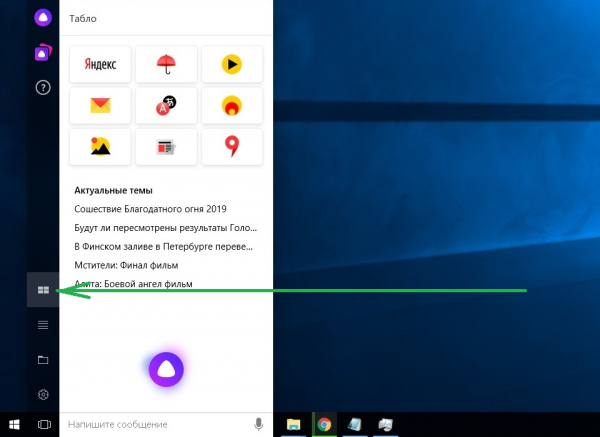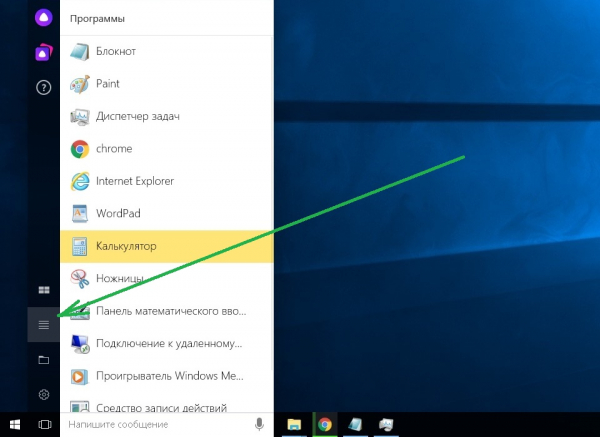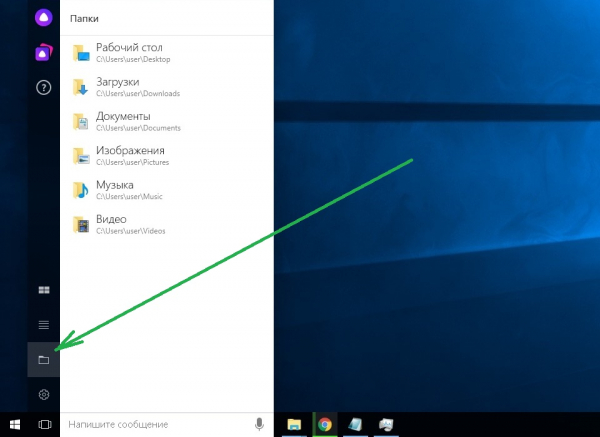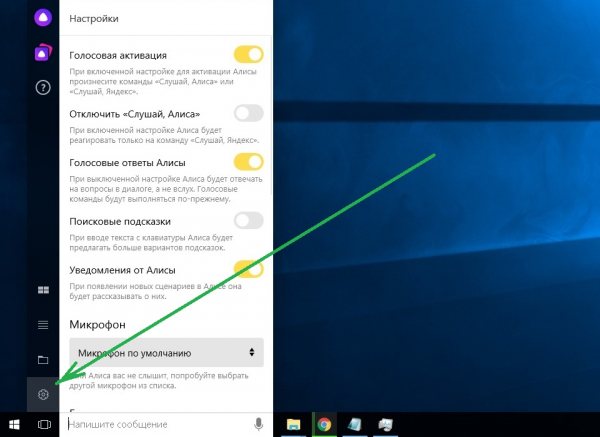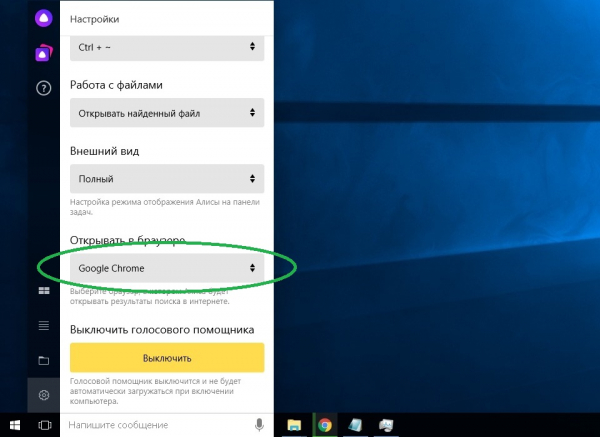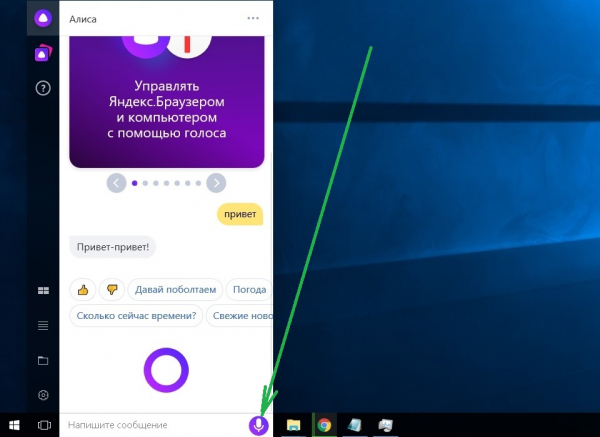Как голосом управлять компьютером: обзор лучших программ
Голосовой ассистент — программа, распознающая человеческую речь и способная выполнять определённые действия в ответ на команду. Сегодня представлено большое количество голосовых помощников, разрабатываемых как крупными, так и небольшими компаниями.

Typle — это простое для понимания со стороны пользователя и лёгкое в плане расходования ресурсов ПК приложение. Посредством голосового управления через Typle можно запускать программы и документы локально, работать с интернет-ресурсами онлайн. Слова на русском распознаются достаточно точно, но для лучшего результата понадобится качественный широкополосный микрофон.
Скачать Typle можно с официальной страницы разработчика. После инсталляции и запуска, настройка приложения сводится к следующему:
Так же как и Typle, Speaker предельно простая в освоении и не расходующая много ресурсов компьютера программа. Голосовое управление осуществляется в фоновом режиме, то есть приложение никаким образом не мешает и не отвлекает пользователя от работы.
Speaker выступает в роли посредника между юзером и ПК при различных действиях с файлами, он меняет раскладку клавиатуры, перезагружает, выключает устройство и т. п. При этом интерфейс программы не перегружен, он выделяется минимализмом, но несколько необычен.
Утилиту можно скачать с официального сайта или с других проверенных интернет-ресурсов. Установленный Speaker настраивается довольно просто:
Программу для голосового управления компьютером Laitis можно скачать с официального сайта с одноимённым названием. Имеются платная (стабильная) и бесплатная (бета) версии приложения. Второй вариант работает ничуть не хуже первого, но потенциально может сопровождаться мелкими багами.
После загрузки и установки программы её необходимо настроить:
Ещё один голосовой помощник с поддержкой русского языка. «Горыныч» обрабатывает пользовательские запросы в режиме реального времени и ищет по ним информацию в сети. Кроме того, умеет работать с программами и файлами локально в Windows.
Вы можете вводить информацию как текстом, так и голосом, добавлять новые фразы в словарь и редактировать команды. Скачать «Горыныча» можно с любого надёжного ресурса. Программа портативная и не требует установки.
Настраивается утилита следующим образом:
Как и большинство других голосовых помощников, данное приложение базируется на Google Voice Search, то есть использует стандартный голосовой поиск от Google. Программа поддерживает русский язык и проста в настройке. Speechka умеет запускать программы, открывать папки, плееры, документы и т. п.
Коротко о настройке утилиты:
Виртуальный ассистент «Алиса» от компании «Яндекс» на голову выше описанных нами программ. Она отвечает на всевозможные вопросы, ищет в сети информацию, играет, рассказывает сказки и даже поёт.
Среди основных функциональных возможностей «Алисы» можно выделить:
Программисты беспрерывно развивают и совершенствуют навыки «Алисы». Только за один 2018 год ассистент научился:
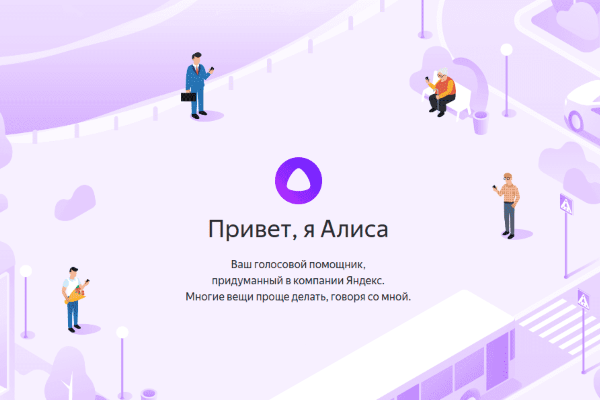
Конечно, основными функциями данного голосового ассистента являются такие повседневные задачи, как:
Но вы можете и просто пообщаться с «Алисой» на разные темы. При этом программой используются онлайн-сервисы от «Яндекс», что подразумевает необходимость стабильного и быстрого интернет-соединения.
Данный голосовой помощник присутствует в «Яндекс.Браузере» по умолчанию, но такой вариант не всегда оправдан из-за его громоздкости и тяжести. В Windows вы можете установить и настроить «Алису» как независимое приложение:
Среди дополнительных особенностей «Алисы» можно также отметить:
В отличие от других рассмотренных в статье программ, «Алиса» не ограничена стандартным набором запрограммированных фраз. Она умеет импровизировать и постоянно учится новому, и, наверное, поэтому является лучшей программой для голосового управления компьютером в данном обзоре.
Голосовой помощник от Microsoft взаимодействует с пользователем, помогая в сборе конкретной информации. «Кортана» интегрирована в меню «Пуск», содержит функции самообучения и предугадывания запросов. Однако бот не имеет поддержки русского языка, поэтому его использование подавляющему большинству российских пользователей недоступно.
Голосовой помощник на момент написания статьи оптимизирован для следующих языков:
Если вы владеете одним из перечисленных языков, то, поменяв региональные и языковые настройки в Windows, возможно, сможете работать с «Кортаной», однако для вас станут недоступны покупки в «Магазине» и использование ранее приобретённых здесь подписок, игр и фильмов.
Голосовые ассистенты прочно вошли в нашу жизнь. Любая из описанных в статье программ для управления компьютером голосом может стать для пользователя незаменимым помощником, облегчающим выполнение повседневных задач.

Typle
Typle — это простое для понимания со стороны пользователя и лёгкое в плане расходования ресурсов ПК приложение. Посредством голосового управления через Typle можно запускать программы и документы локально, работать с интернет-ресурсами онлайн. Слова на русском распознаются достаточно точно, но для лучшего результата понадобится качественный широкополосный микрофон.
Скачать Typle можно с официальной страницы разработчика. После инсталляции и запуска, настройка приложения сводится к следующему:
- Создайте нового пользователя, щёлкнув по вкладке «Добавить» в шапке окна программы. Введите имя и ключевую фразу. Нажмите кнопку «Добавить» в окне Users:
- Создайте команды для определённых действий, открыв «Дополнительные параметры». Для этого в поле «Команда» запишите ключевое слово, а в строке «Действия» укажите путь к исполняемому файлу открываемой программы. По желанию добавьте аргумент для запуска, например, «Открой»:
- При необходимости вы можете настроить громкость микрофона, щёлкнув по меню «Опции» и выбрав пункт «Настройка объёма звука». Активация Typle осуществляется кнопкой «Начать говорить»:
Speaker
Так же как и Typle, Speaker предельно простая в освоении и не расходующая много ресурсов компьютера программа. Голосовое управление осуществляется в фоновом режиме, то есть приложение никаким образом не мешает и не отвлекает пользователя от работы.
Speaker выступает в роли посредника между юзером и ПК при различных действиях с файлами, он меняет раскладку клавиатуры, перезагружает, выключает устройство и т. п. При этом интерфейс программы не перегружен, он выделяется минимализмом, но несколько необычен.
Утилиту можно скачать с официального сайта или с других проверенных интернет-ресурсов. Установленный Speaker настраивается довольно просто:
- Прежде всего выберите способ распознавания голоса, кликнув по небольшой кнопке справа. Это может быть реакция программы на нажатие средней кнопки мыши или клавиши Ctrl, либо активация голосом (рекомендуется при стабильном и быстром интернет-соединении). После настройки нажмите кнопку в виде плюса.
- В появившемся окне в соответствующих полях выберите запускаемый файл (введите ссылку), действие и запишите команду. По завершении нажмите «Добавить»:
- Щёлкните по кнопке «Мои команды» для просмотра, редактирования или удаления сформированных вами команд. Операции осуществляются в отдельном окне-редакторе.
- Закончив настройку, можно начинать использовать Speaker. Полное руководство к данному приложению доступно при нажатии на кнопку I.
К сожалению, программа не очень быстро реагирует на голосовые команды, время реакции достигает 2-3 секунды, что отражается на общей производительности и может порядком раздражать.
Laitis
Программу для голосового управления компьютером Laitis можно скачать с официального сайта с одноимённым названием. Имеются платная (стабильная) и бесплатная (бета) версии приложения. Второй вариант работает ничуть не хуже первого, но потенциально может сопровождаться мелкими багами.
После загрузки и установки программы её необходимо настроить:
- Во время первого запуска вам будет предложено установить расширение для вашего веб-браузера. Это необходимо для работы голосового помощника с сайтами. Если не собираетесь работать в интернете, нажмите «Пропустить»:
- Далее перейдите на вкладку «Команды». Вы увидите подсказки по данному разделу. Прочитайте их.
- Через несколько секунд появится интерфейс настроек голосовых команд. Выберите одну из них, флажок слева должен быть включен. Щёлкните по строке с группами команд, которые вы хотите отредактировать.
- Выберите команду, которую будете редактировать (справа). Щёлкните по блоку «Действия» и укажите путь к файлу.
- Перейдите на вкладку «Настройки». Здесь вы можете активировать запуск программы при старте системы, включить или выключить всплывающие уведомления вверху экрана, сменить сервис распознавания голоса и настроить другие полезные опции.
- На вкладке «Журнал» можно при необходимости посмотреть историю вашей работы в Laitis и, если нужно, очистить её.
«Горыныч»
Ещё один голосовой помощник с поддержкой русского языка. «Горыныч» обрабатывает пользовательские запросы в режиме реального времени и ищет по ним информацию в сети. Кроме того, умеет работать с программами и файлами локально в Windows.
Вы можете вводить информацию как текстом, так и голосом, добавлять новые фразы в словарь и редактировать команды. Скачать «Горыныча» можно с любого надёжного ресурса. Программа портативная и не требует установки.
Настраивается утилита следующим образом:
- Распакуйте скачанный архив и запустите исполняемый файл. Обратите внимание на опцию «Окна мониторинга». Вы можете убрать блоки показа записи и слов, если они вам не нужны. Окна «Команды» и «Варианты» являются подсказками, вы можете также убрать их при необходимости.
- Нажмите на значок с двумя шестерёнками. В появившемся окне настройки модулей перейдите в «Пользовательские команды». Введите описание и действие в соответствующих пунктах, щёлкните «Добавить» и затем «Готово». Если хотите убрать команду из списка, выделите её и нажмите «Удалить».
- Тонкая настройка интерфейса осуществляется в блоке «Настройки программы». Здесь можно включить/выключить отображение того или иного окна, отредактировать цветовую гамму и настроить шрифты. По завершении нажмите «Принять».
- Настроенный «Горыныч» активируется большой красной кнопкой слева. При необходимости программу можно убрать в трей.
Speechka
Как и большинство других голосовых помощников, данное приложение базируется на Google Voice Search, то есть использует стандартный голосовой поиск от Google. Программа поддерживает русский язык и проста в настройке. Speechka умеет запускать программы, открывать папки, плееры, документы и т. п.
Коротко о настройке утилиты:
- Скачайте, установите и активируйте утилиту. Отметьте галочкой пункт «Запускать программы и браузер голосом». Если необходимо, отметьте «Свернуть в трей при запуске» и добавьте приложение в автозагрузку.
- Нажмите на кнопку «Компьютер». Запишите голосовую команду, добавьте файл или папку, которые будут открыты локально. Подтвердите изменения, нажав «Добавить».
- Щёлкните «Интернет». Введите голосовую команду и ссылку URL, которая будет открыта в браузере по умолчанию и нажмите «Готово».
- В поле блока «Текст» вы можете вводить команды с клавиатуры.
- Блок «Текст+» — это преобразование речи в текст, аналог голосового блокнота.
- Кнопка «Настройки» даёт возможность настроить запуск распознавания речи горячими клавишами или по уровню звука. Также здесь можно установить уровень сигнала микрофона, порог срабатывания программы и длительность речи. По завершении настроек не забудьте сохранить сделанные изменения.
«Алиса»
Виртуальный ассистент «Алиса» от компании «Яндекс» на голову выше описанных нами программ. Она отвечает на всевозможные вопросы, ищет в сети информацию, играет, рассказывает сказки и даже поёт.
Среди основных функциональных возможностей «Алисы» можно выделить:
- имитацию живого диалога;
- умение распознавать речь в устном и письменном виде;
- наличие навыков голосового и текстового ответов на поставленные вопросы.
Программисты беспрерывно развивают и совершенствуют навыки «Алисы». Только за один 2018 год ассистент научился:
- более точно прокладывать маршрут по карте и подсказывать наиболее оптимальный путь к месту назначения;
- включать/выключать музыку, видео, новости и пр. по голосовому запросу;
- выполнять операции в «Госуслугах».
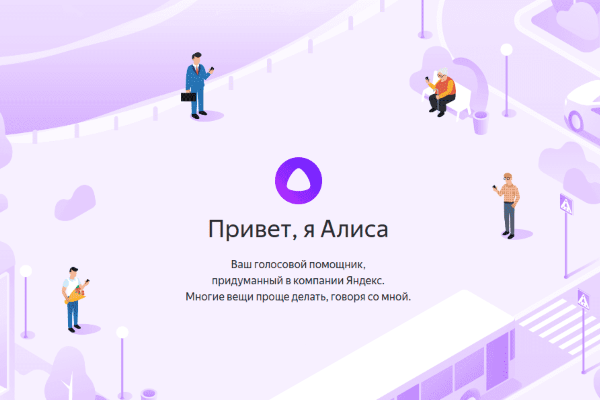
Конечно, основными функциями данного голосового ассистента являются такие повседневные задачи, как:
- поиск и предоставление найденной в интернете информации;
- поиск мест и прокладывание маршрутов;
- открытие локальных файлов и приложений.
Но вы можете и просто пообщаться с «Алисой» на разные темы. При этом программой используются онлайн-сервисы от «Яндекс», что подразумевает необходимость стабильного и быстрого интернет-соединения.
Данный голосовой помощник присутствует в «Яндекс.Браузере» по умолчанию, но такой вариант не всегда оправдан из-за его громоздкости и тяжести. В Windows вы можете установить и настроить «Алису» как независимое приложение:
- Для этого зайдите на домашнюю страницу сервиса alice.yandex.ru, прокрутите немного вниз до блока «Мои любимые приложения» и щёлкните по кнопке «Яндекс»:
- Вас перекинет на страницу «Яндекс.Приложения». Выберите «Компьютер»:
- Нажмите «Скачать» в блоке «Голосовой помощник». Это бета-версия «Алисы», но она работает стабильно и без «глюков».
- После загрузки установите и запустите приложение, просто кликнув мышью по строке «Напишите сообщение». Щёлкните по верхнему значку в левой части окна, здесь вы увидите краткую информацию о том, что «Алиса» умеет делать. Перемещение по презентации основных возможностей осуществляется с помощью стрелок.
- Перейдите в «Навыки Алисы»и щёлкните по кнопке «Каталог навыков».
- Подборки навыков откроются в установленным в системе по умолчанию браузере. На странице можно более подробно узнать, что умеет голосовой помощник.
- Вкладка «Помощь» содержит подсказки касательно той или иной опции. Щёлкните мышью по функции, чтобы изучить их.
- В блоке «Табло», также, как в «Яндекс.Браузере», содержатся кнопки переходов по сервисам. Также здесь визуализированы актуальные темы.
- Блок «Программы» представляет собой альтернативу меню «Пуск» в Windows. Кому-то, возможно, такой формат покажется более удобным, чем, к примеру, плитки в Windows 10.
- Блок «Папки» для быстрого поиска файлов и папок, минуя стандартный «Проводник».
- В «Настройках» вы можете включить/отключить некоторые функции «Алисы» и настроить микрофон. Весьма полезная опция — «Голосовая активация».
- Здесь же в «Настройках» вы можете изменить внешний вид приложения (полное окно, компактное или свёрнутое в значок), назначить браузер по умолчанию или выключить «Алису», если она вам надоела.
- Начните общение, щёлкнув по иконке с микрофоном или произнеся ключевую фразу «Слушай Алиса».
Среди дополнительных особенностей «Алисы» можно также отметить:
- умение не только открывать программы на ПК, но и работать с ними, выполняя сложные действия;
- навыки онлайн-заказов (вызов такси, заказ пиццы и т. д.);
- умение конвертировать валюты и считать на калькуляторе;
- навыки распознавания изображений и участия в разговорных играх.
В отличие от других рассмотренных в статье программ, «Алиса» не ограничена стандартным набором запрограммированных фраз. Она умеет импровизировать и постоянно учится новому, и, наверное, поэтому является лучшей программой для голосового управления компьютером в данном обзоре.
Cortana для Windows 10
Голосовой помощник от Microsoft взаимодействует с пользователем, помогая в сборе конкретной информации. «Кортана» интегрирована в меню «Пуск», содержит функции самообучения и предугадывания запросов. Однако бот не имеет поддержки русского языка, поэтому его использование подавляющему большинству российских пользователей недоступно.
Голосовой помощник на момент написания статьи оптимизирован для следующих языков:
- английский;
- португальский;
- французский;
- упрощённый китайский;
- немецкий;
- итальянский;
- японский;
- испанский.
Если вы владеете одним из перечисленных языков, то, поменяв региональные и языковые настройки в Windows, возможно, сможете работать с «Кортаной», однако для вас станут недоступны покупки в «Магазине» и использование ранее приобретённых здесь подписок, игр и фильмов.
Голосовые ассистенты прочно вошли в нашу жизнь. Любая из описанных в статье программ для управления компьютером голосом может стать для пользователя незаменимым помощником, облегчающим выполнение повседневных задач.