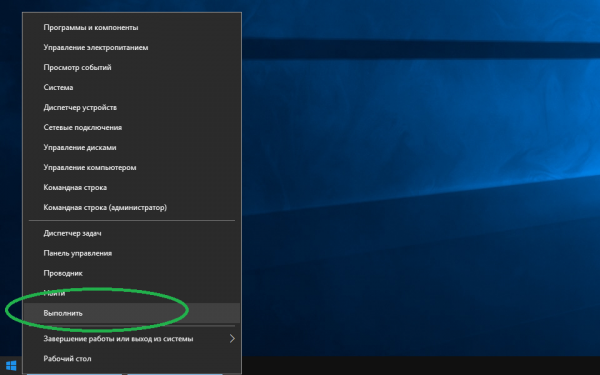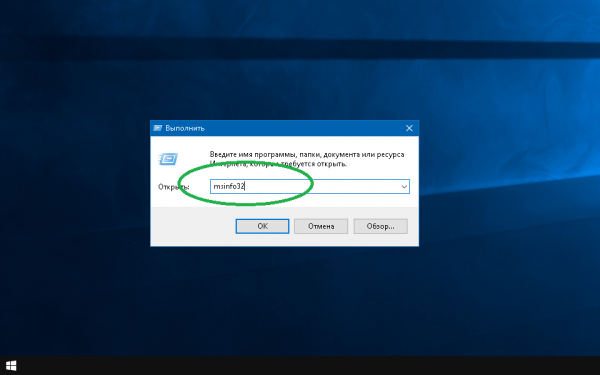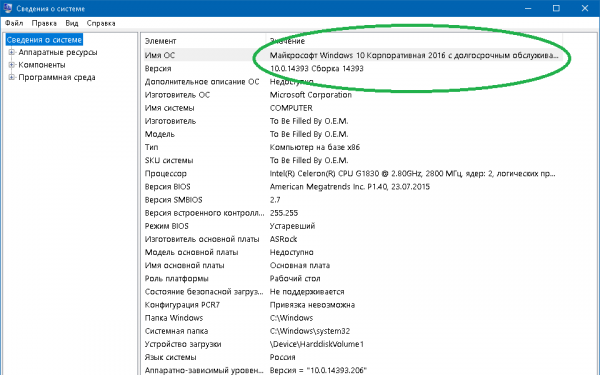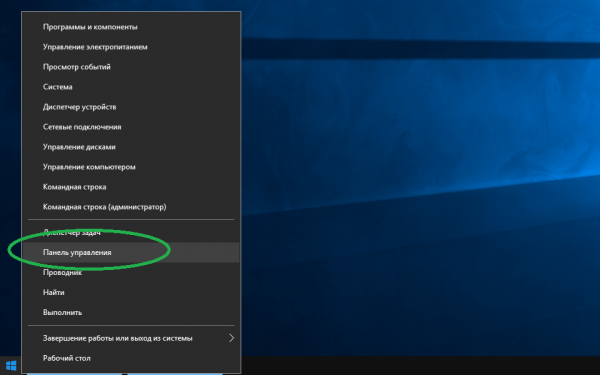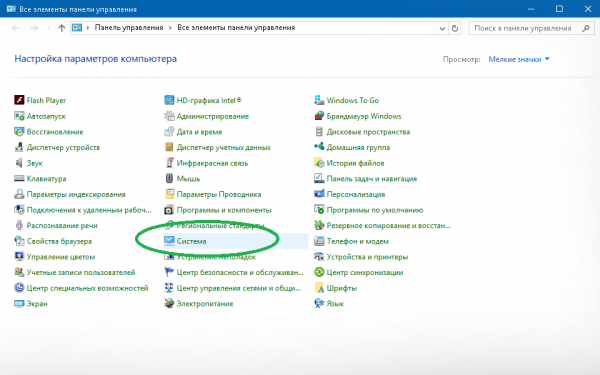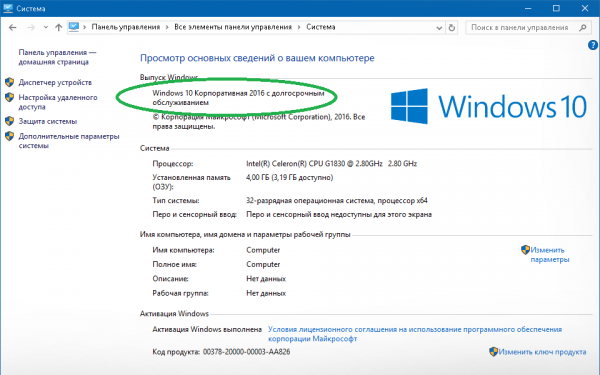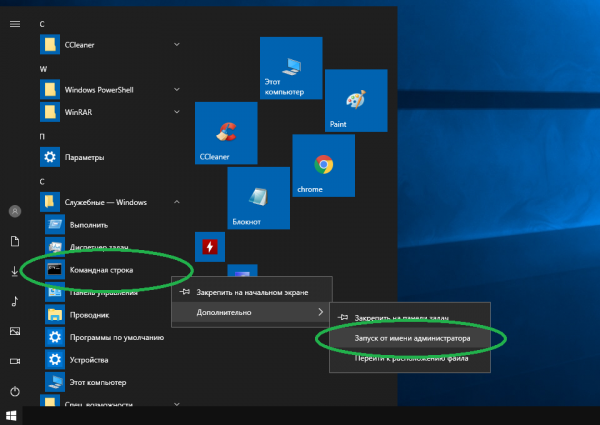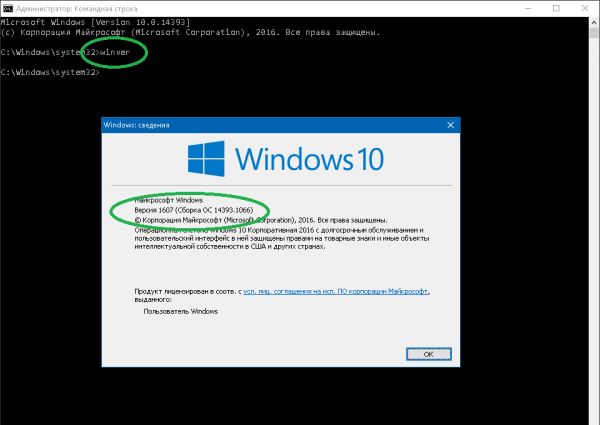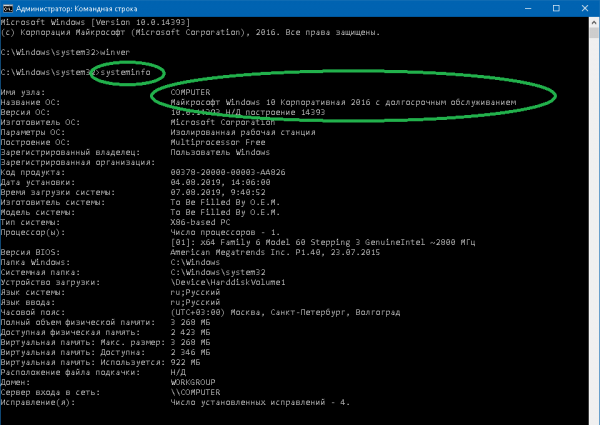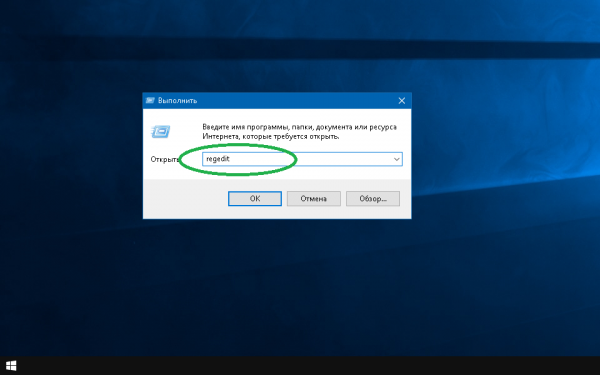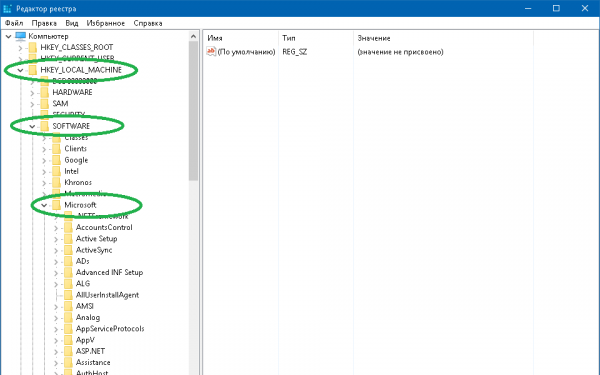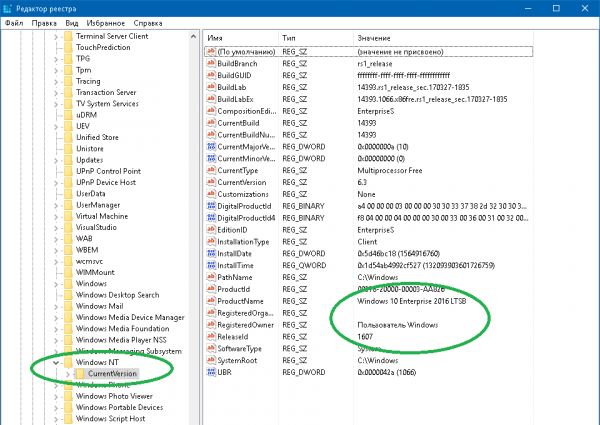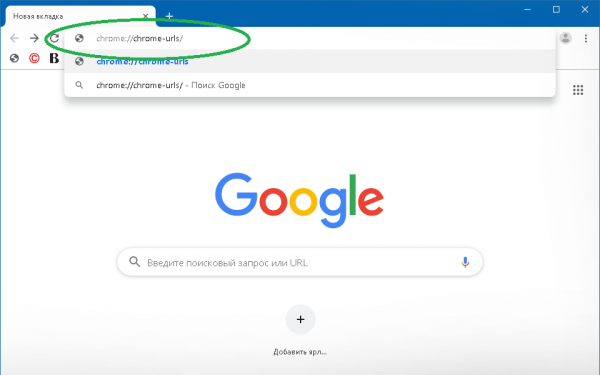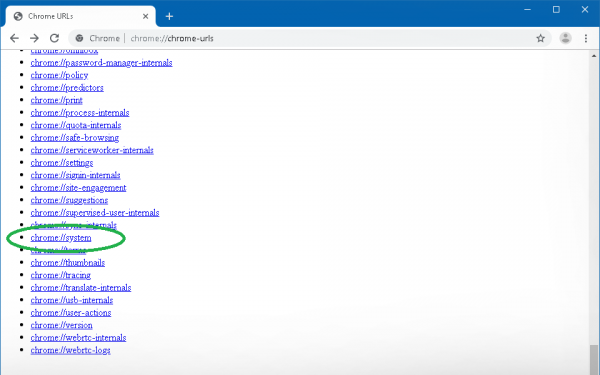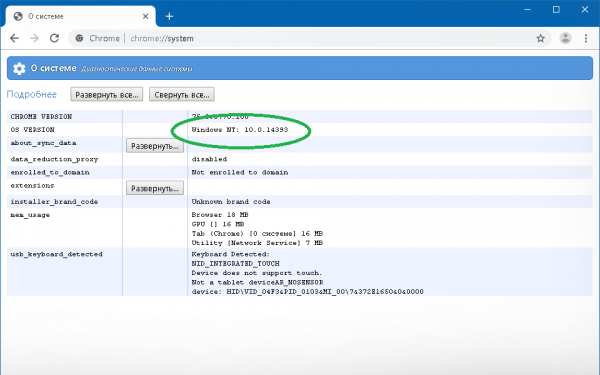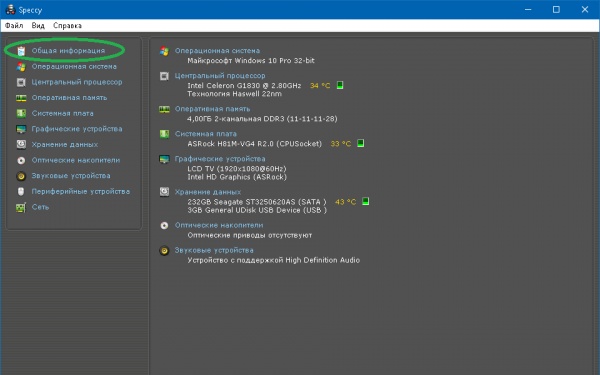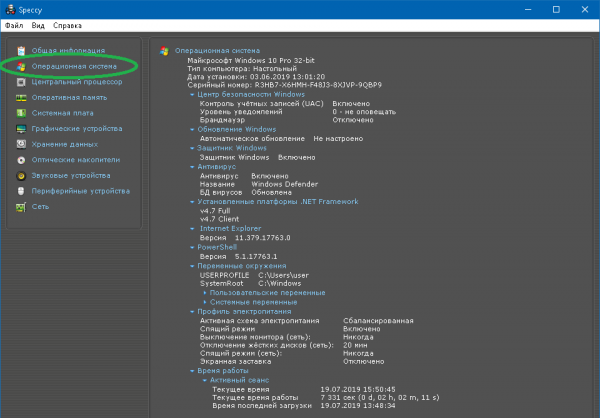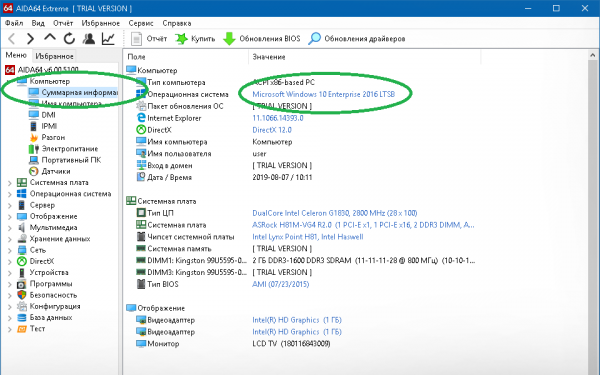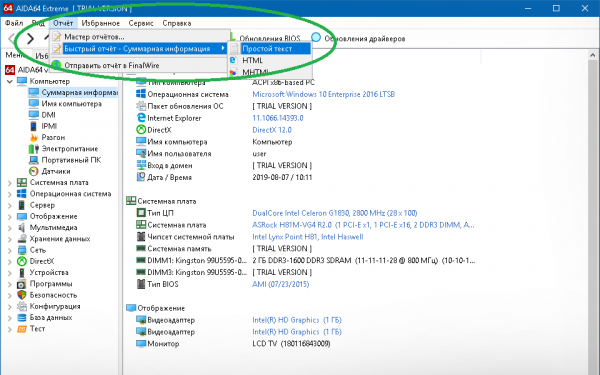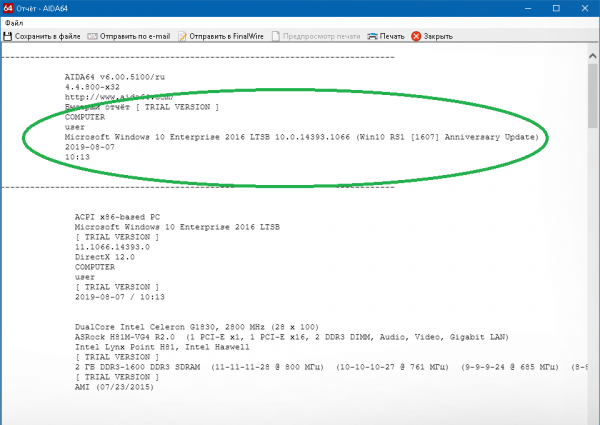Как можно узнать версию и разрядность Windows, установленную на компьютере?
Данная инструкция может быть полезна пользователям, не знающим какая Windows установлена на их компьютере. Рассмотрено несколько методов определения версии ОС с использованием штатных инструментов и сторонних программ.

Операционная система Windows содержит достаточное количество штатных утилит, которыми можно воспользоваться для оперативного определения версии и разрядности ОС. Рассмотрим наиболее простые и доступные инструменты.
Встроенная в Windows программа собирает данные о системе, например, информацию по устройствам, установленным в ПК, драйверам и т. п. Инструмент можно применить для диагностики проблем с компьютером, определения и просмотра состояния устройств и драйверов. Приложение предоставляет доступ к другим средствам, которые можно использовать для устранения неполадок.
Вариант определения редакции Windows с применением «Сведений о системе» описан ниже:
Если первый способ по каким-то причинам вам не подошёл, прежде чем переходить к следующей инструкции, попробуйте нажать сочетание клавиш Win + Pause/Break. Команда позволяет попасть в системные свойства без лишних манипуляций. Если данный вариант не работает, откройте окно «Система» таким образом:
Командная строка (терминал) — это программная оболочка, которая позволяет отдавать ПК команды в виде текста. Через терминал можно получить данные о компьютере, в том числе узнать название и редакцию установленной операционной системы:
В реестре содержится информация и настройки аппаратной части, ПО, различного рода профили и предустановки. Чтобы получить данные о Windows через реестр, следуйте следующей инструкции:
Вряд ли имеет смысл устанавливать сторонние программы на компьютер только для того, чтобы посмотреть редакцию текущей операционной системы. Обычно встроенных штатных инструментов для этого бывает более чем достаточно. Но всё же, описанные ниже способы могут быть актуальны, если по каким-то причинам перечисленные выше методы недоступны.
Интернет-браузером Google Chrome пользуется подавляющее большинство пользователей персональных компьютеров под управлением Windows. Поэтому в конкретном случае устанавливать ничего не придётся. Чтобы определить версию вашей ОС с его помощью выполните следующие шаги:
Это довольно популярное у пользователей приложение для мониторинга аппаратной и программной частей Windows. Speccy предоставляет возможность получения информации и об операционной системе:
Программа AIDA64 является мощным инструментом, предназначенным для мониторинга и тестирования компонентов ПК. С её помощью можно узнать и версию Windows, установленную на компьютере:
Чтобы определить версию Windows, установленную на ПК, можно воспользоваться встроенными инструментами операционной системы либо использовать сторонние приложения. В обоих случаях сделать это не так сложно, как может показаться на первый взгляд.

Стандартные инструменты
Операционная система Windows содержит достаточное количество штатных утилит, которыми можно воспользоваться для оперативного определения версии и разрядности ОС. Рассмотрим наиболее простые и доступные инструменты.
Меню «Сведения о системе»
Встроенная в Windows программа собирает данные о системе, например, информацию по устройствам, установленным в ПК, драйверам и т. п. Инструмент можно применить для диагностики проблем с компьютером, определения и просмотра состояния устройств и драйверов. Приложение предоставляет доступ к другим средствам, которые можно использовать для устранения неполадок.
Вариант определения редакции Windows с применением «Сведений о системе» описан ниже:
- Наберите клавиатурное сочетание Win + R. Также можно щёлкнуть правой кнопкой мыши по иконке, запускающей «Пуск», и выбрать в дополнительном меню раздел «Выполнить».
- Введите (можно скопировать и вставить отсюда) msinfo32. Подтвердите изменения кнопкой ОК (Enter).
- Сведения о системе (версия, выпуск, сборка) будут отображены в поле «Имя ОС».
Через окно «Свойства системы»
Если первый способ по каким-то причинам вам не подошёл, прежде чем переходить к следующей инструкции, попробуйте нажать сочетание клавиш Win + Pause/Break. Команда позволяет попасть в системные свойства без лишних манипуляций. Если данный вариант не работает, откройте окно «Система» таким образом:
- Разверните меню «Пуск», папку «Служебные — Windows». Щёлкните по строке «Панель управления».
В новых редакциях операционных систем от Microsoft консоль панели управления также вызывается через дополнительное меню.
- В появившемся окне с названием «Все элементы панели управления» щёлкните «Система».
- Просмотр сведений о системных составляющих, включая название ОС и её разрядность, доступен в правой части интерфейса консоли.
Командная строка «Терминал»
Командная строка (терминал) — это программная оболочка, которая позволяет отдавать ПК команды в виде текста. Через терминал можно получить данные о компьютере, в том числе узнать название и редакцию установленной операционной системы:
- Активируйте «Пуск». Разверните папку «Служебные — Windows». Последовательно щёлкните пункты «Командная строка» — «Дополнительно» — «Запуск от имени администратора».
- В появившейся консоли введите (либо скопируйте и вставьте отсюда) команду winwer. Запустите исполнение кнопкой Enter. Имя и сборка текущей ОС будут доступны в отдельном окне под названием «Windows: сведения».
- Если вам необходима более полная информация об операционной системе, рекомендуется задействовать инструмент systeminfo. Для этого выполните в консоли указанную команду и нажмите Enter.
Через реестр
В реестре содержится информация и настройки аппаратной части, ПО, различного рода профили и предустановки. Чтобы получить данные о Windows через реестр, следуйте следующей инструкции:
- Запустите уже знакомый инструмент «Выполнить». Введите regedit и активируйте исполнение кнопками ОК или Enter.
- В появившемся окне последовательно разверните папки HKEY_LOCAL_MACHINE — SOFTWARE — Microsoft.
- Прокрутите список, щёлкните по папкам Windows NT и CurrentVersion. Необходимые данные вы увидите в правой части экрана консоли.
Сторонние программы
Вряд ли имеет смысл устанавливать сторонние программы на компьютер только для того, чтобы посмотреть редакцию текущей операционной системы. Обычно встроенных штатных инструментов для этого бывает более чем достаточно. Но всё же, описанные ниже способы могут быть актуальны, если по каким-то причинам перечисленные выше методы недоступны.
Google Chrome
Интернет-браузером Google Chrome пользуется подавляющее большинство пользователей персональных компьютеров под управлением Windows. Поэтому в конкретном случае устанавливать ничего не придётся. Чтобы определить версию вашей ОС с его помощью выполните следующие шаги:
- Запустите браузер. В строке поиска напечатайте chrome://chrome-urls/ и подтвердите запрос клавишей Enter.
- Прокрутите список до самого конца. Щёлкните chrome://system/.
- Версия Windows находится в поле OS VERSION справа.
Speccy
Это довольно популярное у пользователей приложение для мониторинга аппаратной и программной частей Windows. Speccy предоставляет возможность получения информации и об операционной системе:
- Для этого установите и запустите программу. Краткие сведения о текущей ОС находятся в разделе «Общая информация».
- Более полная информация об ОС (название, версия, разрядность, сведения об обновлении, безопасности, окружении и т. д.) доступна на вкладке «Операционная система».
AIDA64
Программа AIDA64 является мощным инструментом, предназначенным для мониторинга и тестирования компонентов ПК. С её помощью можно узнать и версию Windows, установленную на компьютере:
- Для этого запустите программу. В левой части консоли разверните папку «Компьютер» и выберите пункт «Суммарная информация». Необходимые данные появятся справа в строке «Операционная система».
- Полученную информацию при необходимости можно сохранить. Для этого щёлкните по очереди «Отчёт» — «Быстрый отчёт» — «Простой текст» и выберите место для сохранения документа.
- В файле содержатся название, версия, год выпуска операционной системы и прочая информация, которая может понадобиться при наладке оборудования, поиске и установке драйверов и т. п.
Чтобы определить версию Windows, установленную на ПК, можно воспользоваться встроенными инструментами операционной системы либо использовать сторонние приложения. В обоих случаях сделать это не так сложно, как может показаться на первый взгляд.