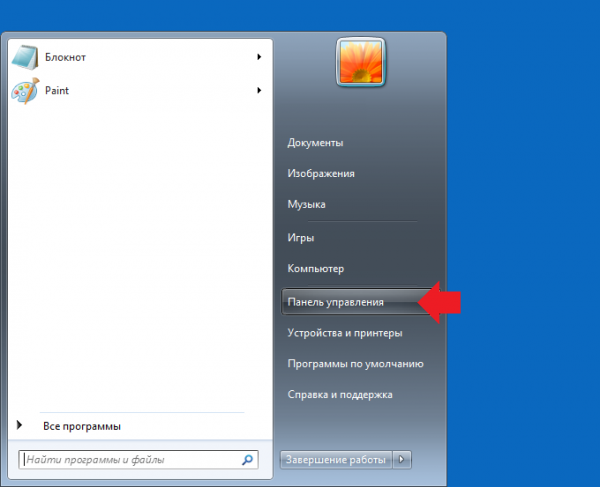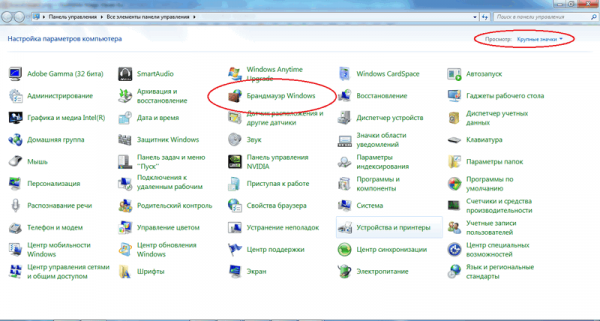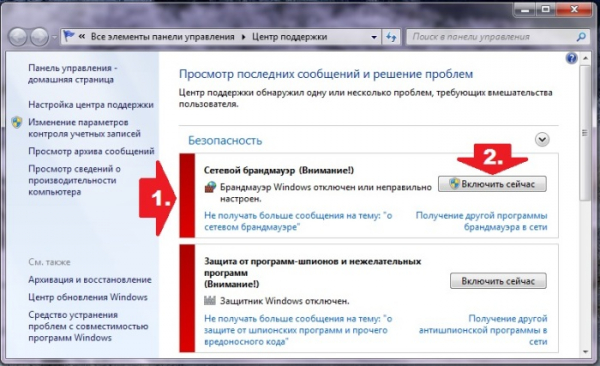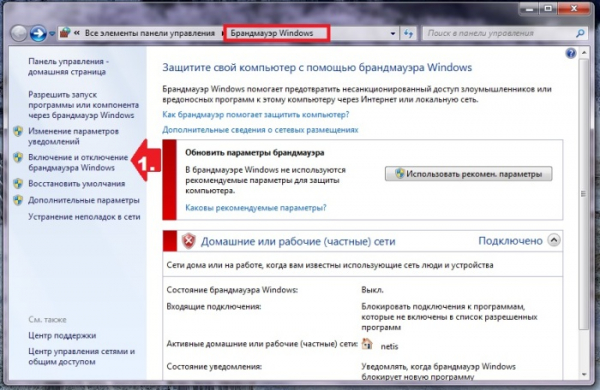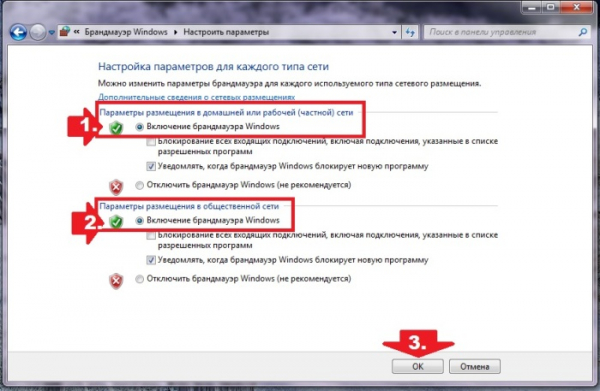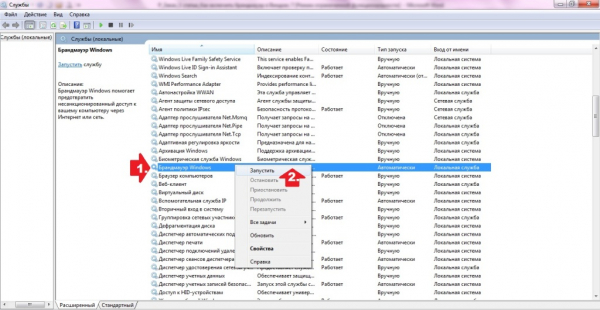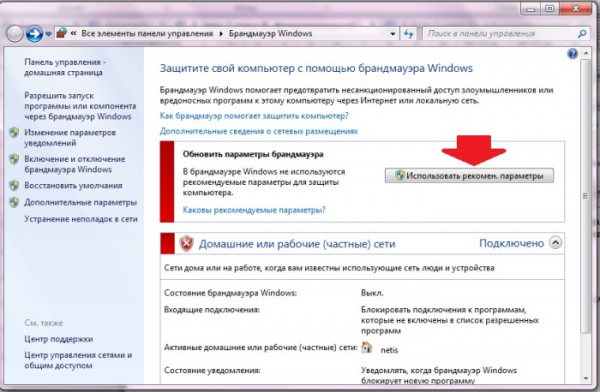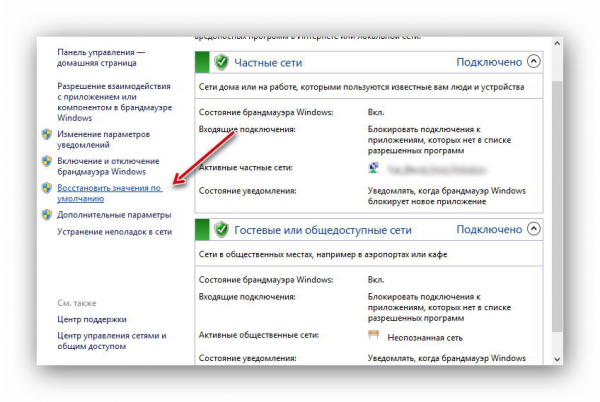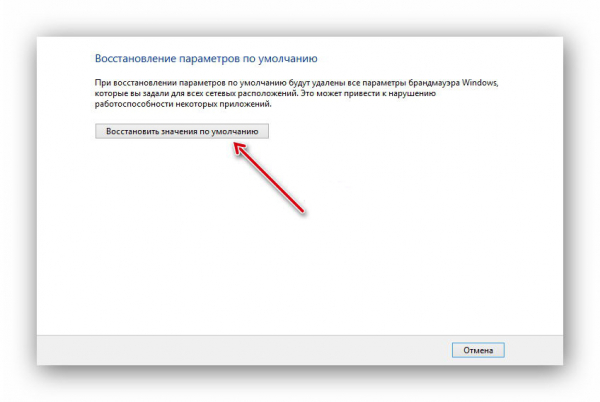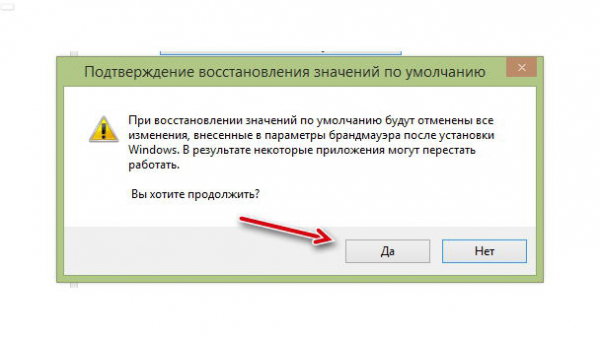Инструкция по использованию брандмауэра в Windows 7
Брандмауэр является незаменимой программой для пользователей Windows 7. Благодаря ему система защищена от утечки информации, взлома, проникновения и распространения вирусов. Во время ознакомления со статьёй Вы узнаете больше о правилах использования Firewall, функциях включения/отключения и настройке основных параметров.
Для начала необходимо разобраться в том, как правильно зайти в систему.
Придерживайтесь алгоритма:
Теперь вам нужно убедиться, что брандмауэр включён. В этом случае вы увидите значок щита с галочкой внутри. Если система по какой-либо причине не работает, в глаза бросается крестик на красном фоне.
Теперь следует понять, как правильно запустить программу. Всего существует несколько способов. Далее подробнее о каждом из них.
Это самый простой и быстрый способ попасть в систему.
Что для этого нужно:
После этого файрвол будет подключён.
В этом случае начать следует с тех же действий, что и при открытии брандмауэра.
После того, как вы зашли в меню системы:
Этот способ поможет устранить проблемы с работой при включённом брандмауэре.
Шаги следующие:
Если по какой-либо причине предыдущий способ оказался неподходящим, можно воспользоваться этим вариантом.
Действия следующие:
Ещё один простой способ запустить функции брандмауэра.
Что нужно делать:
Процесс остановки программы практически не отличается от запуска. Рассмотрим на примере использования панели управления.
После того, как вы открыли меню брандмауэра, действуйте следующим образом:
Также рекомендуется отключить службу брандмауэра.
Делается это следующим способом:
Чтобы система работала без сбоев, её нужно правильно отрегулировать. Далее об основных тонкостях работы.
Избежать утечки информации с компьютера поможет настройка параметров её передачи от вашего устройства к удалённому серверу.
Инструкция следующая:
Теперь, когда вы остановили все исходящие подключения к интернету, вам нужно отрегулировать список исключений.
Для этого:
Если вы хотите вернуть заводские параметры системы, можете воспользоваться следующими рекомендациями:
Проверить функционирование Брандмауэра после запуска системы и изменения настроек поможет сервис 2ip Firewall Tester. Вы сможете скачать программу на официальном сайте и использовать, завершив процесс установки.
Для использования брандмауэра не требуется прилагать особых усилий. Достаточно открыть программу, воспользоваться одним из способов включения, внести коррективы в настройки. По желанию сетевой экран можно отключить. Проверить работу системы поможет применение специального сервиса.
Как открыть брандмауэр в Windows?
Для начала необходимо разобраться в том, как правильно зайти в систему.
Придерживайтесь алгоритма:
- Откройте меню "Пуск" (оно расположено в левой нижней части экрана).
- Воспользуйтесь панелью управления из предложенного списка программ.
- Откроется вкладка, на которой требуется отыскать пункт "Брандмауэр Windows". На некоторых устройствах этому предшествует пункт "Система и безопасность".
- Зайдите в брандмауэр системы.
Теперь вам нужно убедиться, что брандмауэр включён. В этом случае вы увидите значок щита с галочкой внутри. Если система по какой-либо причине не работает, в глаза бросается крестик на красном фоне.
Включение брандмауэра в Windows 7
Теперь следует понять, как правильно запустить программу. Всего существует несколько способов. Далее подробнее о каждом из них.
Включение файрвола через Центр поддержки
Это самый простой и быстрый способ попасть в систему.
Что для этого нужно:
- Отыщите на панели задач значок в виде стрелочки.
- После нажатия на неё появится меню, в котором вам необходимо выбрать белый флажок.
- Дождитесь появления списка действий и выберите "Открыть центр поддержки".
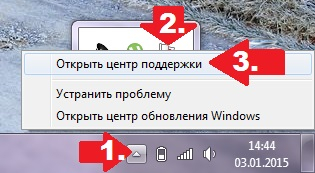
- Откроется новое окно. В разделе "Безопасность" вы увидите "Сетевой брандмауэр", где нужно выбрать возможность "Включить сейчас".
После этого файрвол будет подключён.
Включение файрвола через Панель управления
В этом случае начать следует с тех же действий, что и при открытии брандмауэра.
После того, как вы зашли в меню системы:
- Найдите с левой стороны пункт включения и отключения брандмауэра.
- Включите брандмауэр для всех типов сети.
- После нажатия на "ОК" параметры будут сохранены.
Отладка файрвола через настройку Конфигурации системы
Этот способ поможет устранить проблемы с работой при включённом брандмауэре.
Шаги следующие:
- Откройте меню "Пуск", расположенное в левой нижней части экрана.
- Введите в поисковой строке словосочетание "Конфигурация системы".
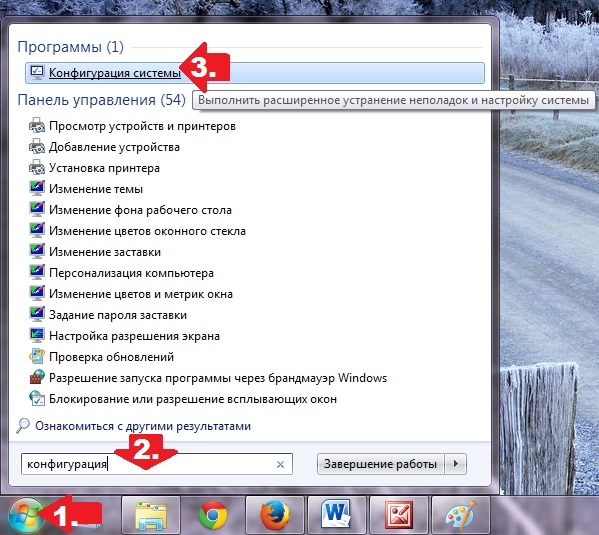
- Появится окошко, в котором вам нужна вкладка "Службы".
- Найдите в перечне программ строку "Брандмауэр Windows".
- Обратите внимание на столбец "Состояние". Если стоит статус "Остановлена", вы ставите галочку и нажимаете внизу "OK".
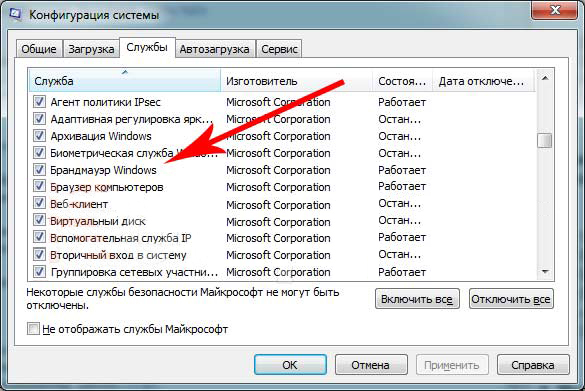
- Перезагрузите компьютер.
Отладка файрвола через меню "Службы"
Если по какой-либо причине предыдущий способ оказался неподходящим, можно воспользоваться этим вариантом.
Действия следующие:
- Зайдите в меню "Пуск".
- Выберите возможность просмотра всех программ.
- Найдите в списке папку "Стандартное".
- После нажатия вы увидите "Выполнить".
- Откроется окно для ввода команд. Наберите services.msc
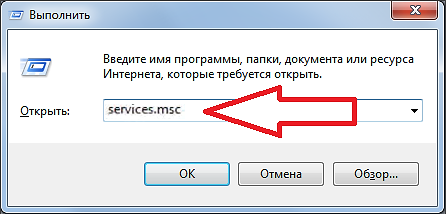
- В появившемся окне в списке среди других программ отыщите "Брандмауэр Windows".
- С помощью правой кнопки мыши откройте контекстное меню и нажмите "Запустить"
- Об успешности операции свидетельствует запись "Работает" в столбце "Состояние".
Отладка работы файрвола с помощью команды firewall.cpl
Ещё один простой способ запустить функции брандмауэра.
Что нужно делать:
- Найдите папку "Стандартное" через меню "Пуск" и выберите команду "Выполнить".
- В появившемся окошке вбейте firewall.cpl
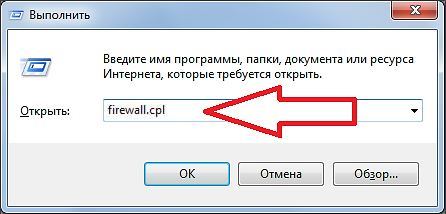
- Откроется панель управления брандмауэром.
- Сверху вы увидите запись о необходимости обновления.
- Рядом будет кнопка "Использовать рекомендуемые параметры", на которую требуется нажать.
Как его отключить?
Процесс остановки программы практически не отличается от запуска. Рассмотрим на примере использования панели управления.
После того, как вы открыли меню брандмауэра, действуйте следующим образом:
- Найдите с левой стороны возможность включения и отключения брандмауэра.
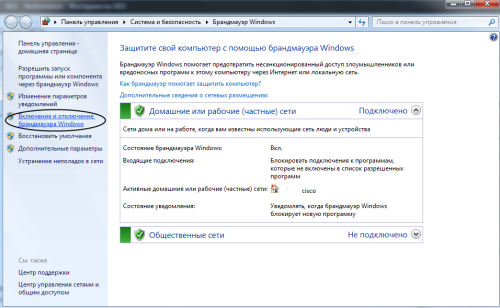
- В меню настройки параметров отметьте в каждом пункте строку отключения брандмауэра.
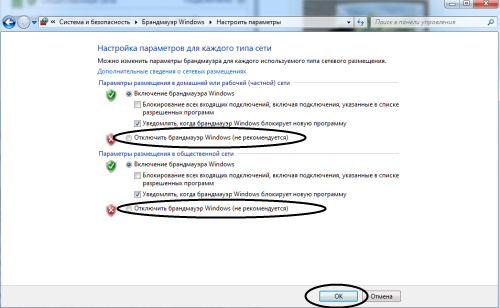
- Завершите процедуру нажатием на кнопку "OK".
Также рекомендуется отключить службу брандмауэра.
Делается это следующим способом:
- В поисковой строке меню "Пуска" наберите слово "Службы".
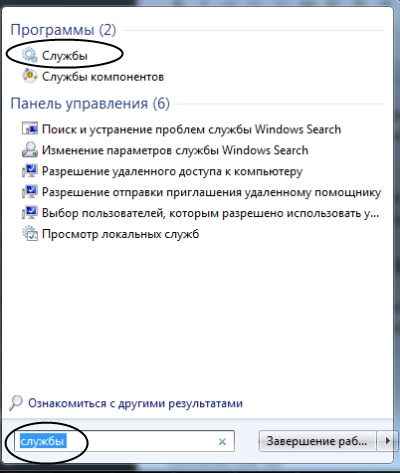
- После запуска этой программы появится список запущенных процессов. Найдите в нём "Брандмауэр Windows".
- Дважды кликните на название программы, чтобы открыть меню настроек.
- В графе "Тип запуска" отметьте "Отключена".
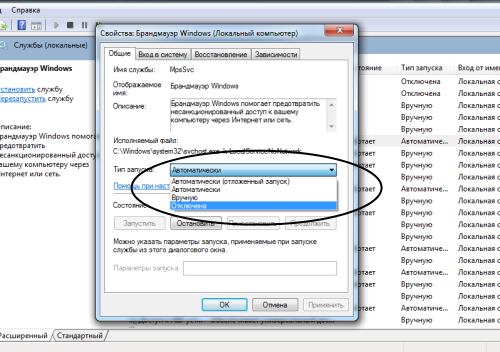
- Перезапустите компьютер.
Настройки брандмауэра в Windows 7
Чтобы система работала без сбоев, её нужно правильно отрегулировать. Далее об основных тонкостях работы.
Блокирование исходящего трафика
Избежать утечки информации с компьютера поможет настройка параметров её передачи от вашего устройства к удалённому серверу.
Инструкция следующая:
- Зайдите в панель управления брандмауэром.
- Перейдите в раздел "Дополнительные параметры". Появится вкладка использования брандмауэра в режиме повышенной безопасности.
- В столбце справа вам нужен пункт "Свойства".
- После открытия нового окна отыщите графу исходящих подключений. Замените настройку "Разрешить по умолчанию" на "Блокировать".
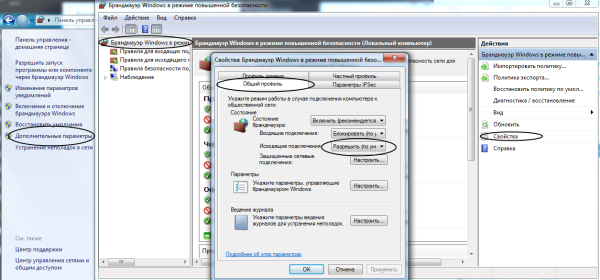
Разрешенные программы
Теперь, когда вы остановили все исходящие подключения к интернету, вам нужно отрегулировать список исключений.
Для этого:
- Снова откройте вкладку использования брандмауэра в режиме повышенной безопасности.
- В столбце слева найдите раздел "Правила для исходящего подключения".
- В столбце справа отыщите "Создать правило...".
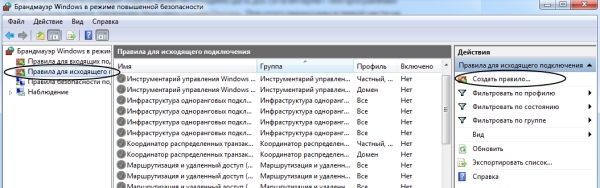
- Откроется новое окно. Вам нужно выбрать функцию подключения "Для программы".
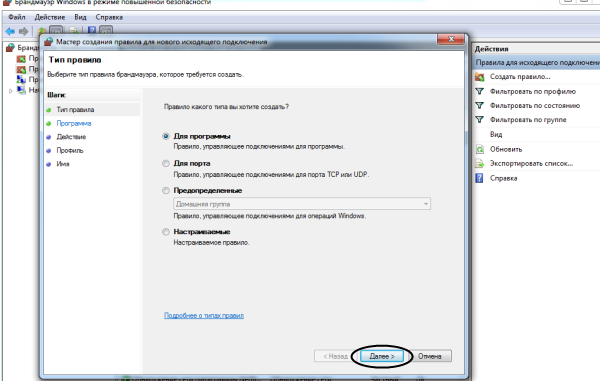
- Во вкладке настроек с помощью кнопки "Обзор" укажите путь к программе, которую хотите добавить в исключение. Например, Google Chrome.
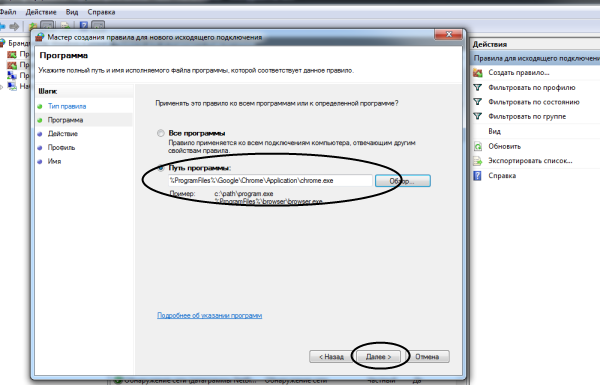
- После нажатия на "Далее", разрешите подключение для приложения и продолжите операцию.
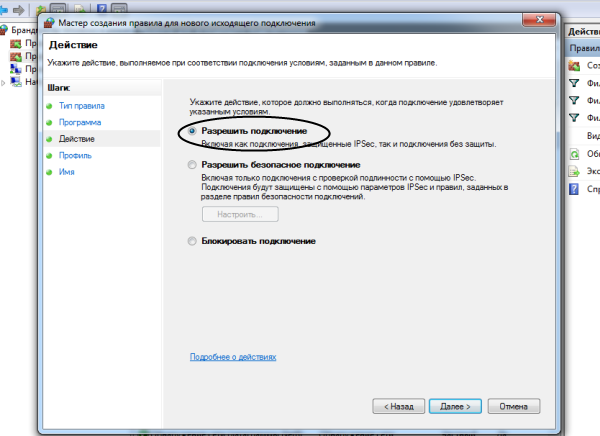
- Отметьте возможность применения подключения для всех профилей.
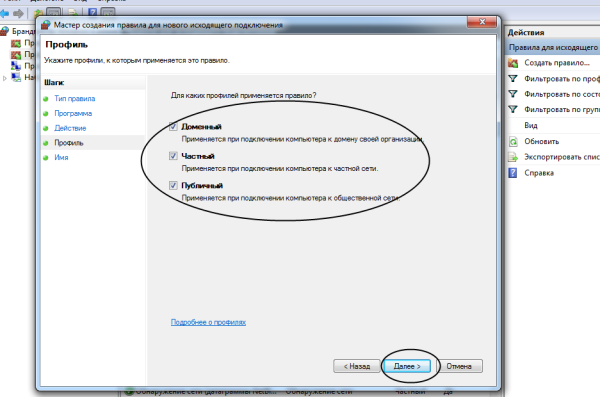
- Введите название приложения, добавленного в исключения.
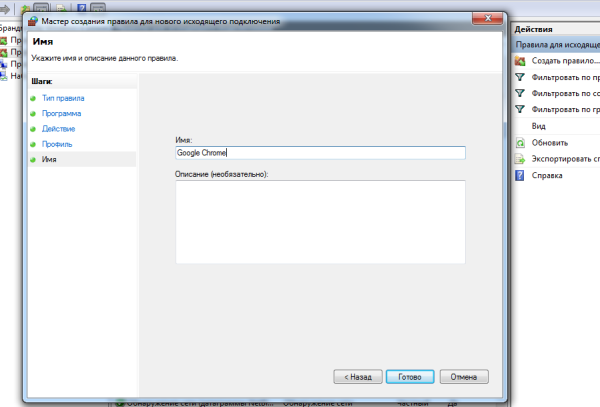
- Подтвердите процедуру.
Сброс настроек
Если вы хотите вернуть заводские параметры системы, можете воспользоваться следующими рекомендациями:
- Зайдите в "Брандмауэр Windows".
- Выберите слева в меню пункт "Восстановить значения по умолчанию".
- В новом окне нажмите на кнопку восстановления значения.
- Завершите операцию подтверждением действия.
Как проверить firewall
Проверить функционирование Брандмауэра после запуска системы и изменения настроек поможет сервис 2ip Firewall Tester. Вы сможете скачать программу на официальном сайте и использовать, завершив процесс установки.
Для использования брандмауэра не требуется прилагать особых усилий. Достаточно открыть программу, воспользоваться одним из способов включения, внести коррективы в настройки. По желанию сетевой экран можно отключить. Проверить работу системы поможет применение специального сервиса.