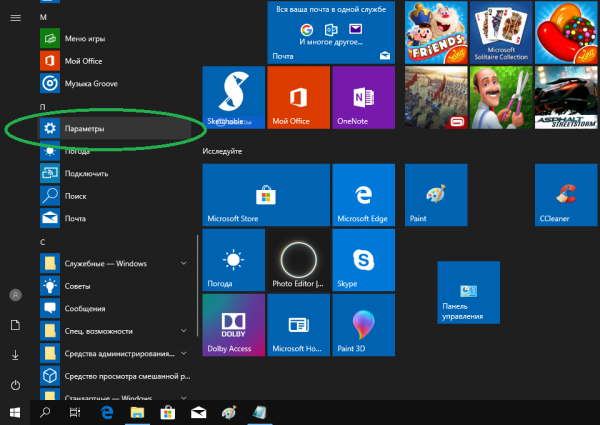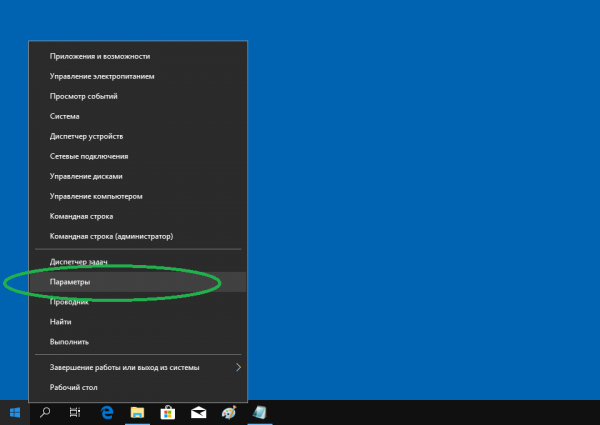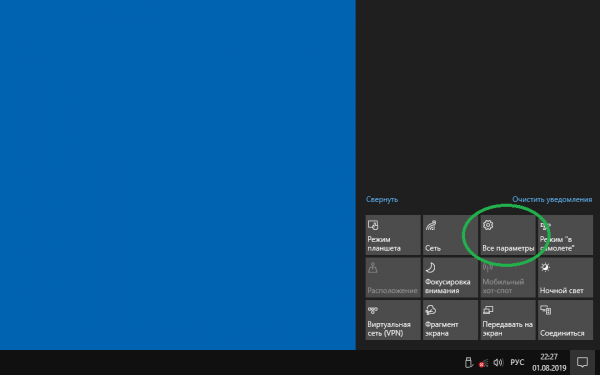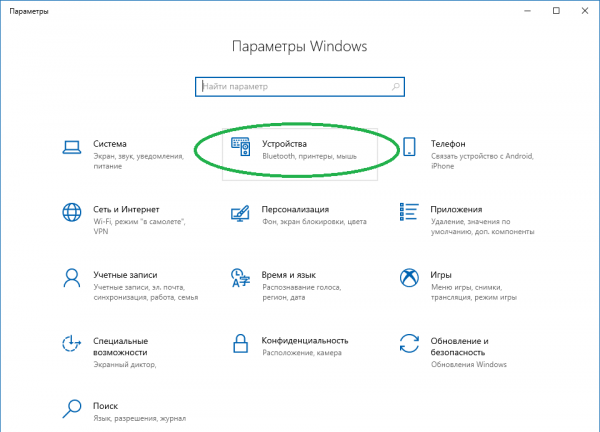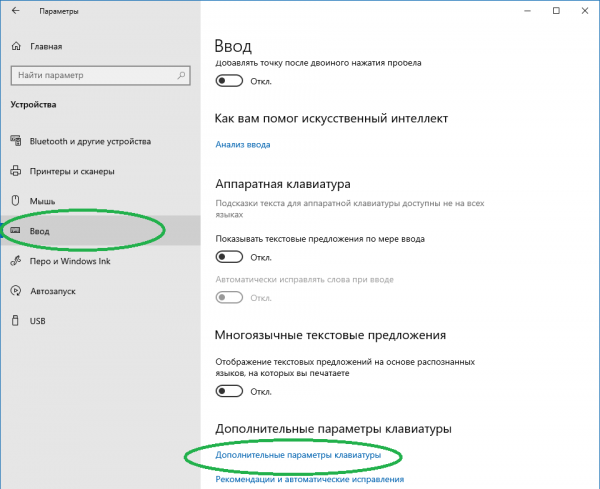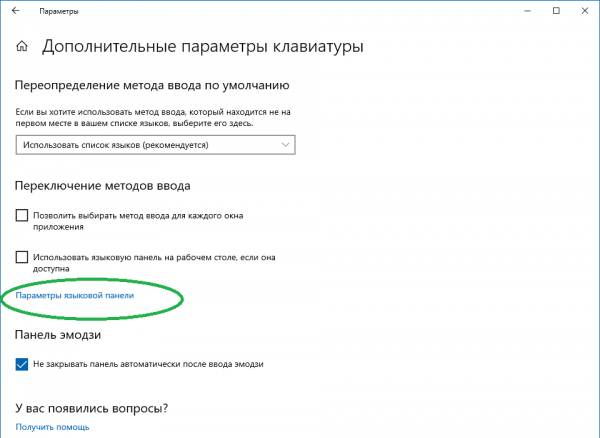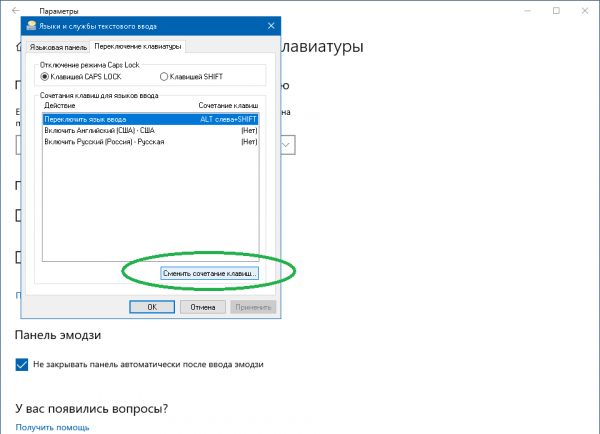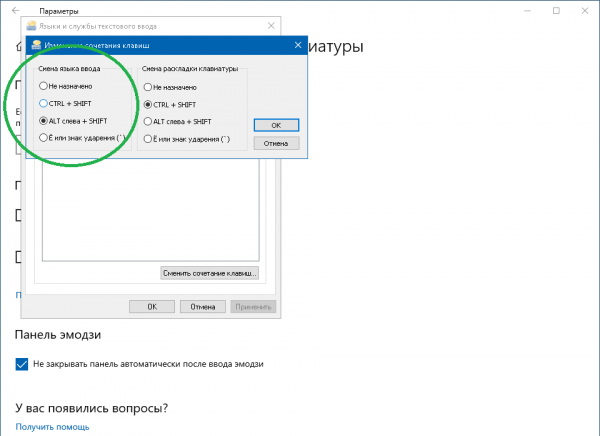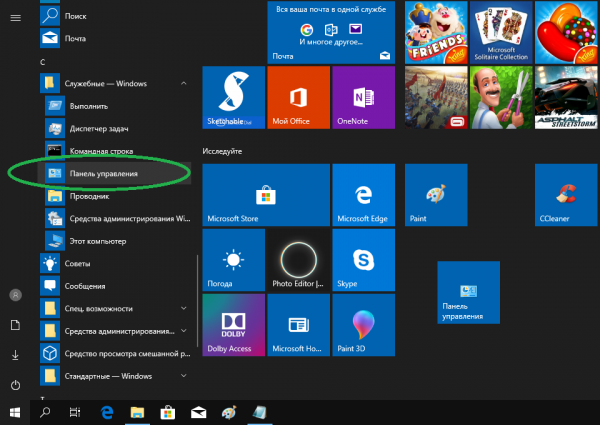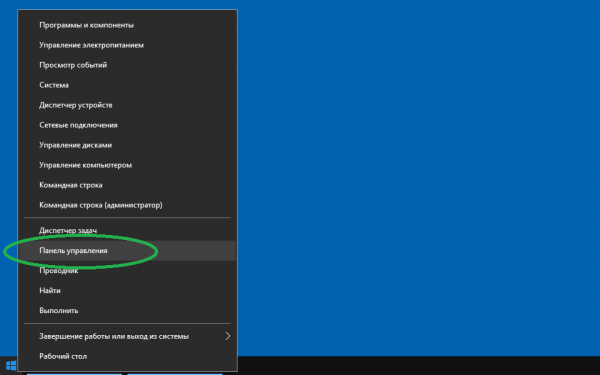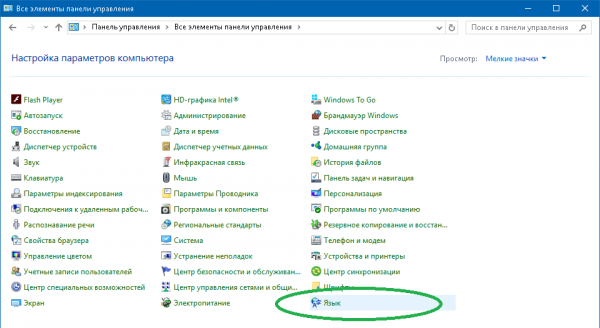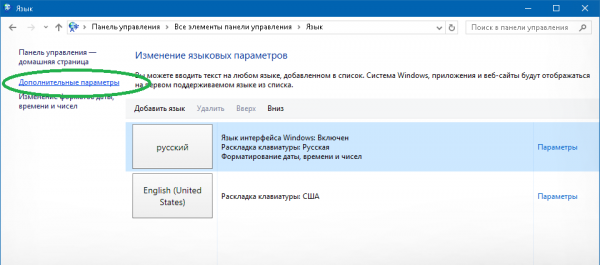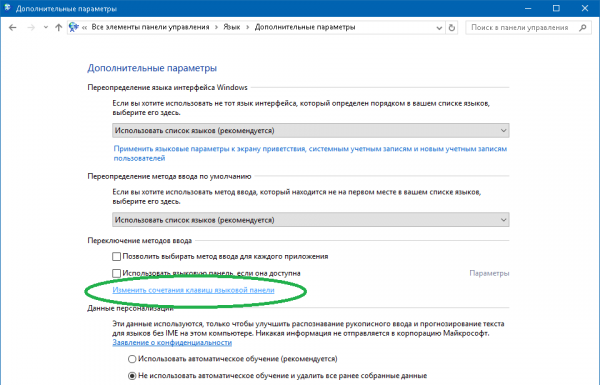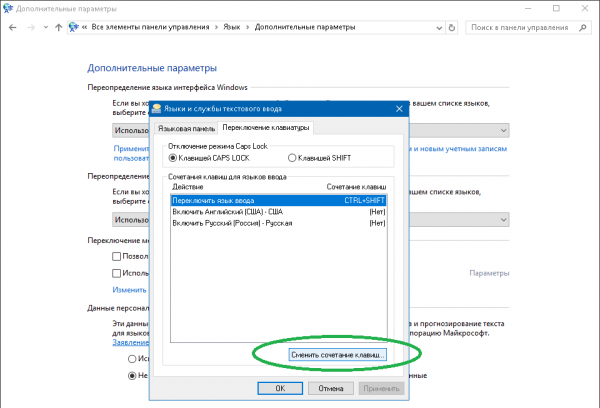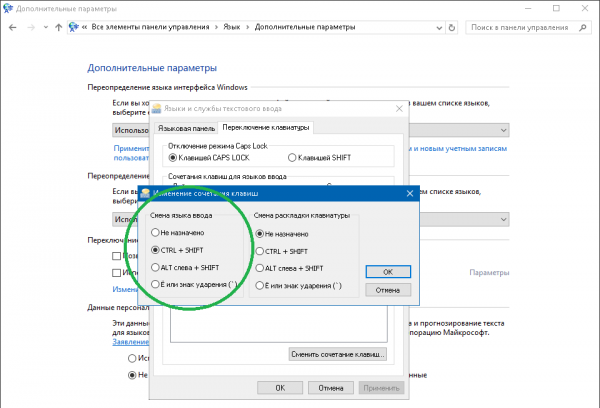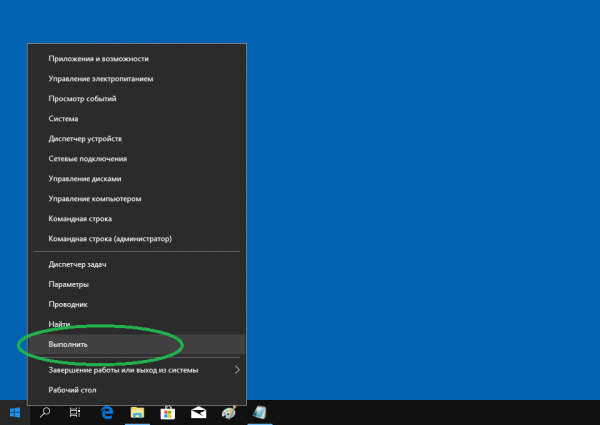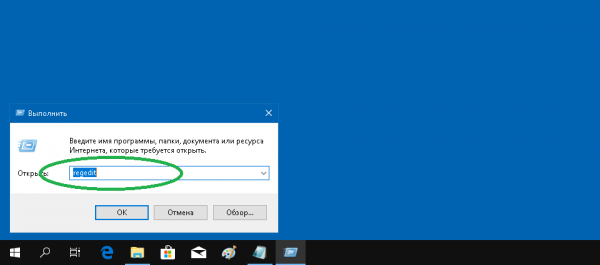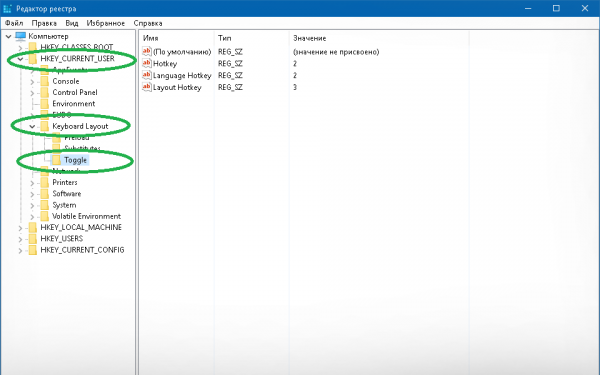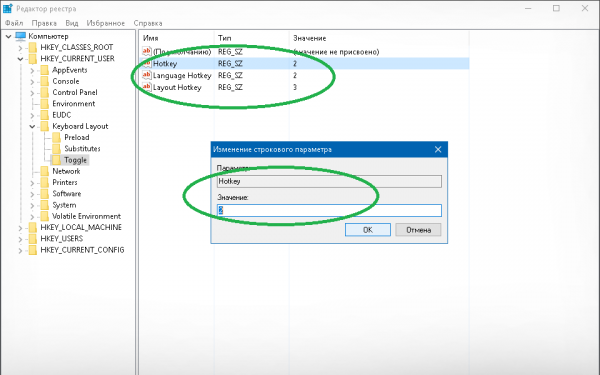Инструкция по изменению клавиш для смены языка в Windows 10
Поменять комбинацию для переключения языков клавиатуры в Windows 10 можно штатными средствами. Также включить аналогичные сочетания клавиш можно внесением записей в реестр.

Стандартный набор клавиатурных сочетаний для смены языка в новейшей Windows практически не претерпел изменений со времён «семёрки». При этом корпорация Microsoft предлагает нам не так уж и много вариантов:
В Windows 10 предусмотрена простая возможность осуществить данную настройку, даже если вы не являетесь продвинутым юзером:
Классическая настройка требуемого клавиатурного сочетания через панель управления пока ещё не исчезла в «десятке», хотя на компьютерных форумах говорят, что это возможно уже в ближайшем будущем:
Если по каким то причинам вышеописанные варианты не работают, можно попробовать сменить «горячие клавиши» для переключения языков с помощью реестра:
Чтобы автоматизировать процесс, создайте так называемый .reg файл. Для работы подойдёт любой текстовый редактор.
Чтобы сменить кнопки для переключения языков на Ctrl + Shift запишите или скопируйте в блокнот следующее:
Чтобы сменить кнопки на Alt + Shift запишите или скопируйте код:
Сохраните созданный ключ под любым именем, но в формате .reg (к примеру, CtrlShift.reg или AltShift.reg). Для смены сочетания клавиш запустите файл, ответив на запрос системы на внесение изменений утвердительно.
Чтобы изменить клавиатурную комбинацию для переключения языков не нужно быть специалистом в области IT. Все действия осуществляются через системную утилиту «Параметры», в консоли панели управления и с помощью правки реестра.

Какие «горячие клавиши» предназначены для смены языка в Windows 10?
Стандартный набор клавиатурных сочетаний для смены языка в новейшей Windows практически не претерпел изменений со времён «семёрки». При этом корпорация Microsoft предлагает нам не так уж и много вариантов:
- Alt + Shift
- Ctrl + Shift
- Win + Space
- Ё или знак ударения (`)
Альтернативные наборы, такие как Ctrl + Space или Alt + Space, можно реализовать только лишь с помощью сторонних программ, многие из которых платные.
Меняем горячие клавиши в «Параметрах»
В Windows 10 предусмотрена простая возможность осуществить данную настройку, даже если вы не являетесь продвинутым юзером:
- Чтобы войти в системное приложение «Параметры» можно воспользоваться меню «Пуск» и выбрать соответствующий пункт. Это может быть также значок с шестерёнкой без названия.
Другой вариант – щёлкнуть правой кнопкой мыши по иконке Windows.
Но в отдельных редакциях «десятки» (например, в ltsb-корпоративная) пункт «Параметры» в быстром запуске программ вы не найдёте.
Дополнительный альтернативный вариант – шторка с уведомлениями и быстрыми действиями справа внизу на панели задач. Выберите «Все параметры».
- Щёлкните «Устройства».
- В левой части экрана активируйте «Ввод», справа внизу – «Дополнительные параметры клавиатуры».
- Откройте «Параметры языковой панели».
- В появившейся консоли смените сочетание клавиш.
- Выберите одну из комбинаций в блоке смены языка. Подтвердите сделанные изменения кнопкой ОК.
Меняем клавиатурную комбинацию через панель управления
Классическая настройка требуемого клавиатурного сочетания через панель управления пока ещё не исчезла в «десятке», хотя на компьютерных форумах говорят, что это возможно уже в ближайшем будущем:
- «Панель управления» активируется через соответствующий пункт в папке «Служебные Windows» через «Пуск».
Либо через панель «горячего» запуска. Имейте в виду, что в новейших версиях ОС от компании Microsoft (например, 1809) этого пункта здесь вы уже не найдёте.
- В появившемся окне «Все элементы панели управления» активируйте «Язык».
- Далее «Дополнительные параметры» в левой части консоли.
- Выполните переход к изменению сочетаний клавиш языковой панели.
- Выберите пункт «Сменить сочетание клавиш».
- И одну из комбинаций в списке блока «Смена языка ввода». Подтвердите сделанные изменения кнопкой ОК.
Редактируем реестр
Если по каким то причинам вышеописанные варианты не работают, можно попробовать сменить «горячие клавиши» для переключения языков с помощью реестра:
- Вызовите правой кнопкой мыши меню быстрого запуска системных приложений и нажмите «Выполнить». Альтернативный вариант – сочетание кнопок Win + R.
- Введите (либо скопируйте и вставьте) запрос regedit. Нажмите ОК.
- В редакторе последовательно откройте HKEY CURRENT USER – Keyboard Layout – Toggle.
- Щёлкните дважды по параметру справа и поменяйте его значение. Для комбинации Ctrl + Shift соответствуют Hotkey – 2, Language Hotkey – 2, Layout Hotkey – 3. Для сочетания Alt + Shift измените Hotkey на 1, Language Hotkey на 1, Layout Hotkey на 3.
Создаём файл с расширением .reg
Чтобы автоматизировать процесс, создайте так называемый .reg файл. Для работы подойдёт любой текстовый редактор.
Чтобы сменить кнопки для переключения языков на Ctrl + Shift запишите или скопируйте в блокнот следующее:
- [HKEY_CURRENT_USER/Keyboard Layout/Toggle]
- «Hotkey»=«2»
- «Language Hotkey»=«2»
- «Layout Hotkey»=«3»
Чтобы сменить кнопки на Alt + Shift запишите или скопируйте код:
- [HKEY_CURRENT_USER/Keyboard Layout/Toggle]
- «Hotkey»=«1»
- «Language Hotkey»=«1»
- «Layout Hotkey»=«3»
Важно! Сайт не отображает такого символа, как бэкслеш, поэтому в первых строчках замените / на "обратную" косую линию, т. е. наклонённую влево.
Сохраните созданный ключ под любым именем, но в формате .reg (к примеру, CtrlShift.reg или AltShift.reg). Для смены сочетания клавиш запустите файл, ответив на запрос системы на внесение изменений утвердительно.
Чтобы изменить клавиатурную комбинацию для переключения языков не нужно быть специалистом в области IT. Все действия осуществляются через системную утилиту «Параметры», в консоли панели управления и с помощью правки реестра.