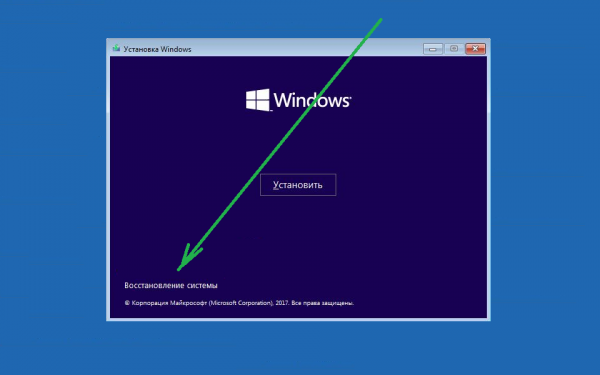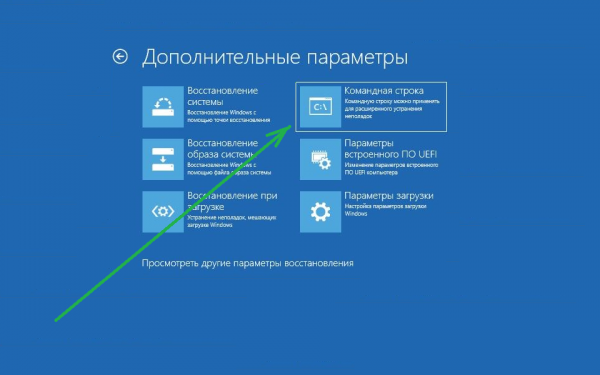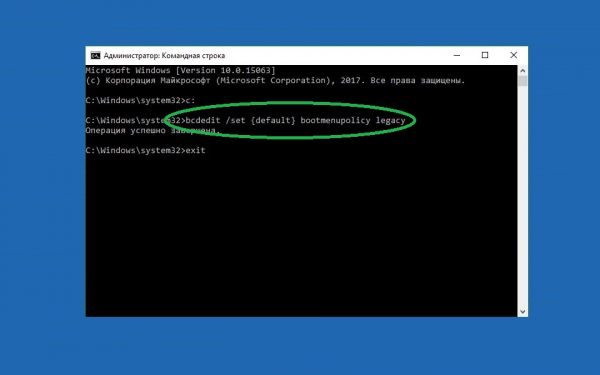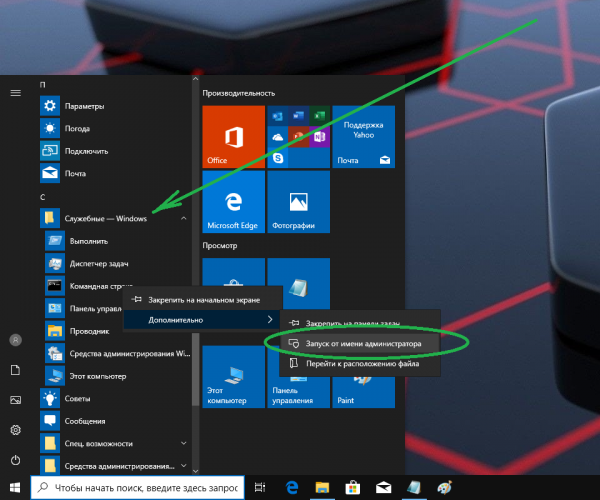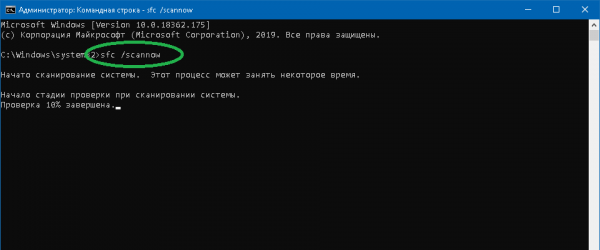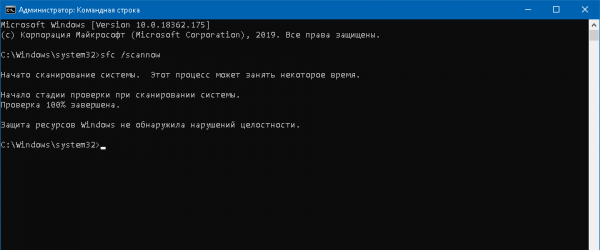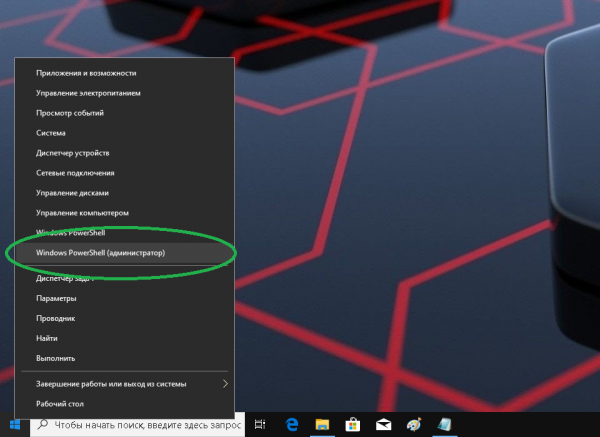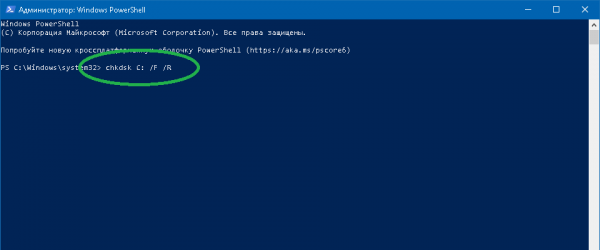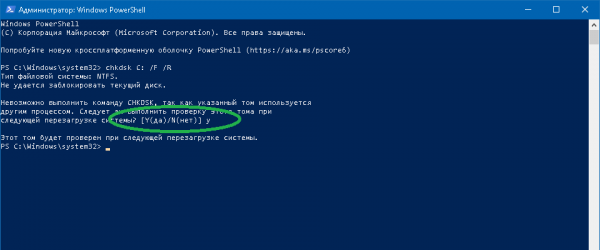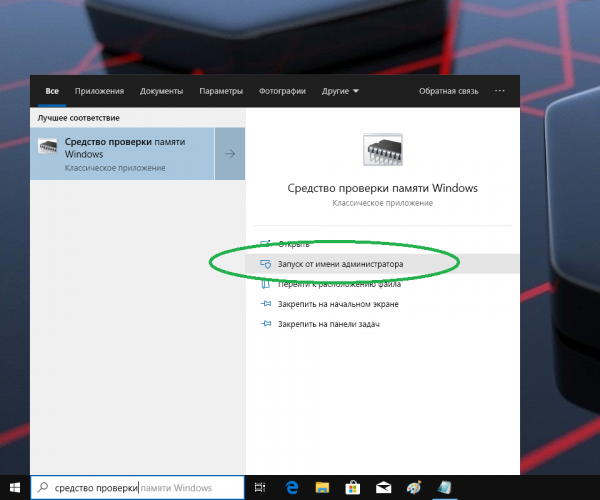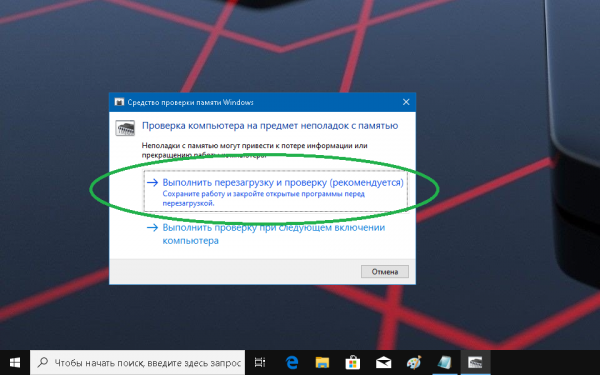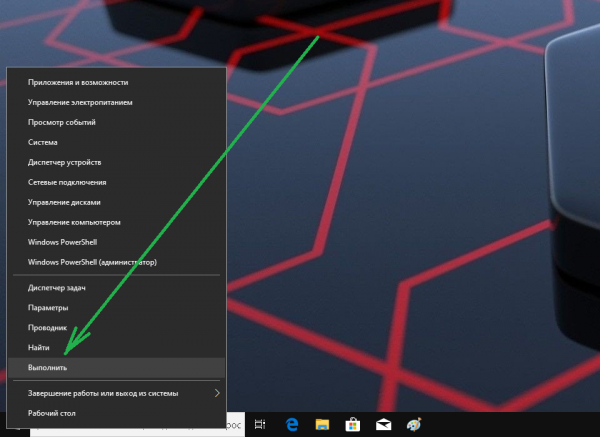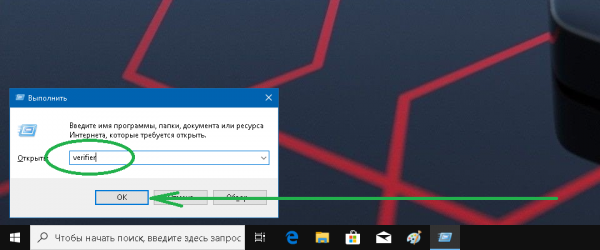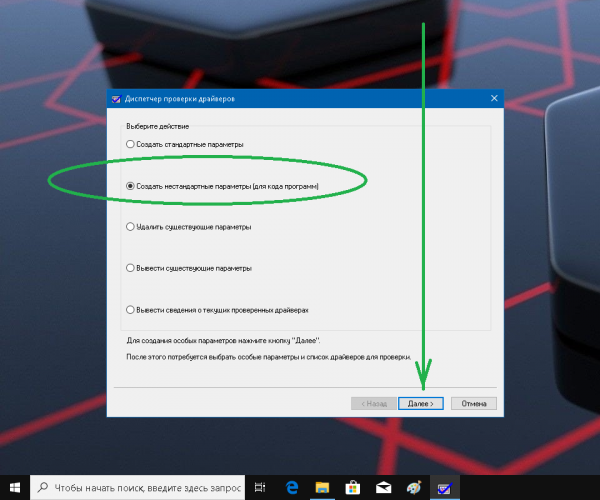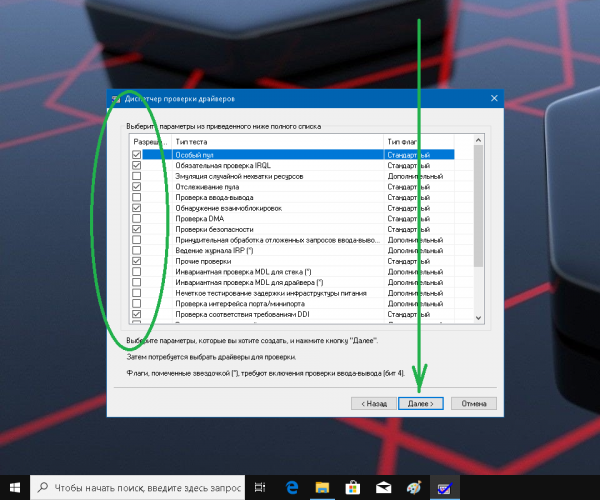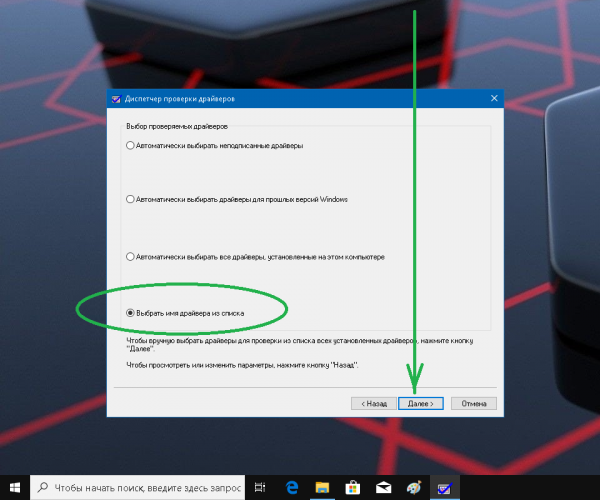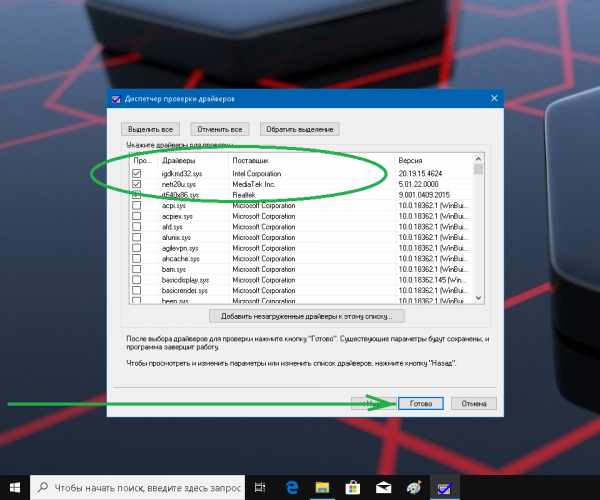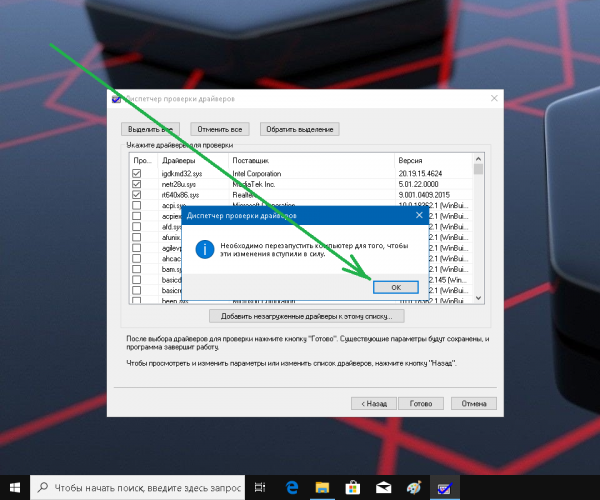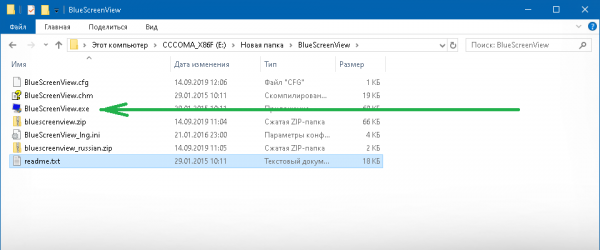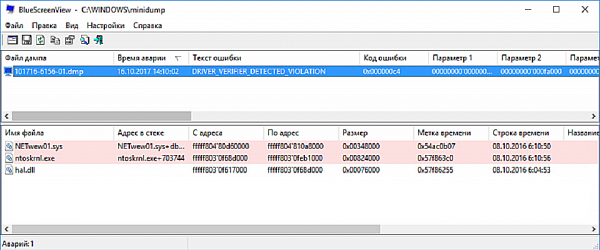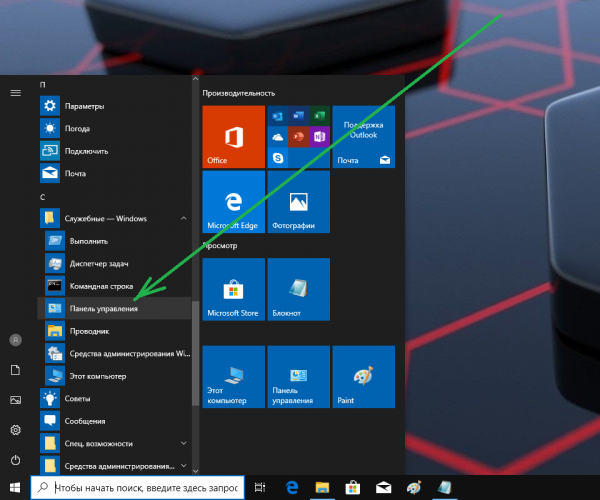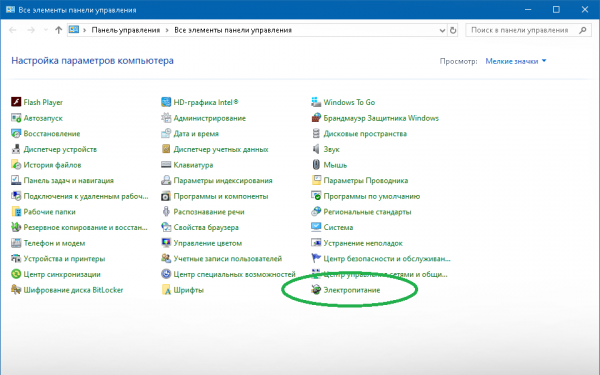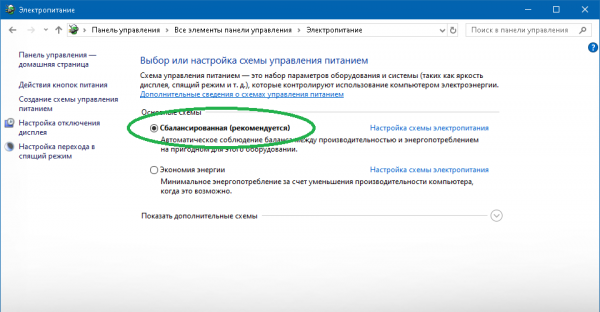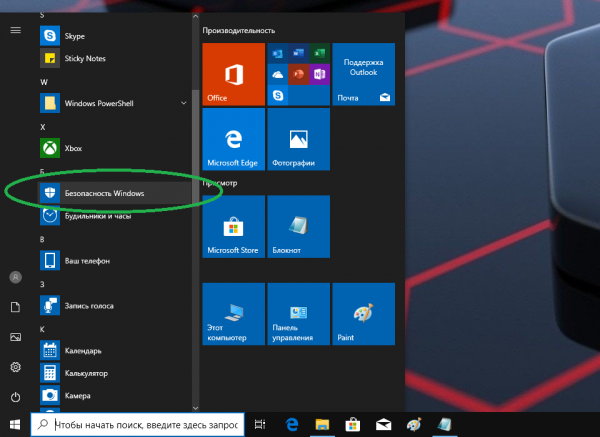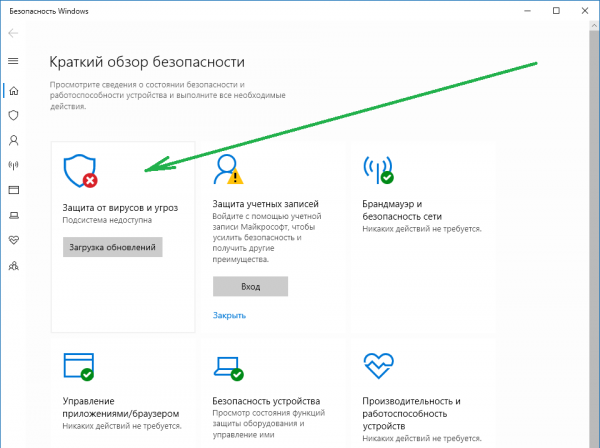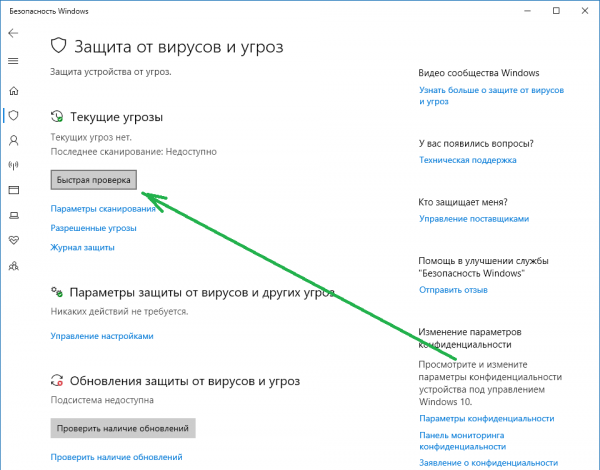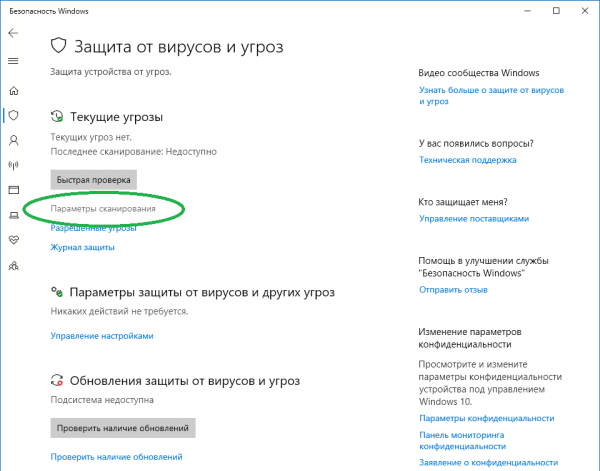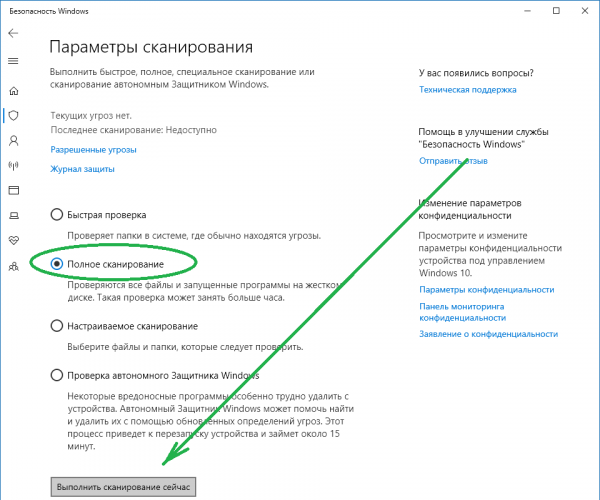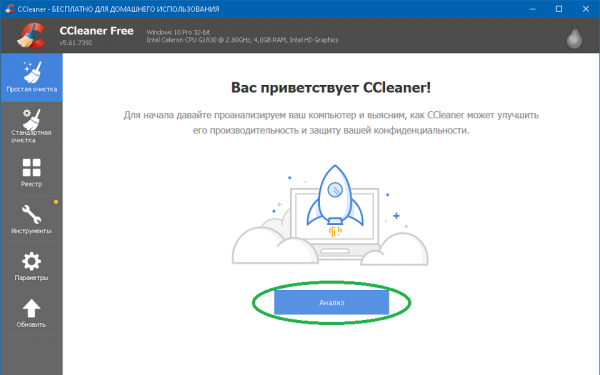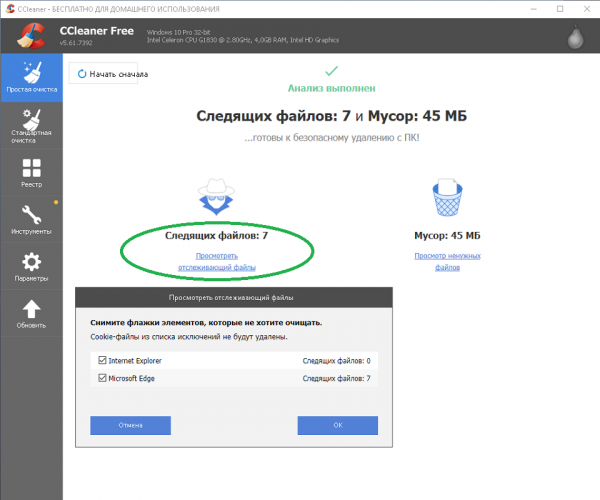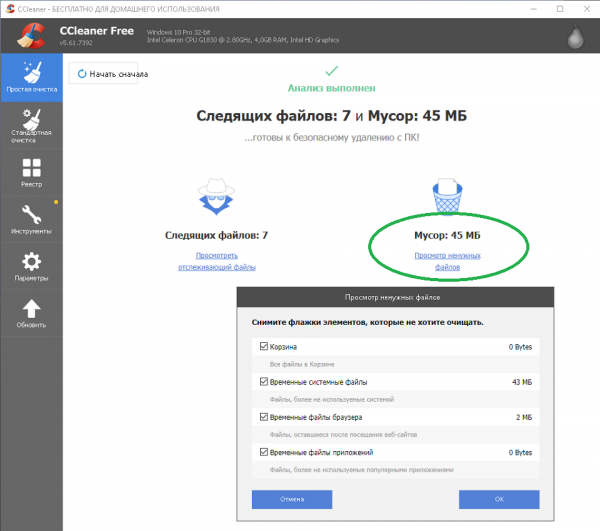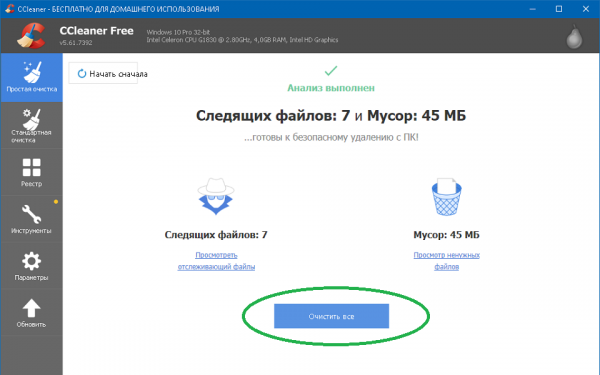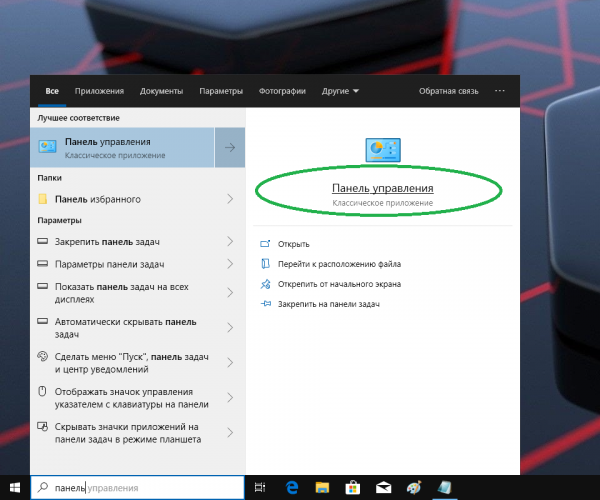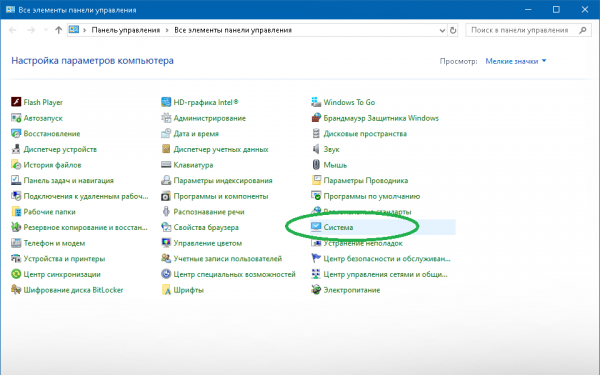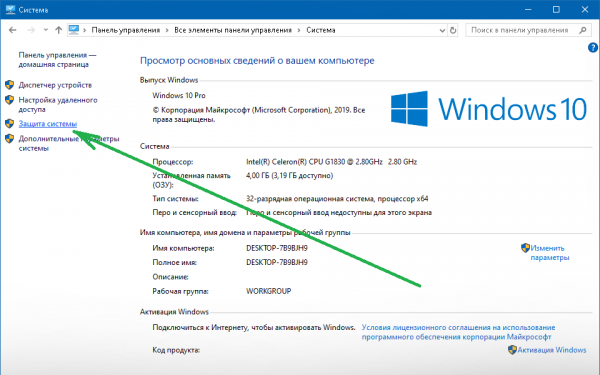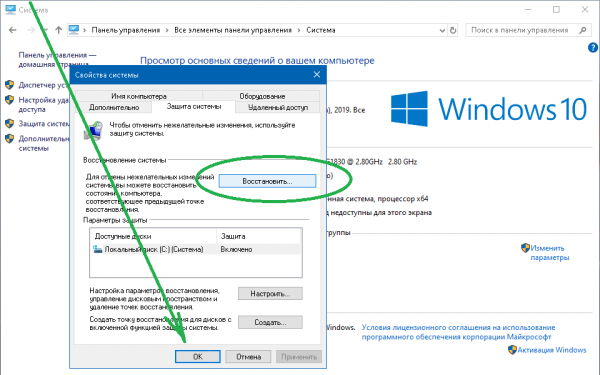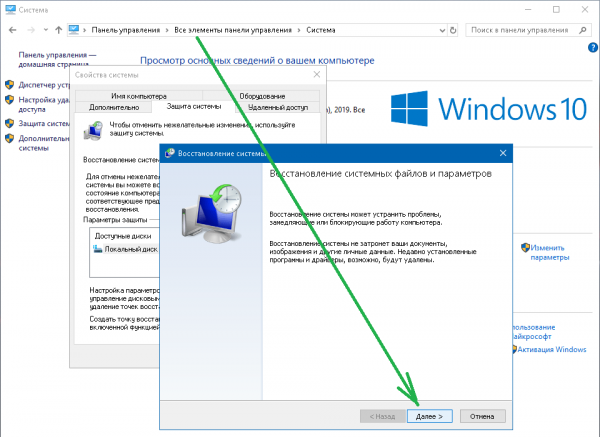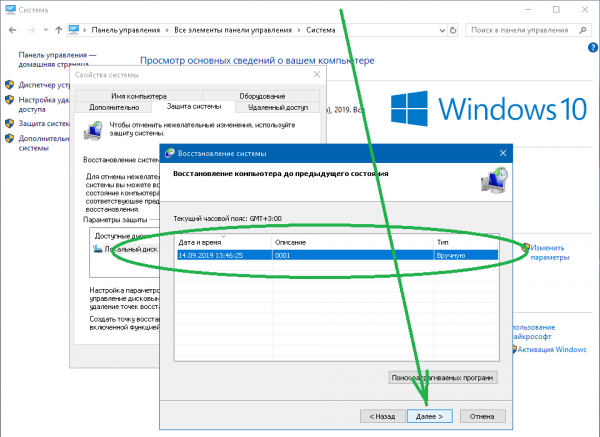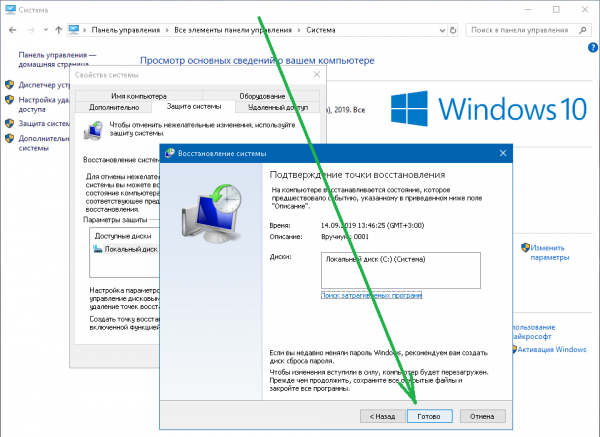Что делать при ошибке "Memory management" на Windows 10?
Ошибка memory management необязательно означает проблемы конкретно с оперативной или дисковой памятью компьютера. Неисправность может возникать на фоне многих других, иногда нетипичных, факторов. Что это за факторы и как с ними бороться — далее.
Данная неисправность является BSODом (синим экраном смерти). При её возникновении система создаёт дамп памяти (специальный файл с информацией для отладки) и перезагружает компьютер. Проблема может возникнуть в силу ряда причин и имеет несколько вариантов для устранения с учётом специфики конкретного случая.
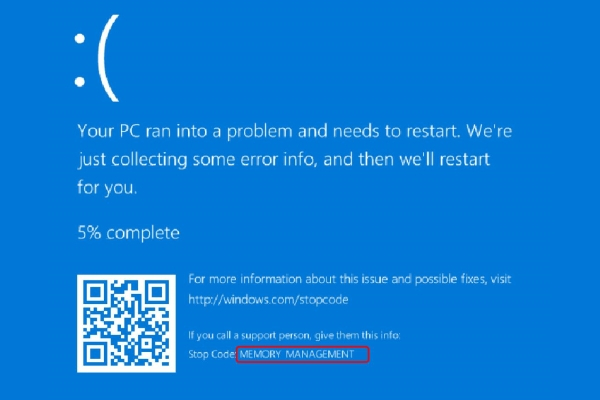
Ошибка memory management может быть связана с целым рядом факторов, вызывающих конфликт системы на уровне ядра. Чаще всего это:
Ошибка memory management в большинстве случаев бывает связана с драйверами и повреждением системных файлов. Следует сделать упор именно на эти моменты. Если синий экран возник после обновлений: системы, приложений, драйверов, — стоит вернуться к исходной точке, удалив ПО или откатив его к старым версиям.
Усложнить ситуацию может невозможность запуска системы: ПК либо виснет на синем экране, либо идёт циклическая перезагрузка. В этом случае единственным вариантом будет использование так называемого безопасного режима. Задействовать его в Windows 10 можно следующим образом:
Теперь при загрузке ПК вы сможете включать безопасный режим клавишей F8. При необходимости настройки можно вернуть к исходным, задействовав аналогичным образом команду bcdedit /set {default} bootmenupolicy standard.
Чаще всего системные файлы могут быть повреждены в результате неверных действий пользователя либо установки, обновления, удаления каких-либо программ, расширений, драйверов и т. д. Иногда проблема напрямую связана с неполадками жёсткого диска. Проверить целостность системных файлов можно следующим образом:
Повреждённые файлы, как правило, восстанавливаются через откат системы к последней рабочей конфигурации переустановкой программ или драйверов. В тяжёлых случаях Windows придётся устанавливать заново.
Повреждённые сектора жёсткого диска до какого-то момента могут восстанавливаться/заменяться на исправные, но когда резерв заканчивается, носитель необходимо менять. Тем не менее, проверить диск на ошибки и попытаться исправить их при BSOD можно с помощью системного инструмента chkdsk:
Далее Windows выполнит сканирование и исправит ошибки в автоматическом режиме. Дождитесь окончания процесса, который может длится весьма долго в зависимости от конфигурации компьютера и состояния накопителя.
Неисправность оперативной памяти — распространённое явление, вызывающее синий экран смерти в ПК. Проверка ОЗУ на ошибки проводится по следующей схеме:
После перезапуска вы увидите сообщение о проблемах, если таковые имеются. Обычно неполадки с ОЗУ бывают связаны с такими физическими факторами, как окислившиеся или грязные контакты планок. Полный выход из строя модулей также возможен.
Проблемы с драйверами — наиболее частая причина возникновения ошибки memory management. Определить сбойный элемент помогут системный диспетчер проверки драйверов и сторонняя утилита BlueScreenView. Инструкция по использованию:
Синий экран смерти может вызываться падением напряжений на выходе блока питания ПК, перегревом упомянутого и других компонентов. Исправить ситуацию поможет включение сбалансированного или низкопроизводительного режимов электропитания. Инструкция по их включению:
Следует сказать, что такое решение может быть только временным. Если вариант с питанием сработал и ПК перестал «выпадать» в синий экран, выполните проверку компьютера с упором на температурные режимы компонентов, а также на напряжения, выдаваемые блоком питания.
Многие вредоносные программы являются активными пожирателями ресурсов ПК, они повреждают системные файлы и вызывают BSOD. Борьбу с вирусами ведут как сторонними средствами, так и интегрированными в систему инструментами:
Скопившийся системный мусор (временные файлы, устаревшие данные, история проводника, браузера и многое другое) не только захламляет диск, но и отражается на производительности ПК, порой существенно, вызывая иногда синий экран смерти. Между тем существует простое и эффективное решение по очистке системы:
Более глубокий анализ и очистку можно выполнить в блоках «Стандартная очистка» и «Реестр». При этом рекомендуется оставить содержащиеся в них параметры на значениях, установленных по умолчанию.
Откат к точке восстановления рекомендуется, если описанные выше способы не дали результата. В операционной системе Windows 10 восстановление из контрольной точки можно сделать следующим образом:
После отката системы потребуется перезагрузка компьютера. Если ПК продолжает испытывать BSOD, попробуйте выполнить восстановление, откатившись к ещё более ранней точке.
Если предложенные выше рекомендации не дают результата, стоит попробовать переустановить Windows, предварительно скопировав данные на другой носитель. Жёсткий диск при установке следует полностью отформатировать и создать разделы заново.
Ошибка memory management в Windows 10 характеризуется неисправностью программной или аппаратной частей компьютера. Наиболее часто эта разновидность BSOD связана с драйверами или жёстким диском, реже — с электропитанием устройства и почти никогда — с прошивкой BIOS.
Что собой представляет ошибка memory management?
Данная неисправность является BSODом (синим экраном смерти). При её возникновении система создаёт дамп памяти (специальный файл с информацией для отладки) и перезагружает компьютер. Проблема может возникнуть в силу ряда причин и имеет несколько вариантов для устранения с учётом специфики конкретного случая.
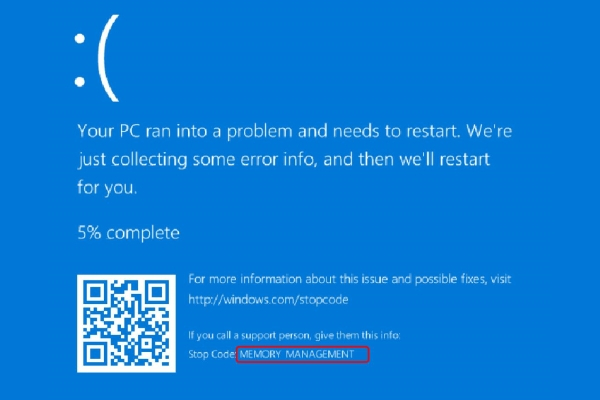
Следует заметить, аналогичная ошибка с приставкой video связана с неполадками конкретно видеосистемы, чаще всего видеодрайверов, и не будет рассматриваться в контексте данной статьи.
Причины ошибки memory management Windows 10
Ошибка memory management может быть связана с целым рядом факторов, вызывающих конфликт системы на уровне ядра. Чаще всего это:
- программы или драйверы, которые могут быть повреждёнными либо содержать критические ошибки;
- неисправность оперативной памяти;
- повреждения системных файлов;
- повреждения жёсткого диска;
- проблемы с электропитанием;
- системный мусор или вирусный код.
Алгоритмы решения проблемы
Ошибка memory management в большинстве случаев бывает связана с драйверами и повреждением системных файлов. Следует сделать упор именно на эти моменты. Если синий экран возник после обновлений: системы, приложений, драйверов, — стоит вернуться к исходной точке, удалив ПО или откатив его к старым версиям.
Усложнить ситуацию может невозможность запуска системы: ПК либо виснет на синем экране, либо идёт циклическая перезагрузка. В этом случае единственным вариантом будет использование так называемого безопасного режима. Задействовать его в Windows 10 можно следующим образом:
- Загрузитесь с любого установочного диска «десятки» либо с диска восстановления Windows. В стартовом окне выберите пункт «Восстановление системы».
- На экране с дополнительными параметрами нажмите «Командная строка».
- В появившейся консоли введите команду bcdedit /set {default} bootmenupolicy legacy и нажмите Enter. Выполните перезапуск системы.
Теперь при загрузке ПК вы сможете включать безопасный режим клавишей F8. При необходимости настройки можно вернуть к исходным, задействовав аналогичным образом команду bcdedit /set {default} bootmenupolicy standard.
Повреждения системных файлов
Чаще всего системные файлы могут быть повреждены в результате неверных действий пользователя либо установки, обновления, удаления каких-либо программ, расширений, драйверов и т. д. Иногда проблема напрямую связана с неполадками жёсткого диска. Проверить целостность системных файлов можно следующим образом:
- Найдите служебные программы в меню «Пуск». Откройте «Командная строка»/ «Дополнительно»/ «Запуск от имени администратора».
- В консоли введите sfc /scannow и нажмите Enter. Подождите, пока система выполнит сканирование файлов.
- По окончании на экран будет выведена информация о неполадках либо сообщение о том, что системой нарушений целостности файлов не обнаружено.
Повреждённые файлы, как правило, восстанавливаются через откат системы к последней рабочей конфигурации переустановкой программ или драйверов. В тяжёлых случаях Windows придётся устанавливать заново.
Повреждения диска
Повреждённые сектора жёсткого диска до какого-то момента могут восстанавливаться/заменяться на исправные, но когда резерв заканчивается, носитель необходимо менять. Тем не менее, проверить диск на ошибки и попытаться исправить их при BSOD можно с помощью системного инструмента chkdsk:
- Вызовите дополнительное меню опций, нажав правой кнопкой мыши на иконку Windows. Запустите PowerShell с правами администратора.
- В окне терминала введите chkdsk C: /F /R, где C — ваш системный диск. Нажмите Enter.
- Вероятно, на следующем этапе вы увидите сообщение о том, что система не может заблокировать диск для проверки. Работа с разделом будет проведена после перезагрузки.
Далее Windows выполнит сканирование и исправит ошибки в автоматическом режиме. Дождитесь окончания процесса, который может длится весьма долго в зависимости от конфигурации компьютера и состояния накопителя.
Проверка ОЗУ
Неисправность оперативной памяти — распространённое явление, вызывающее синий экран смерти в ПК. Проверка ОЗУ на ошибки проводится по следующей схеме:
- Введите в строке поиска «Средство проверки памяти Windows» и выполните запуск инструмента с правами администратора.
- Выполните перезагрузку компьютера, закрыв все программы и сохранив работу.
После перезапуска вы увидите сообщение о проблемах, если таковые имеются. Обычно неполадки с ОЗУ бывают связаны с такими физическими факторами, как окислившиеся или грязные контакты планок. Полный выход из строя модулей также возможен.
Неполадки драйверов
Проблемы с драйверами — наиболее частая причина возникновения ошибки memory management. Определить сбойный элемент помогут системный диспетчер проверки драйверов и сторонняя утилита BlueScreenView. Инструкция по использованию:
- В дополнительном меню опций выберите «Выполнить». Аналогично работает сочетание клавиш Win + R.
- В появившемся окне введите verifier и нажмите OK.
- В диспетчере проверки драйверов отметьте пункт «Создать нестандартные параметры» и нажмите «Далее».
- Отметьте указанные на скриншоте пункты. Щёлкните «Далее».
- Выберите «Выбрать имя драйвера из списка» и нажмите «Далее».
- Поставьте галочки на все сторонние драйвера (не Microsoft) и нажмите «Готово».
- Выполните перезапуск компьютера для того, чтобы изменения вступили в силу.
- Извлеките скачанный архив BlueScreenView в любую папку. Запустите исполняемый файл с расширением .exe.
- Программа автоматически обнаружит дамп памяти и выведет его расшифровку, подсветив проблемные компоненты.
Электропитание
Синий экран смерти может вызываться падением напряжений на выходе блока питания ПК, перегревом упомянутого и других компонентов. Исправить ситуацию поможет включение сбалансированного или низкопроизводительного режимов электропитания. Инструкция по их включению:
- Разверните меню «Пуск». Запустите «Панель управления» (находится в папке «Служебные — Windows»).
- В окне «Все элементы панели управления» щёлкните «Электропитание».
- Поставьте отметку на сбалансированный режим и выполните перезапуск системы.
Следует сказать, что такое решение может быть только временным. Если вариант с питанием сработал и ПК перестал «выпадать» в синий экран, выполните проверку компьютера с упором на температурные режимы компонентов, а также на напряжения, выдаваемые блоком питания.
Вирусы
Многие вредоносные программы являются активными пожирателями ресурсов ПК, они повреждают системные файлы и вызывают BSOD. Борьбу с вирусами ведут как сторонними средствами, так и интегрированными в систему инструментами:
- Активируйте встроенный в «десятку» инструмент «Безопасность Windows».
- В открывшемся окне нажмите «Защита от вирусов и угроз».
- В одноимённом блоке выберите «Быстрая проверка». Дождитесь окончания сканирования и далее действуйте согласно рекомендациям системы.
- Для более глубокой проверки нажмите «Параметры сканирования».
- Поставьте отметку на «Полное сканирование» и нажмите «Выполнить сканирование сейчас». По завершении процесса действуйте согласно рекомендациям Windows.
Следует сказать, что сканирование системы на вирусы — довольно долгий процесс, особенно полная проверка. Во избежание нештатных ситуаций в это время на компьютере желательно больше ничего не делать.
Системный мусор
Скопившийся системный мусор (временные файлы, устаревшие данные, история проводника, браузера и многое другое) не только захламляет диск, но и отражается на производительности ПК, порой существенно, вызывая иногда синий экран смерти. Между тем существует простое и эффективное решение по очистке системы:
- Скачайте, установите и запустите программу CCleaner. Нажмите кнопку «Анализ» в блоке «Простая очистка».
- Щёлкните «Просмотреть отслеживающие файлы». Уберите отметки с элементов, которые не хотите очищать.
- Щёлкните «Просмотр ненужных файлов». Снимите флажки с элементов, которые не хотите очищать.
- Активируйте очистку кнопкой «Очистить всё».
Более глубокий анализ и очистку можно выполнить в блоках «Стандартная очистка» и «Реестр». При этом рекомендуется оставить содержащиеся в них параметры на значениях, установленных по умолчанию.
Откат файлов и параметров
Откат к точке восстановления рекомендуется, если описанные выше способы не дали результата. В операционной системе Windows 10 восстановление из контрольной точки можно сделать следующим образом:
- Запустите «Панель управления», воспользовавшись, например, системным поиском.
- В окне «Все элементы панели управления» выберите «Система».
- Далее активируйте опцию «Защита системы».
- В новом окне нажмите «Восстановить» и OK.
- Нажмите «Далее» в следующей вкладке.
- Выберите последнюю рабочую точку для восстановления системы и нажмите «Далее».
- Подтвердите запуск возврата компьютера к выбранной точке кнопкой «Готово».
После отката системы потребуется перезагрузка компьютера. Если ПК продолжает испытывать BSOD, попробуйте выполнить восстановление, откатившись к ещё более ранней точке.
Если предложенные выше рекомендации не дают результата, стоит попробовать переустановить Windows, предварительно скопировав данные на другой носитель. Жёсткий диск при установке следует полностью отформатировать и создать разделы заново.
В редких тяжёлых случаях, возможно, поможет прошивка BIOS, однако делать это в связи с опасностью потери материнской платы крайне не рекомендуется — независимо от степени компьютерной грамотности пользователя.
Ошибка memory management в Windows 10 характеризуется неисправностью программной или аппаратной частей компьютера. Наиболее часто эта разновидность BSOD связана с драйверами или жёстким диском, реже — с электропитанием устройства и почти никогда — с прошивкой BIOS.