Установка Ubuntu с флешки
Приветствуем всех тех, кто решил присоединиться к гуманистической философии и установить на свой компьютер операционную систему Linux Ubuntu. Операционная система Ubuntu имеет свои преимущества по сравнению с Windows 8, обзор которой мы проводили совсем недавно. Если установка Windows 8 у многих пользователей не вызывает вопросов, то установка Ubuntu имеет некоторые отличия и сложности. Именно поэтому ниже мы приведём вам инструкцию по установке Ubuntu с флешки в картинках.

Перед тем как устанавливать Ubuntu, рекомендуем её протестировать без установки, запустив данную операционную систему с флешки или диска. Зачем? Если вы ещё ни разу не использовали или уже несколько лет не работали с последними версиями Ubuntu, то она довольно сильно изменилась, поэтому перед тем как сменить систему необходимо её опробовать. Если же вам нравится Ubuntu, и вы хотите в полной мере отказаться от Windows, то преступаем к подготовке её установки.
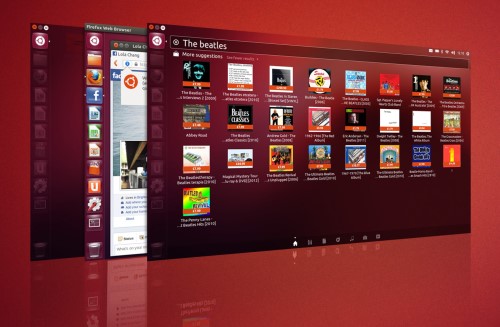
Процесс подготовки – это обязательная стадия, которая состоит из нескольких процедур: загрузки установочного образа, записи его на носитель, а также пересохранения данных с жёсткого диска.
Загрузка установочного образа Ubuntu
Загрузить образ дистрибутива можно с помощью торрента, посетив страницу загрузки на официальном сайте Ubuntu.
Эксперты сайта Masterservis24.ru рекомендуют загружать образ из раздела «Самый новый выпуск» с пометкой «Raring Ringtail», там же вам необходимо будет выбрать желаемую разрядность операционной системы (х32 или х64) и произвести загрузку самого образа.
Как записать образ Ubuntu на флешку?
Как записать образ на диск знают практически все наши читатели, а вот образ операционной системы на флешку вряд ли кто-то записывал. Записать образ на флешку достаточно просто, для этого вам понадобится программа Universal USB Installer, которую можно скачать абсолютно бесплатно на официальном сайте программы. Установка данной программы не займёт много времени, вам просто нужно будет указать путь, куда установиться программе, а также ознакомиться и принять условия лицензированного соглашения. Затем, запустив программу, вы увидите окно, которое размещено на картинке ниже.
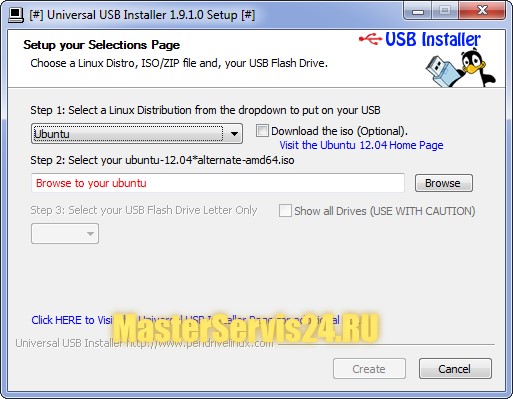
Теперь непосредственно приступаем к процессу записи образа на флешку:
Через несколько минут дистрибутив Ubuntu будет записан на флешку, и можно будет приступать к установке операционной системы. Важно отметить, что для записи образа вам понадобится флешка объёмом в 8Гб, при этом нужно правильно выбрать флешку по параметрам, об этом мы уже писали в одной из наших статей.
Пересохранение данных
Если вы решили полностью перейти на Linux Ubuntu, то рекомендуем отформатировать весь жёсткий диск для удобной работы с операционной системой, так как используемая им файловая система ext4 отличается от NTFS по своей структуре. Более подробно об этом мы расскажем в статье под названием: Как отформатировать жёсткий диск. Для того чтобы полностью отформатировать жёсткий диск заранее пересохраните все свои данные с диска D на сторонний носитель (к примеру, на DWD-диски). Если же вы не хотите форматировать раздел жёсткого диска с данными, то оставляем его, пересохранив только данные с диска «C».
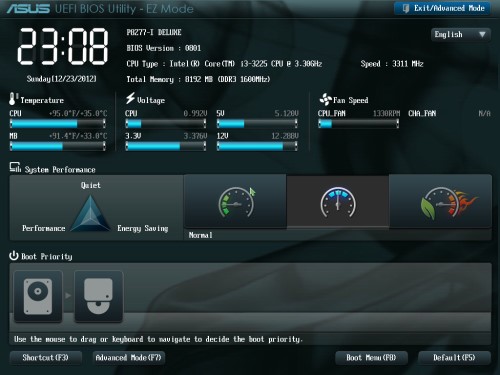
Настройка загрузчика в BIOS
Окончательным этапом подготовки к установке будет настройка загрузчика в BIOS, в котором необходимо будет установить флешку как первичное устройство для загрузки, а жёсткий диск – как вторичное. Для этого вставьте флешку в USB-разъем компьютера, перезапустите ПК и зажмите клавишу «Delete» на клавиатуре. В появившемся меню BIOS выберите настройку «Boot». В поле «1st Boot Device» укажите «USB-HDD», а в поле «2nd Boot Device» - «Hard Drive». Затем выходим из BIOS, выбрав «Save and Exit». Когда все вышеперечисленные действия будут произведены – переходим к процессу установки системы.
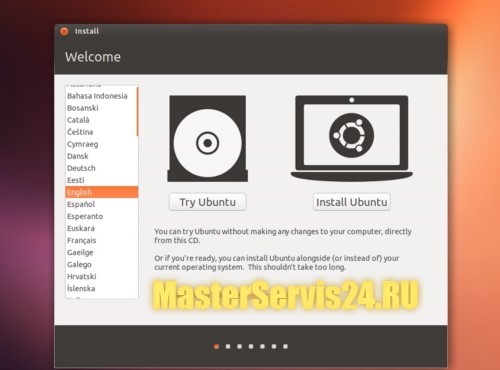
Установка Ubuntu начнётся с окна приветствия, в котором сначала нужно будет выбрать язык. Здесь вы можете попробовать запустить Ubuntu с флешки, чтобы протестировать её без установки, нажав на кнопку «Попробовать Ubuntu». Чтобы установить операционную систему нажмите на кнопку «Установить Ubuntu», после чего вам нужно будет внести некоторые настройки перед непосредственной установкой ОС.
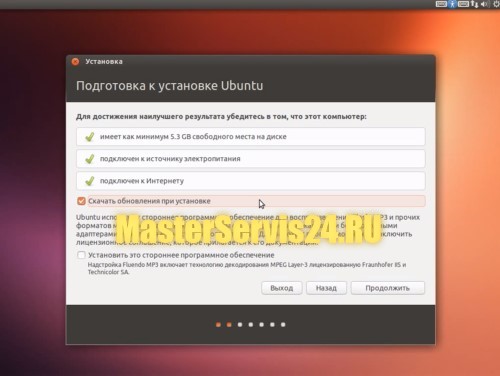
Вначале нужно будет подтвердить, что ваш компьютер:
Кроме того, вы можете установить галочку, чтобы при установке скачались последние обновления операционной системы, что мы собственно и рекомендуем сделать. Также советуем установить галочку во втором пункте, чтобы установилось стороннее программное обеспечение. После этого нажмите на кнопку «Продолжить».
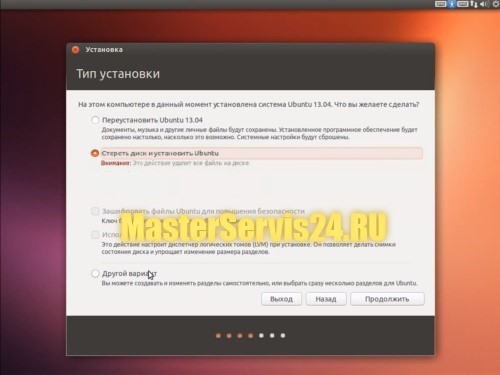
Теперь мы перешли к самому сложному этапу установки, в котором нужно проявить особую внимательность: настройка диска и выбор раздела для установки. Если вы устанавливаете Ubuntu в первый раз на новый компьютер, где ещё нет никакой вашей информации (т.е. нужных вам документов, видео- и аудиофайлов и пр.) или вы хотите почистить компьютер от ненужных системных файлов и вирусов (при этом вся нужная информация скопирована с диска C и D на внешние носители), то рекомендуем нажать «Стереть диск и установить Ubuntu», где установщик сотрёт весь жёсткий диск и произведёт его оптимальную настройку. Выбрав упомянутый выше пункт, нажмите на кнопку «Продолжить». Более подробно о самостоятельной настройке диска читайте в статье: Как разбить жёсткий диск.
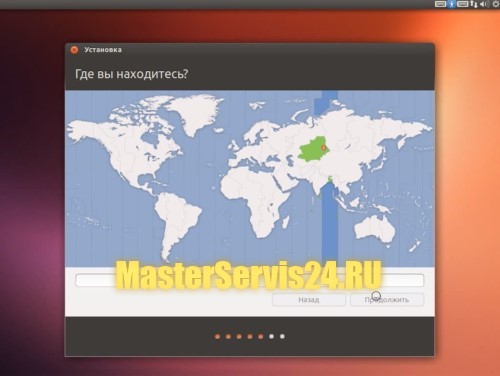
Далее вам нужно указать место, где вы находитесь. Это можно сделать, выбрав ваше местоположение на карте или написав название близлежащего крупного города. После этого нужно нажать на кнопку «Продолжить».
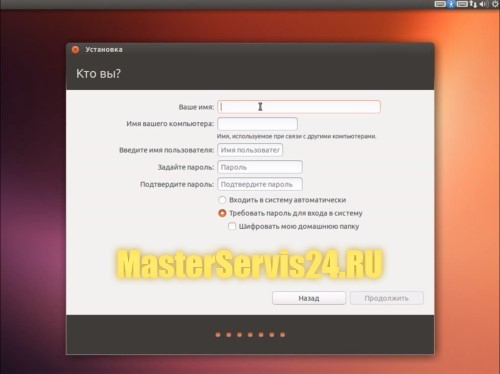
Последнее, что вам нужно будет указать:
Если же кроме вас к компьютеру или ноутбуку больше никто не имеет доступа, то рекомендуем установить точку напротив пункта «Входить систему автоматически», то есть чтобы, включив компьютер или ноутбук, вам не нужно было вводить пароль, а чтобы сразу же запускался рабочий стол. Если же вы хотите обезопасить себя и защитить свои данные от несанкционированного доступа, то оставьте точку напротив пункта: «требовать пароль для входа в систему».
Для безопасности своих данных вы можете установить галочку напротив пункта «Шифровать мою домашнюю папку», благодаря чему все файлы, находящиеся в домашней папке пользователя, будут зашифрованы. В свою очередь мы не рекомендуем без особой надобности шифровать домашнюю папку, так как при сбое в работе операционной системы вы не сможете восстановить свои зашифрованные данные. После этого нажмите на кнопку «Продолжить».
С этого момента начнётся непосредственная установка операционной системы Linux Ubuntu. Установщик отформатирует жёсткий диск, создаст нужные для работы системы разделы и произведёт копирование файлов ОС.
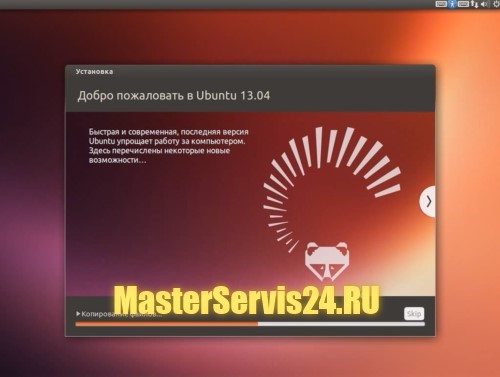
В то время пока будет происходить установка операционной системы, вам будет продемонстрировано слайд-шоу, в котором рассказывается о новшествах последней версии операционной системы Ubuntu.
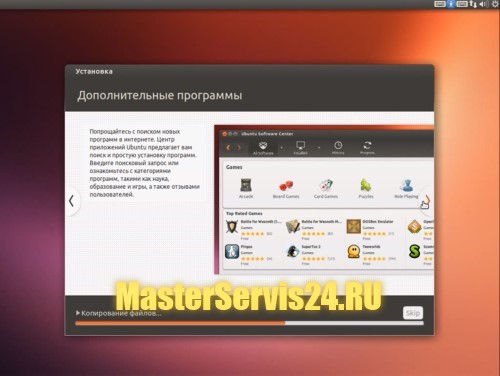
Первый слайд расскажет о центре приложений и о большом количестве программ, которые вы сможете установить на свой компьютер.
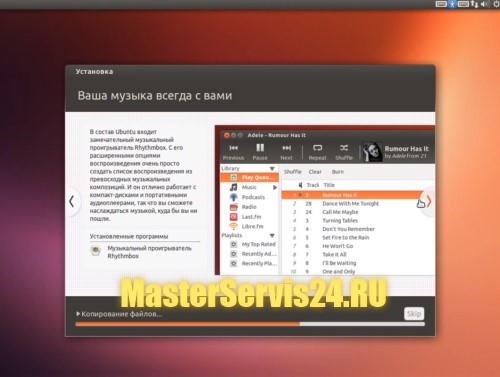
Во втором слайде рассказывается про музыкальный плеер Rhythmbox.
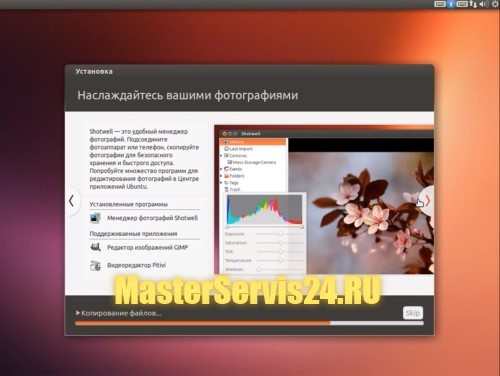
Следующий слайд поведает об идущих в комплекте с системой графических приложениях.
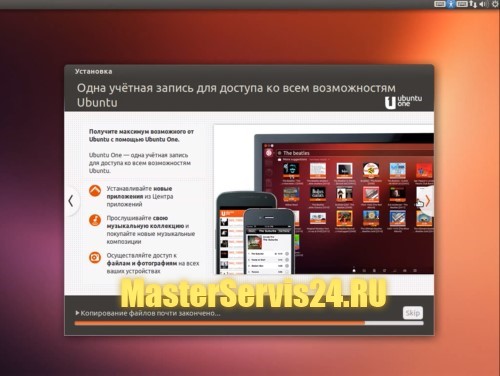
Далее вам будет рассказано об облачном сервисе Ubuntu One.
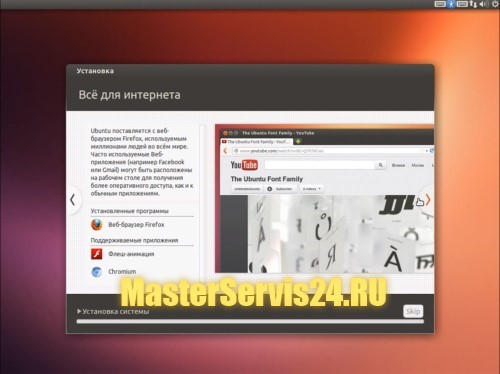
Также слайды проинформируют о программах и поддерживаемых приложениях для доступа к Интернету.
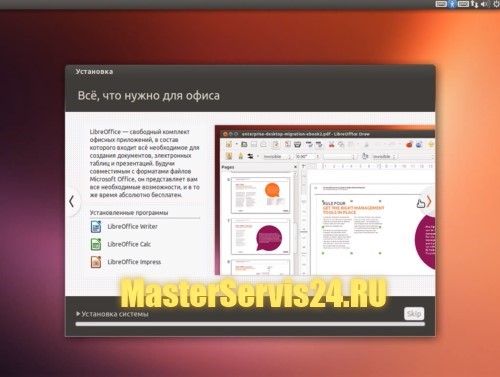
Затем будет отдельный слайд, посвящённый офисному пакету LibereOffice, который является аналогом Microsoft Office, но менее удачным.
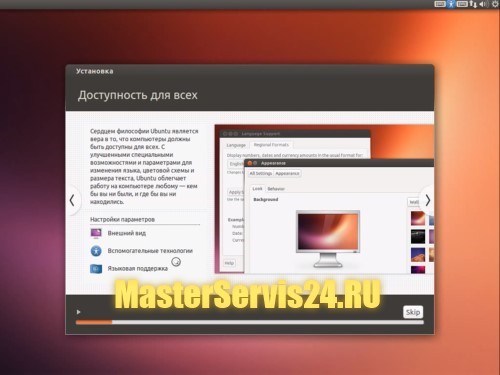
Последний слайд расскажет о некоторых возможностях настройки системы.
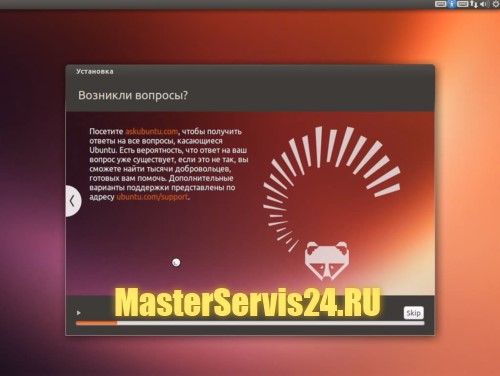
В конце слайд-шоу вам дадут ссылки на ресурсы поддержки пользователей Ubuntu, где вы сможете получить ответы на возникшие вопросы.
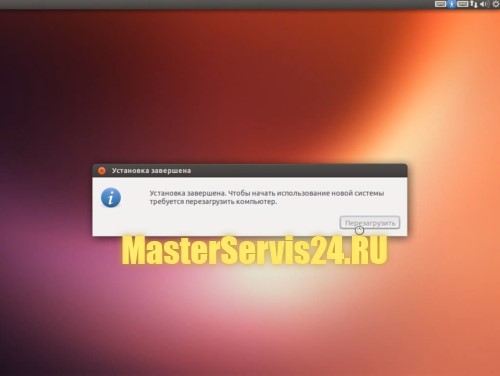
После того как установка системы будет завершена, установщик попросит перезагрузить компьютер. Для этого нажмите на кнопку «Перезагрузить».
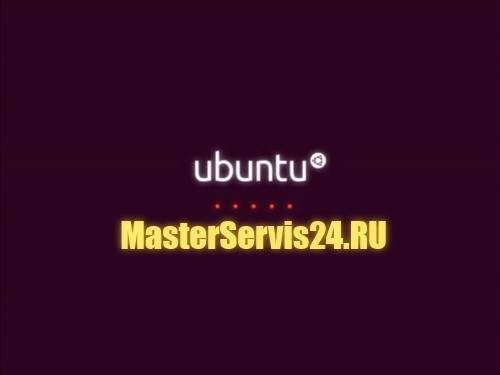
Так выглядит экран загрузки Ubuntu – просто и симпатично. Через несколько секунд загрузится рабочий стол.
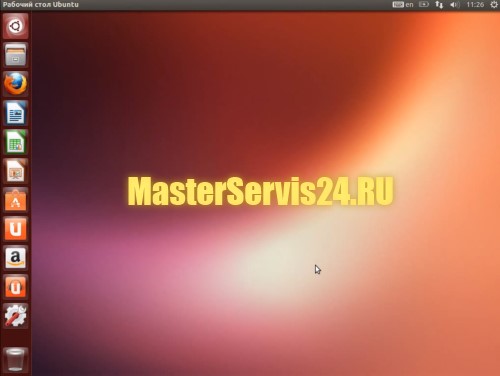
Рабочий стол состоит из панели задач, которая находится вверху, и панели быстрого доступа, которая находится слева.
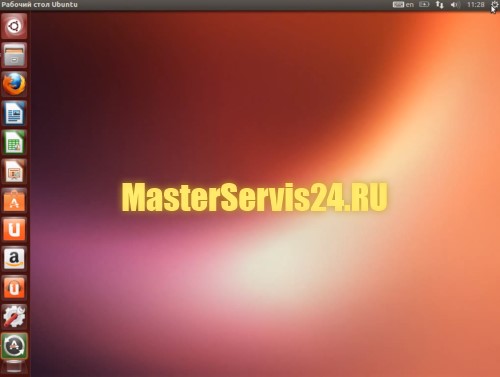
Сразу же после установки, если компьютер или ноутбук подключён к Интернету, вам будет предложено установить последние обновления. Для их установки нажмите на светящийся внизу значок с буквой «А» посередине. После установки обновлений, система полностью будет установлена и готова к работе, вам останется лишь её настроить.
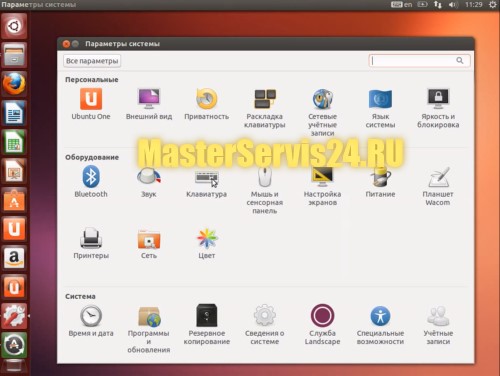
Для настройки системы нажмите на значок шестерёнки и гаечного ключа. В открывшемся окне вы можете настроить все необходимые параметры.
Теперь вы знаете, как установить Linux Ubuntu с флешки и сможете сделать это самостоятельно.

Перед тем как устанавливать Ubuntu, рекомендуем её протестировать без установки, запустив данную операционную систему с флешки или диска. Зачем? Если вы ещё ни разу не использовали или уже несколько лет не работали с последними версиями Ubuntu, то она довольно сильно изменилась, поэтому перед тем как сменить систему необходимо её опробовать. Если же вам нравится Ubuntu, и вы хотите в полной мере отказаться от Windows, то преступаем к подготовке её установки.
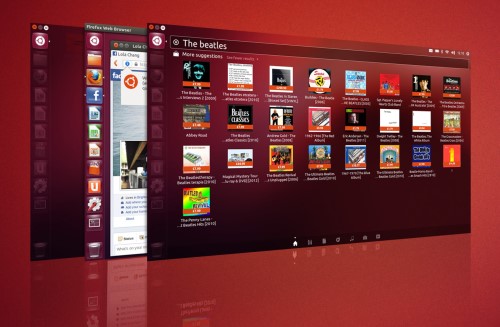
Подготовка к установке Ubuntu
Процесс подготовки – это обязательная стадия, которая состоит из нескольких процедур: загрузки установочного образа, записи его на носитель, а также пересохранения данных с жёсткого диска.
Загрузка установочного образа Ubuntu
Загрузить образ дистрибутива можно с помощью торрента, посетив страницу загрузки на официальном сайте Ubuntu.
Скачать самые свежие образы Ubuntu вы сможете по адресу: Ubuntu.ru/get
Эксперты сайта Masterservis24.ru рекомендуют загружать образ из раздела «Самый новый выпуск» с пометкой «Raring Ringtail», там же вам необходимо будет выбрать желаемую разрядность операционной системы (х32 или х64) и произвести загрузку самого образа.
Как записать образ Ubuntu на флешку?
Как записать образ на диск знают практически все наши читатели, а вот образ операционной системы на флешку вряд ли кто-то записывал. Записать образ на флешку достаточно просто, для этого вам понадобится программа Universal USB Installer, которую можно скачать абсолютно бесплатно на официальном сайте программы. Установка данной программы не займёт много времени, вам просто нужно будет указать путь, куда установиться программе, а также ознакомиться и принять условия лицензированного соглашения. Затем, запустив программу, вы увидите окно, которое размещено на картинке ниже.
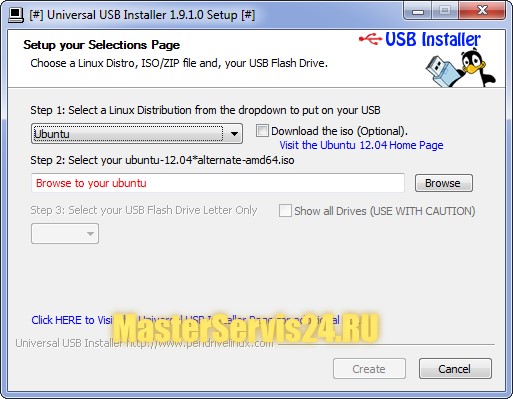
Теперь непосредственно приступаем к процессу записи образа на флешку:
- Шаг первый. Для начала вам необходимо выбрать операционную систему, которую вы хотите записать на флешку.
- Шаг второй. Укажите программе путь к образу с Ubuntu.
- Шаг третий. Укажите букву, под которой находится нужная для записи образа флешка.
- Шаг четвёртый. Проверьте правильность установок и нажмите на кнопку «Create».
Через несколько минут дистрибутив Ubuntu будет записан на флешку, и можно будет приступать к установке операционной системы. Важно отметить, что для записи образа вам понадобится флешка объёмом в 8Гб, при этом нужно правильно выбрать флешку по параметрам, об этом мы уже писали в одной из наших статей.
Пересохранение данных
Если вы решили полностью перейти на Linux Ubuntu, то рекомендуем отформатировать весь жёсткий диск для удобной работы с операционной системой, так как используемая им файловая система ext4 отличается от NTFS по своей структуре. Более подробно об этом мы расскажем в статье под названием: Как отформатировать жёсткий диск. Для того чтобы полностью отформатировать жёсткий диск заранее пересохраните все свои данные с диска D на сторонний носитель (к примеру, на DWD-диски). Если же вы не хотите форматировать раздел жёсткого диска с данными, то оставляем его, пересохранив только данные с диска «C».
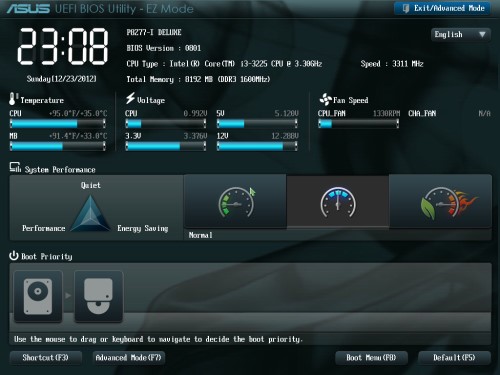
Настройка загрузчика в BIOS
Окончательным этапом подготовки к установке будет настройка загрузчика в BIOS, в котором необходимо будет установить флешку как первичное устройство для загрузки, а жёсткий диск – как вторичное. Для этого вставьте флешку в USB-разъем компьютера, перезапустите ПК и зажмите клавишу «Delete» на клавиатуре. В появившемся меню BIOS выберите настройку «Boot». В поле «1st Boot Device» укажите «USB-HDD», а в поле «2nd Boot Device» - «Hard Drive». Затем выходим из BIOS, выбрав «Save and Exit». Когда все вышеперечисленные действия будут произведены – переходим к процессу установки системы.
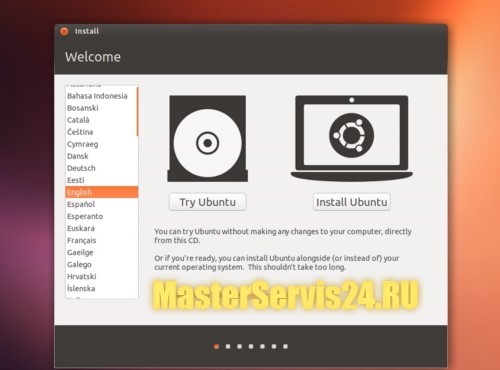
Установка Linux Ubuntu
Установка Ubuntu начнётся с окна приветствия, в котором сначала нужно будет выбрать язык. Здесь вы можете попробовать запустить Ubuntu с флешки, чтобы протестировать её без установки, нажав на кнопку «Попробовать Ubuntu». Чтобы установить операционную систему нажмите на кнопку «Установить Ubuntu», после чего вам нужно будет внести некоторые настройки перед непосредственной установкой ОС.
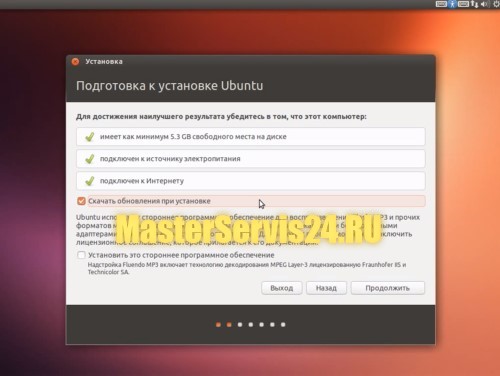
Вначале нужно будет подтвердить, что ваш компьютер:
- Имеет как минимум 5.3Гб свободного места на диске. Именно столько необходимо свободного места на разделе для установки Ubuntu и корректной её работы на компьютере.
- Подключение к источнику электричества. Если вы устанавливаете данную операционную систему на ноутбук, то убедитесь в том, что он подключён к питанию.
- Подключён к Интернету. В принципе подключение к Интернету при установке Ubuntu не обязательно, но очень желательно для загрузки обновлений и других компонентов системы.
Кроме того, вы можете установить галочку, чтобы при установке скачались последние обновления операционной системы, что мы собственно и рекомендуем сделать. Также советуем установить галочку во втором пункте, чтобы установилось стороннее программное обеспечение. После этого нажмите на кнопку «Продолжить».
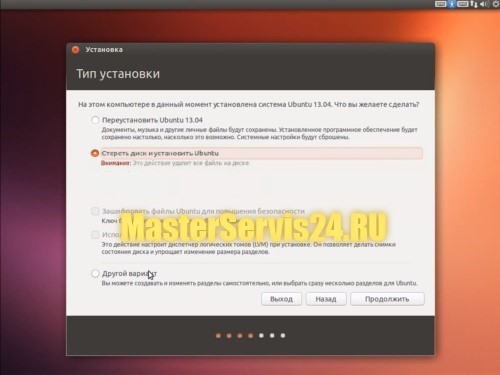
Теперь мы перешли к самому сложному этапу установки, в котором нужно проявить особую внимательность: настройка диска и выбор раздела для установки. Если вы устанавливаете Ubuntu в первый раз на новый компьютер, где ещё нет никакой вашей информации (т.е. нужных вам документов, видео- и аудиофайлов и пр.) или вы хотите почистить компьютер от ненужных системных файлов и вирусов (при этом вся нужная информация скопирована с диска C и D на внешние носители), то рекомендуем нажать «Стереть диск и установить Ubuntu», где установщик сотрёт весь жёсткий диск и произведёт его оптимальную настройку. Выбрав упомянутый выше пункт, нажмите на кнопку «Продолжить». Более подробно о самостоятельной настройке диска читайте в статье: Как разбить жёсткий диск.
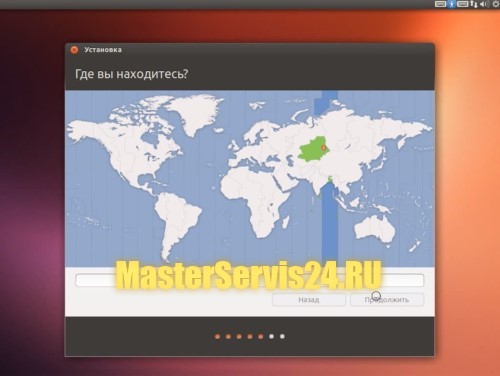
Далее вам нужно указать место, где вы находитесь. Это можно сделать, выбрав ваше местоположение на карте или написав название близлежащего крупного города. После этого нужно нажать на кнопку «Продолжить».
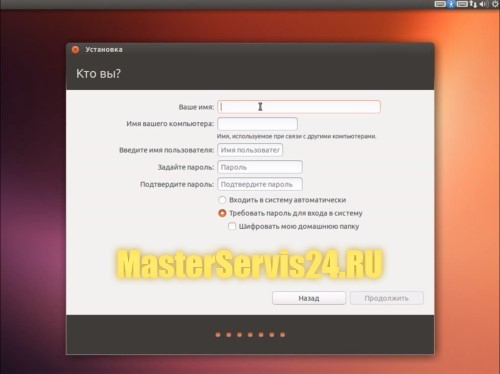
Последнее, что вам нужно будет указать:
- Ваше имя. Это имя вашей учётной записи в системе. Вы можете ввести как имя, так и любой желаемый ник. Ваше имя нужно вводить латинскими символами.
- Имя вашего компьютера. Также нужно ввести желаемое имя компьютера, для идентификации его в сети.
- Введите имя пользователя. Имя пользователя – это имя учётной записи суперпользователя в системе (по сути, имя администратора), через которое будут вноситься изменения в настройки системы, и производиться установка программ.
- Задать и подтвердить пароль. Для доступа к учётной записи суперпользователя, а также для входа в систему, вам необходимо вести пароль, после чего в нижней строке его необходимо повторить. Пароль может включать в себя латинские символы верхнего и нижнего регистра, а также цифры и спецсимволы.
Если же кроме вас к компьютеру или ноутбуку больше никто не имеет доступа, то рекомендуем установить точку напротив пункта «Входить систему автоматически», то есть чтобы, включив компьютер или ноутбук, вам не нужно было вводить пароль, а чтобы сразу же запускался рабочий стол. Если же вы хотите обезопасить себя и защитить свои данные от несанкционированного доступа, то оставьте точку напротив пункта: «требовать пароль для входа в систему».
Для безопасности своих данных вы можете установить галочку напротив пункта «Шифровать мою домашнюю папку», благодаря чему все файлы, находящиеся в домашней папке пользователя, будут зашифрованы. В свою очередь мы не рекомендуем без особой надобности шифровать домашнюю папку, так как при сбое в работе операционной системы вы не сможете восстановить свои зашифрованные данные. После этого нажмите на кнопку «Продолжить».
С этого момента начнётся непосредственная установка операционной системы Linux Ubuntu. Установщик отформатирует жёсткий диск, создаст нужные для работы системы разделы и произведёт копирование файлов ОС.
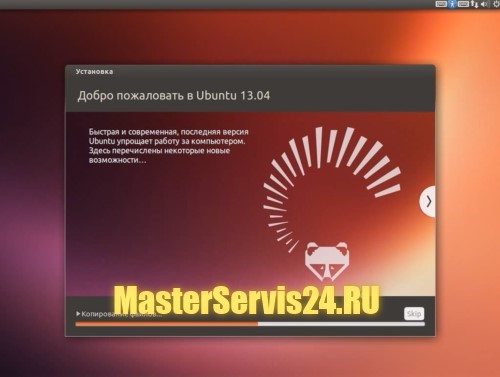
В то время пока будет происходить установка операционной системы, вам будет продемонстрировано слайд-шоу, в котором рассказывается о новшествах последней версии операционной системы Ubuntu.
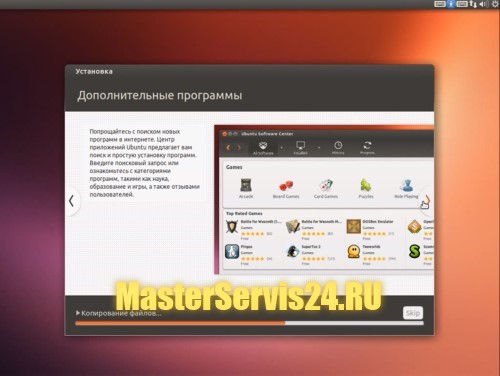
Первый слайд расскажет о центре приложений и о большом количестве программ, которые вы сможете установить на свой компьютер.
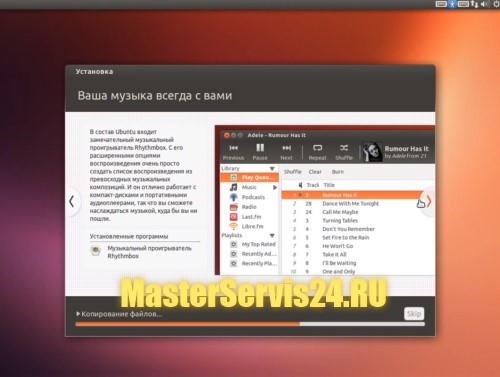
Во втором слайде рассказывается про музыкальный плеер Rhythmbox.
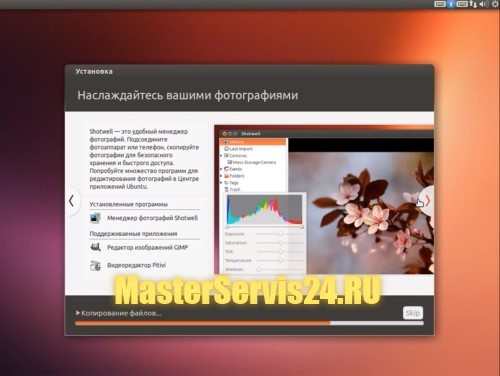
Следующий слайд поведает об идущих в комплекте с системой графических приложениях.
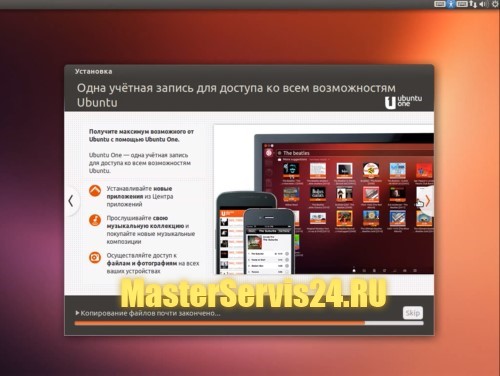
Далее вам будет рассказано об облачном сервисе Ubuntu One.
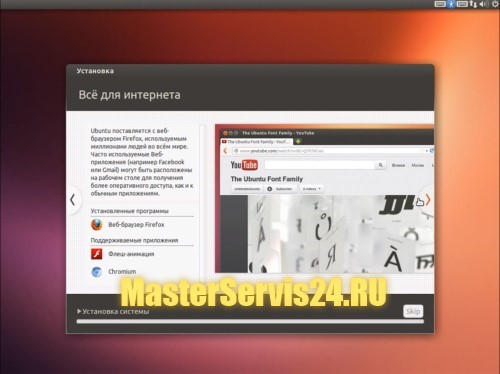
Также слайды проинформируют о программах и поддерживаемых приложениях для доступа к Интернету.
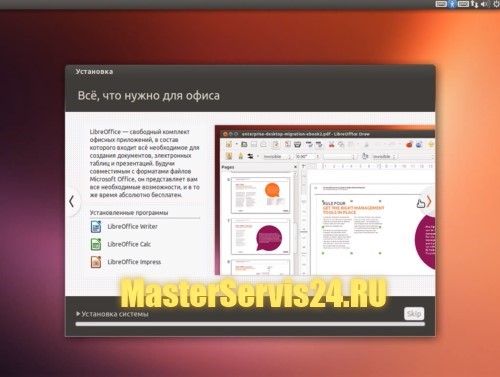
Затем будет отдельный слайд, посвящённый офисному пакету LibereOffice, который является аналогом Microsoft Office, но менее удачным.
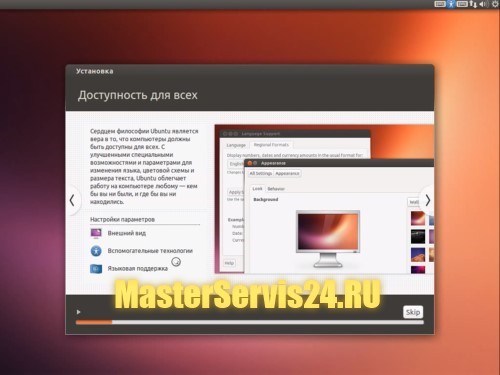
Последний слайд расскажет о некоторых возможностях настройки системы.
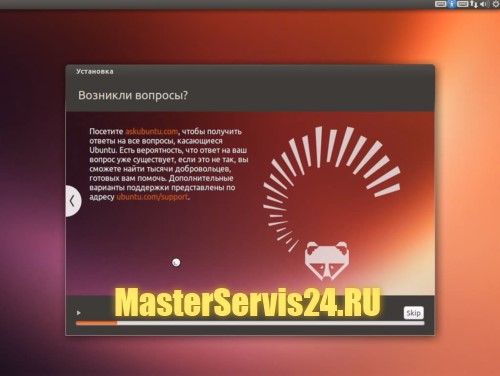
В конце слайд-шоу вам дадут ссылки на ресурсы поддержки пользователей Ubuntu, где вы сможете получить ответы на возникшие вопросы.
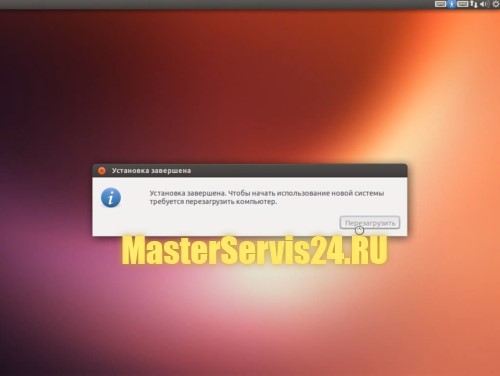
После того как установка системы будет завершена, установщик попросит перезагрузить компьютер. Для этого нажмите на кнопку «Перезагрузить».
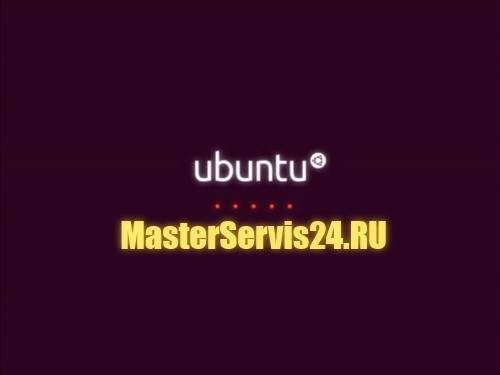
Так выглядит экран загрузки Ubuntu – просто и симпатично. Через несколько секунд загрузится рабочий стол.
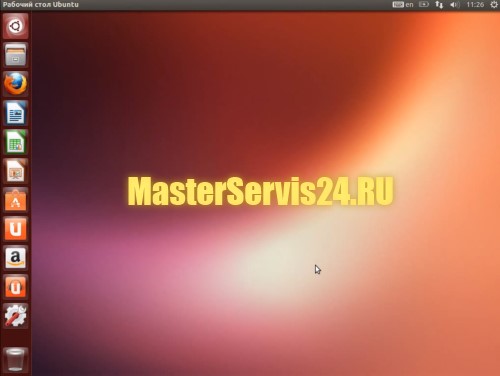
Рабочий стол состоит из панели задач, которая находится вверху, и панели быстрого доступа, которая находится слева.
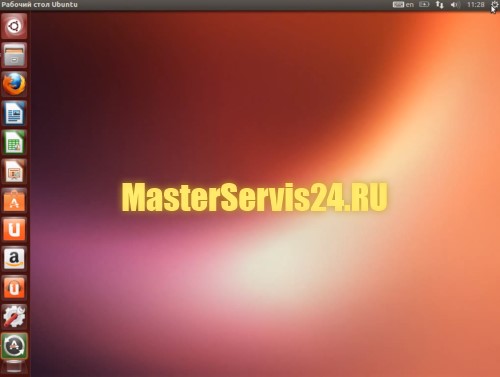
Сразу же после установки, если компьютер или ноутбук подключён к Интернету, вам будет предложено установить последние обновления. Для их установки нажмите на светящийся внизу значок с буквой «А» посередине. После установки обновлений, система полностью будет установлена и готова к работе, вам останется лишь её настроить.
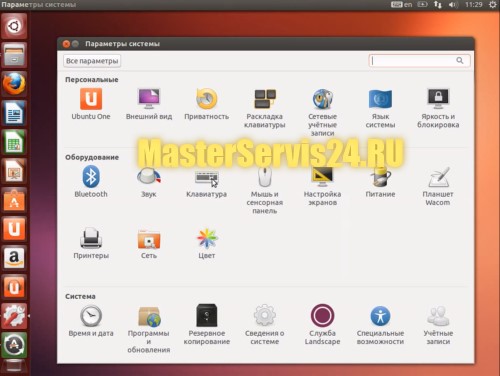
Для настройки системы нажмите на значок шестерёнки и гаечного ключа. В открывшемся окне вы можете настроить все необходимые параметры.
Теперь вы знаете, как установить Linux Ubuntu с флешки и сможете сделать это самостоятельно.
Отзывы читателей (6)

