Установка Windows 7 на GPT диск
Жесткие диски со стилем разделов GPT появились совсем недавно, но уже сейчас некоторые компьютеры оборудуются ими изначально. Работа с таким форматом немного отличается, если сравнивать со стандартными MBR дисками, особенно это выражается в установке операционной системы. Как это сделать, мы рассмотрим далее.
Для начала выясним, что такое MBR (Главная загрузочная запись). Это раздел на жестком диске, отведенный под загрузку операционной системы. Отталкиваясь от этого сектора, строится работа всего жесткого диска.
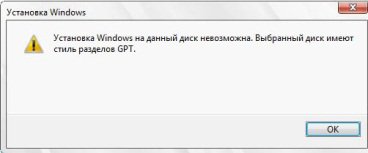
Такая схема используется 20 лет, и сегодня предполагает такие ограничения:
Жесткие диски увеличиваются, и появляются новые версии операционной системы. Как результат, схема MBR ограничивает возможности компьютера. Производители железа и программного обеспечения заметили эту проблему и создали новую дисковую систему разделения, которая получила название GPT. Такой формат дает больше возможностей.
Для примера можно взять разделы – на GPT диске их может быть до 128, а на MBR – до 4. Но пользователь может столкнуться с несовместимостью версии BIOS и GPT диска. В итоге не получится установить Windows 7. Эта проблема уже решена – выполнить установку Windows 7 можно самостоятельно.
Для установки семерки нам нужен загрузочный flash-накопитель. Если вы еще не подготовили флешку, то рекомендуем для этих целей использовать накопитель не менее 8 Гб. Запишите образ установочного диска на флешку – это можно сделать при помощи простых программ. Для примера можно взять BurnISO, в которой есть функция создания загрузочного диска. Скачать ее можно отсюда. А теперь переходим к основному процессу.
Итак, вы убедились, что на компьютере работает UEFI. Теперь BIOS нужно правильно настроить. Выполняется это по следующей схеме:
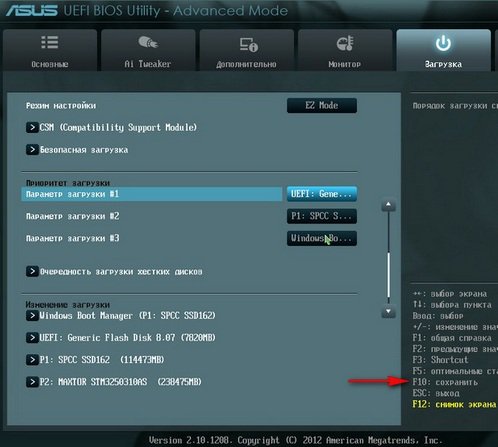
После завершения настроек BIOS самостоятельно перезагрузится. Если вы правильно указали все параметры, то установка «семерки» начнется в автоматическом режиме. Если же снова возникли проблемы, то перепроверьте правильность внесенных параметров в UEFI.
После перезагрузки нас перенесет в меню установки. Если вы до этого уже ставили Windows 7 на GPT, то этот шаг можно пропустить. Начинающим пользователям рекомендуем ознакомиться с процессом. Выбираем Русский язык (или другой) и нажимаем кнопку Далее
Выбираем кнопку Установить, изучаем соглашения и выбираем режим Полной установки, в которой можно увидеть дополнительные опции. В следующем меню перед нами появится несколько разделов жесткого диска, просто кликаем на кнопку Далее.
Теперь необходимо вызвать командную строку для преобразования диска в GPT формат.
Для вызова строки нажимаем комбинацию Shift+F10. Поочередно вбиваем следующие команды:
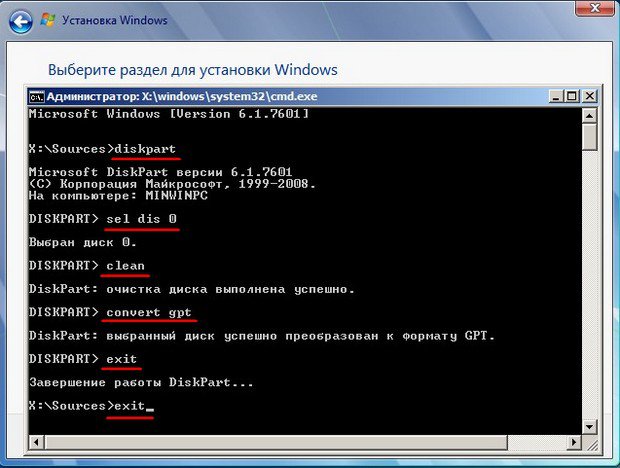
Теперь нажимаем кнопку Обновить и дальше идем по инструкции. Начинается стандартная установка «семерки». Нам необходимо дождаться завершения процесса и перейти в меню Управление диска. Выбираем вариант, где стоит наша система, и в контекстном меню кликаем на Свойства – Тома. Здесь вы сможете убедиться, что операция прошла успешно – теперь диск имеет стиль GPT.
Если все было сделано правильно, но установка может не начаться из-за несовместимости с GPT диском. Причин у такой неисправности может быть несколько. Мы уже сказали про необходимость наличия UEFI диска, второе важное требование – 64-разрядная система. 32-разрядная (х86) используется только на старых компьютерах, поэтому GPT диск не предназначен для установки такой версии.
Для проверки необходимо зайти в Этот компьютер (Мой компьютер). На белом поле нажимаем ПКМ и кликаем на Свойства. Перед нами появятся данные о нашем компьютере и «железе». Пролистываем окно вниз и находим часть, посвященную операционной системе, нас интересует Тип системы. Там вы и увидите, какая разрядность подходит для вашего компьютера:
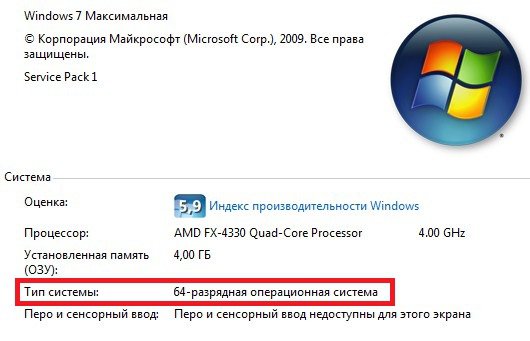
Если у вас 32-разрядный формат, то нет смысла пробовать поставить седьмую версию на GPT формат. Попробуйте выполнить преобразование GPT в MBR – после этого инсталляция должна запуститься. Для нормальной работы новых жестких дисков рекомендуется перейти на 64-разрядную материнскую плату.
В следующем видео вы увидите, как установить Windows при стиле разделов GPT. Также приводятся способы по устранению ошибок и конвертации диска.
Проблемы с установкой ОС от Microsoft на GPT возникают чаще всего у владельцев седьмой версии. Более современные Windows автоматически переходят на такой стиль диска. Но иногда без начальной настройки UEFI не получается установить и Windows 8. Проблему можно решить с помощью нашей инструкцией, если у вас имеет современная версия BIOS.
GPT диск – что это?
Для начала выясним, что такое MBR (Главная загрузочная запись). Это раздел на жестком диске, отведенный под загрузку операционной системы. Отталкиваясь от этого сектора, строится работа всего жесткого диска.
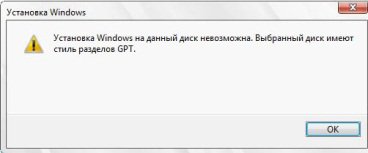
Такая схема используется 20 лет, и сегодня предполагает такие ограничения:
- Максимальный размер раздела на жестком диске не может превышать 2 ТБ;
- Вы можете разбить диск только на 4 раздела или меньше;
- Нельзя обеспечить избыточность данных.
Жесткие диски увеличиваются, и появляются новые версии операционной системы. Как результат, схема MBR ограничивает возможности компьютера. Производители железа и программного обеспечения заметили эту проблему и создали новую дисковую систему разделения, которая получила название GPT. Такой формат дает больше возможностей.
Для примера можно взять разделы – на GPT диске их может быть до 128, а на MBR – до 4. Но пользователь может столкнуться с несовместимостью версии BIOS и GPT диска. В итоге не получится установить Windows 7. Эта проблема уже решена – выполнить установку Windows 7 можно самостоятельно.
Пошаговая инструкция по установке
Для установки семерки нам нужен загрузочный flash-накопитель. Если вы еще не подготовили флешку, то рекомендуем для этих целей использовать накопитель не менее 8 Гб. Запишите образ установочного диска на флешку – это можно сделать при помощи простых программ. Для примера можно взять BurnISO, в которой есть функция создания загрузочного диска. Скачать ее можно отсюда. А теперь переходим к основному процессу.
Полезный совет! Многие пользователи не знают, как определить версию BIOS. Она может быть старого формата или UEFI – нам нужен второй вариант. Чтобы узнать это, откройте БИОС при загрузке и проверьте, работает ли мышка. Если да, то у вас установлена новая версия BIOS UEFI. Также это заметно по интерфейсу.
Шаг №1 – подготовка BIOS
Итак, вы убедились, что на компьютере работает UEFI. Теперь BIOS нужно правильно настроить. Выполняется это по следующей схеме:
- Заходим в UEFI во время загрузки компьютера (это клавиша Del или F2, в зависимости от версии). Теперь необходимо нажать F7 и перейти в раздел Дополнительно.
- Следующим шагом будет переход в меню Загрузка и выбор Поддержки USB-накопителя, в контекстном меню кликаем по Full Initialization, как это показано на скриншоте:
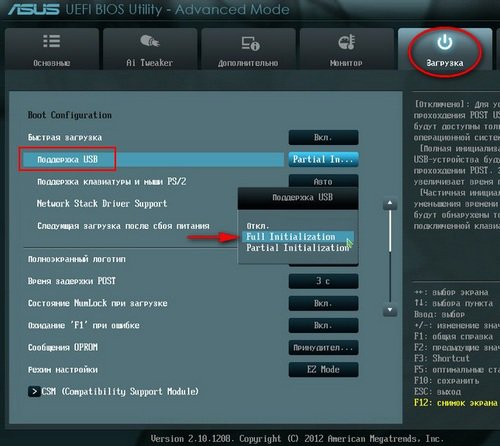
- После этого необходимо перейти в раздел под названием CSM для дальнейшей настройки BIOS.
- Здесь нужно включить положение Запуск CSM, для этого поставьте Enabled.
- В этом же разделе следует перейти в дополнительные опции и нажать на Параметры загрузочных устройств. Выбираем из списка третий вариант – Только UEFI.
- Пропускаем опцию Загрузка с сетевых устройств и переходим к четвертой опции Загрузка с устройств хранения. Здесь необходимо выбрать вариант UEFI first.
- Теперь кликаем по стрелочке, расположенной в верхнем углу, и выходим из этого меню. Теперь нужно перейти в раздел под названием Безопасная нагрузка – здесь необходимо выставить опцию UEFI Mode.
- В первую очередь должна загружаться наша флешка с Windows 7, поэтому выставляем ее на первое место в Приоритете загрузки. На второй номер ставим жесткий диск.
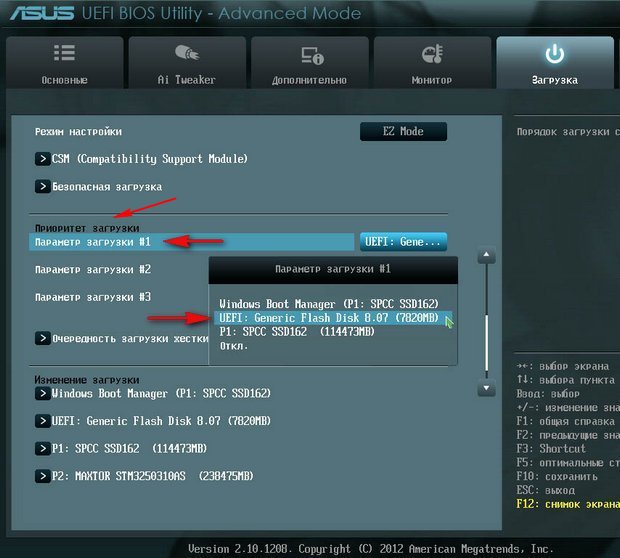
- Готово – BIOS мы настроили. Чтобы сохранить результат, необходимо нажать клавишу F10. После этого система попросит подтверждения этого действия – нажимаем Да.
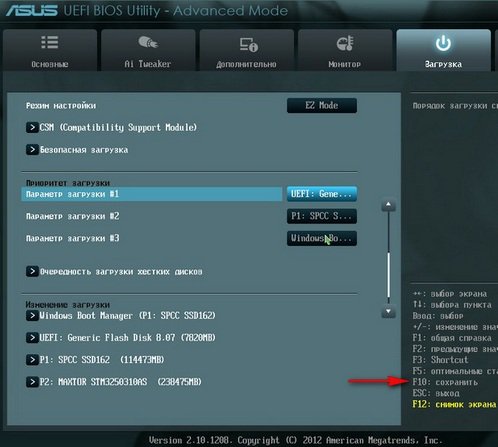
После завершения настроек BIOS самостоятельно перезагрузится. Если вы правильно указали все параметры, то установка «семерки» начнется в автоматическом режиме. Если же снова возникли проблемы, то перепроверьте правильность внесенных параметров в UEFI.
Шаг №2 – установка Windows
После перезагрузки нас перенесет в меню установки. Если вы до этого уже ставили Windows 7 на GPT, то этот шаг можно пропустить. Начинающим пользователям рекомендуем ознакомиться с процессом. Выбираем Русский язык (или другой) и нажимаем кнопку Далее
Выбираем кнопку Установить, изучаем соглашения и выбираем режим Полной установки, в которой можно увидеть дополнительные опции. В следующем меню перед нами появится несколько разделов жесткого диска, просто кликаем на кнопку Далее.
Теперь необходимо вызвать командную строку для преобразования диска в GPT формат.
ВАЖНО! После этого все данные и разделы будут стерты.
Для вызова строки нажимаем комбинацию Shift+F10. Поочередно вбиваем следующие команды:
- diskpart
- sel dis 0
- clean
- convert gpt
- exit
- exit
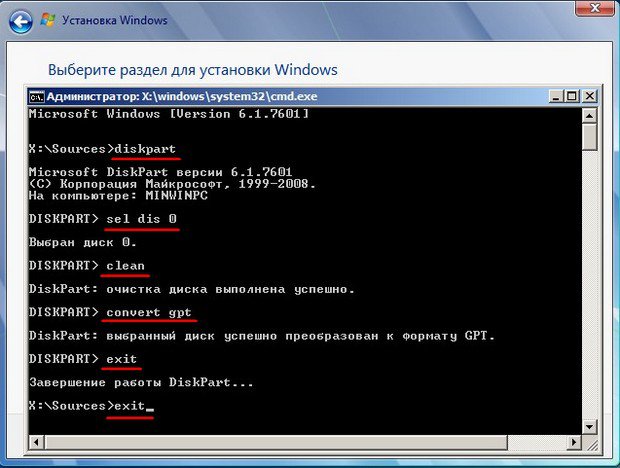
Теперь нажимаем кнопку Обновить и дальше идем по инструкции. Начинается стандартная установка «семерки». Нам необходимо дождаться завершения процесса и перейти в меню Управление диска. Выбираем вариант, где стоит наша система, и в контекстном меню кликаем на Свойства – Тома. Здесь вы сможете убедиться, что операция прошла успешно – теперь диск имеет стиль GPT.
Читайте также:
- Как установить и переустановить Windows 7. Подробная установка операционной системы Windows 7.
- Как установить Windows без диска и флешки. Какие особенности установки Windows 7, 10 и XP?
- Как разбить жесткий диск? Объединение и расширение разделов - краткое руководство: http://masterservis24.ru/63-kak-razbit-zhestkiy-disk-obedinenie-i-rasshirenie-razdelov.html
Почему не получается поставить Windows 7 на GPT формат?
Если все было сделано правильно, но установка может не начаться из-за несовместимости с GPT диском. Причин у такой неисправности может быть несколько. Мы уже сказали про необходимость наличия UEFI диска, второе важное требование – 64-разрядная система. 32-разрядная (х86) используется только на старых компьютерах, поэтому GPT диск не предназначен для установки такой версии.
Для проверки необходимо зайти в Этот компьютер (Мой компьютер). На белом поле нажимаем ПКМ и кликаем на Свойства. Перед нами появятся данные о нашем компьютере и «железе». Пролистываем окно вниз и находим часть, посвященную операционной системе, нас интересует Тип системы. Там вы и увидите, какая разрядность подходит для вашего компьютера:
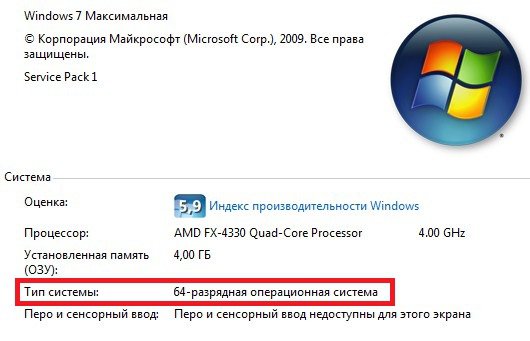
Если у вас 32-разрядный формат, то нет смысла пробовать поставить седьмую версию на GPT формат. Попробуйте выполнить преобразование GPT в MBR – после этого инсталляция должна запуститься. Для нормальной работы новых жестких дисков рекомендуется перейти на 64-разрядную материнскую плату.
Видео-установка windows 7 на gpt
В следующем видео вы увидите, как установить Windows при стиле разделов GPT. Также приводятся способы по устранению ошибок и конвертации диска.
Проблемы с установкой ОС от Microsoft на GPT возникают чаще всего у владельцев седьмой версии. Более современные Windows автоматически переходят на такой стиль диска. Но иногда без начальной настройки UEFI не получается установить и Windows 8. Проблему можно решить с помощью нашей инструкцией, если у вас имеет современная версия BIOS.

