Установка виртуальной машины на Windows 10, 7, XP
Операционная система Windows позволяет создать виртуальную машину (ВМ), которая представляет собой еще один компьютер с отдельным виртуальным диском, ОС, системными данными и программным обеспечением. Проще говоря, вы подключаете еще одну систему, которую можно открыть в отдельном окне. О том, как установить виртуальную машину, мы расскажем в этой статье. Внимательно следуйте инструкции, и через 20-30 минут на компьютере появится ВM
В «десятке» есть стандартный сервис для создания виртуальных машин – Hyper-V. По умолчанию компоненты этой службы отключены – нам нужно их запустить. Для этого необходимо зайти в Панель управления, затем перейти в раздел Программы – Включение или отключение компонентов. В появившемся меню активируйте пункт Hyper-V и подтвердите свое действие клавишей OK.
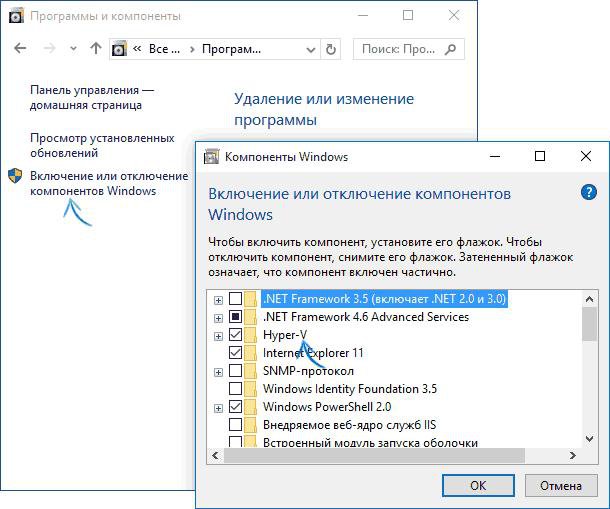
После установки компьютер следует перезагрузить. Теперь заходим в поисковый сервис Windows и вбиваем туда Диспетчер Hyper-V. Сам он расположен в Средствах администрирования. Теперь переходим к созданию ВМ:
Готово. Открыв Hyper-V, вы увидите ВМ.
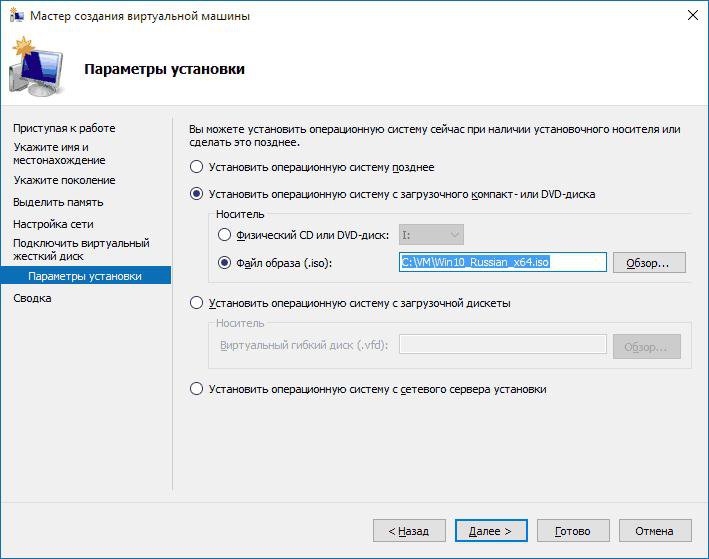
Запуск происходит при помощи двойного клика по названию ВМ в Hyper-V. В окне подключения вам необходимо нажать на кнопку Включить. Вам осталось пройти стандартную процедуру установки системы.
В «семерке» есть встроенный сервис для создания ВМ, но он позволяет создавать виртуальную машину только для Windows XP. Мы считаем, что отсутствие выбора – это плохо, поэтому сделали инструкцию по использованию стороннего софта для создания ВМ. Программа называется Virtual Box, вы также можете использовать ее для установки ВМ на Windows 10, 8 и даже XP. Скачать Virtual Box нужно по этой ссылке.

Устанавливаем программу по стандартной схеме и запускаем ее:
Создаем новый жесткий диск для ВМ, кликнув по соответствующему пункту, и движемся дальше. Рекомендуем выбрать фиксированный вариант, чтобы жесткий диск для ВМ не забрал всё место с основной Windows. Установив размер виртуального HDD, необходимо указать путь, где он будет расположен.
Теперь возвращаемся в меню создания ВМ и нажимаем кнопку Готово. Теперь нам нужно настроить виртуальную машину и установить на нее саму систему – переходим в раздел Свойства. В разделе Дисплей необходимо включить 2D-ускоритель и 3D-ускоритель.
Следующий шаг – это выбор носителя, с которого будет установлена новая ОС на виртуальную машину:
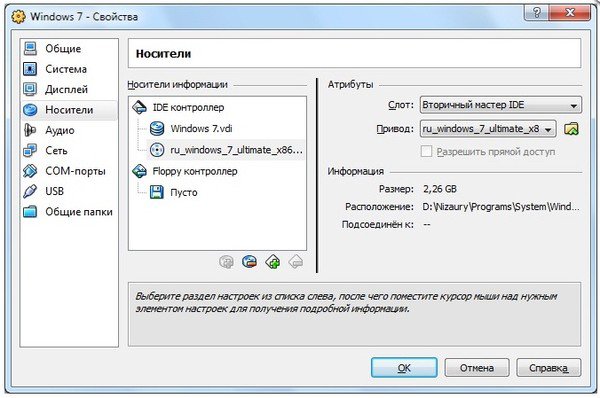
Теперь нажимаем кнопку Установить и переходим в стандартный мастер инсталляции операционной системы. Рекомендуем изучить программу Virtual Box, чтобы настроить виртуальную машину полностью под себя.
Мы уже рассмотрели пример с использованием Virtual Box, теперь изучим программу VMaware Workstation, с помощью которой мы будет устанавливать Windows XP на виртуальную машину. Скачать приложение VMaware Workstation можно отсюда.
После загрузки запускаем установочный файл и по стандартной схеме выполняем установку программы. Теперь заходим в VMaware Workstation и действуем по следующей схеме:
После завершения установки появится отдельный ярлык для запуска Windows XP. Мы выбрали VMaware Workstation по той причине, что эта программа выполняет одновременно два действия: создание ВМ и установку Windows XP. Несмотря на ограниченный функционал, пользоваться ей проще всего, особенно для установки этой версии операционной системы. При желании вы можете воспользоваться стандартными сервисами или Virtual Box.
Видео посвящено установке Windows XP на ВМ и последующей ее настройке. Выполнить установку ВМ по этой инструкции сможет и начинающий пользователь. Также в ролике подробно объясняется, как пользоваться уже установленной XP в качестве виртуальной операционной системы.
Теперь у вас есть виртуальная машина, с которой можно экспериментировать. Если вы давно хотели воспользоваться «нежелательным» софтом, то лучше всего ставить его на ВМ. Использовать стандартные сервисы для установки ВМ проще, но сторонний софт дает больше возможностей. Все зависит от ваших требований – инструкция с Windows 7 подойдет и для других ОС, там же указана ссылка на скачивание удобной программы.
Создаем виртуальную машину на Windows 10
В «десятке» есть стандартный сервис для создания виртуальных машин – Hyper-V. По умолчанию компоненты этой службы отключены – нам нужно их запустить. Для этого необходимо зайти в Панель управления, затем перейти в раздел Программы – Включение или отключение компонентов. В появившемся меню активируйте пункт Hyper-V и подтвердите свое действие клавишей OK.
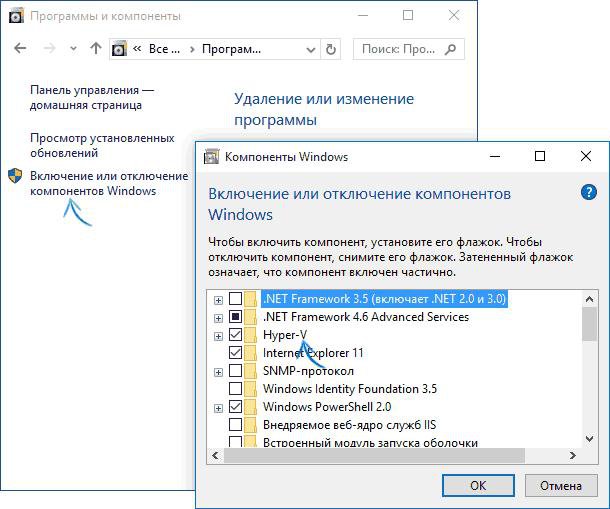
После установки компьютер следует перезагрузить. Теперь заходим в поисковый сервис Windows и вбиваем туда Диспетчер Hyper-V. Сам он расположен в Средствах администрирования. Теперь переходим к созданию ВМ:
- В диспетчере необходимо перейти в Мастер создания виртуальной машины. Для этого следует кликнуть правой кнопкой мышки на имени компьютера и выбрать пункт Действие, а затем Создать Виртуальную машину.
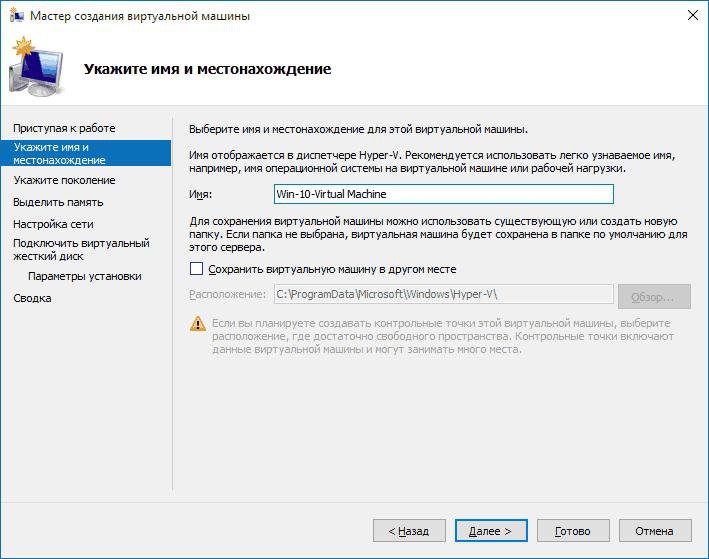
- Указываем имя будущей ВМ, также в этом окне можно указать путь, где будут расположены файлы виртуальной машины.
- Далее нам предложат выбрать поколение. Рекомендуется оставить первое поколение, так как с ним проще экспериментировать, но при этом прочесть описание к каждому.
- Следующий шаг – это определение количества оперативной памяти. Нужно указать то количество, которое требуется для конкретной версии ОС. Для примера можно взять «семерку», которая работает без тормозов при наличии 4 Гб оперативной памяти. Галочку с Использовать динамическую память лучше снять, чтобы не расходовалась лишняя память.
- Далее нам нужно настроить сеть – указываем сетевой адаптер, если вы собираетесь использовать интернет на виртуальной машине.
- Теперь указываем объем виртуального жесткого диска – ставим размер, снимаем все галочки и нажимаем кнопку Далее.
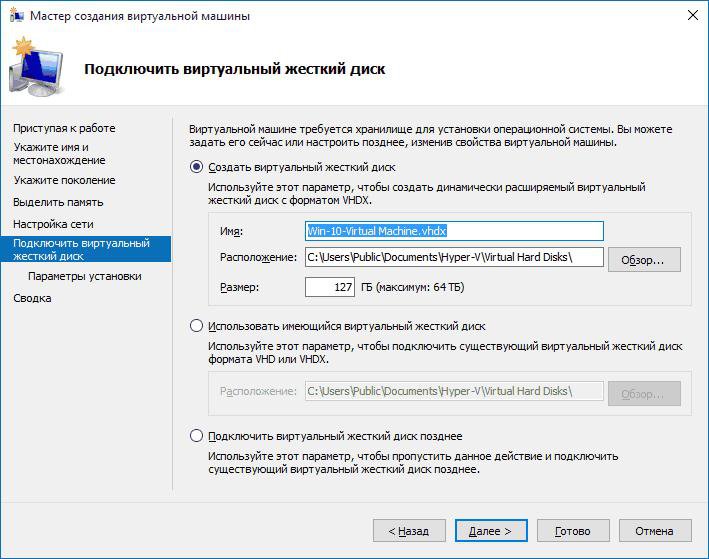
- Переходим к главному этапу – к установке ОС на виртуальную машину. Здесь можно указать путь с установочными файлами новой операционной системы – выбираем пункт выполнить инсталляцию с DVD или другого накопителя. Также можно указать и виртуальный диск. При первом запуске ВМ запустится с указанного вами носителя в автоматическом режиме, и вы сможете выполнить установку.
Готово. Открыв Hyper-V, вы увидите ВМ.
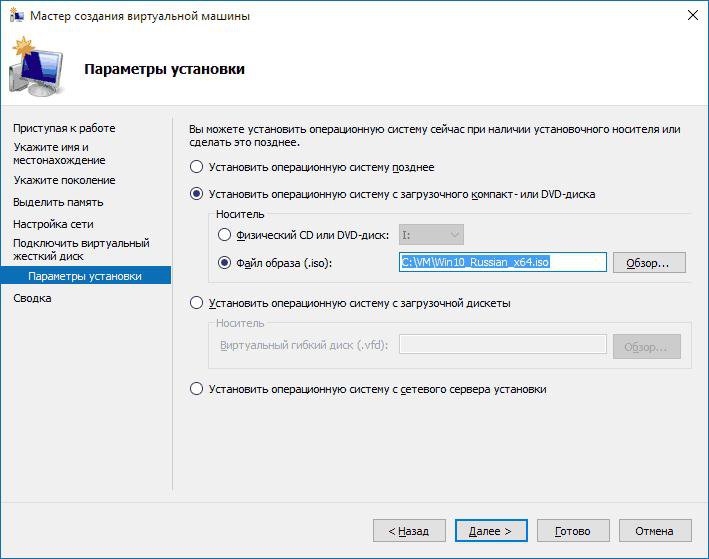
Запуск происходит при помощи двойного клика по названию ВМ в Hyper-V. В окне подключения вам необходимо нажать на кнопку Включить. Вам осталось пройти стандартную процедуру установки системы.
Важно! Может случиться так, что вы все правильно настроили и установили, но при этом операционная система на виртуальной машине не запускается. Объяснить это можно тем, что технические характеристики не подходят для воспроизведения виртуальной системы. Внимательно ознакомьтесь с системными требованиями для установки той или иной версии ОС. К примеру, Windows 10 вы не сможете поставить на слабенький ПК с процессором на два ядра и 1 Гб оперативной памяти.
Создание виртуальной машины на Windows 7
В «семерке» есть встроенный сервис для создания ВМ, но он позволяет создавать виртуальную машину только для Windows XP. Мы считаем, что отсутствие выбора – это плохо, поэтому сделали инструкцию по использованию стороннего софта для создания ВМ. Программа называется Virtual Box, вы также можете использовать ее для установки ВМ на Windows 10, 8 и даже XP. Скачать Virtual Box нужно по этой ссылке.

Устанавливаем программу по стандартной схеме и запускаем ее:
- В главном меню нажимаем на кнопку Создать.
- После этого откроется мастер создания новой ВМ.
- Выбираем тип операционной системы и ее версию: если вы хотите поставить Windows 8, то выбираем ее в списке.
- В следующем окне выставляем нужное количество ОЗУ новой ОС – для Windows XP хватит и 512 Мб, а десятая версия будет работать некорректно, если вы не предоставите для нее минимум 4 Гб.
Полезный совет! Указывая память, ставьте не менее 515 Мб и не больше 50% от всей оперативной памяти, которая есть в вашем компьютере.
Создаем новый жесткий диск для ВМ, кликнув по соответствующему пункту, и движемся дальше. Рекомендуем выбрать фиксированный вариант, чтобы жесткий диск для ВМ не забрал всё место с основной Windows. Установив размер виртуального HDD, необходимо указать путь, где он будет расположен.
Теперь возвращаемся в меню создания ВМ и нажимаем кнопку Готово. Теперь нам нужно настроить виртуальную машину и установить на нее саму систему – переходим в раздел Свойства. В разделе Дисплей необходимо включить 2D-ускоритель и 3D-ускоритель.
Следующий шаг – это выбор носителя, с которого будет установлена новая ОС на виртуальную машину:
- Если вы хотите использовать образ с установкой, то перейдите в раздел Атрибуты и кликните на значок с изображением папки – откроется менеджер носителей – сюда нужно добавить ваш образ.
- Если установка будет выполняться с DVD-диска или USB-носителя, то следует вставить его в компьютер и перейти в раздел Атрибуты. После загрузки в списке носителей появится нужный вам диск или флешка.
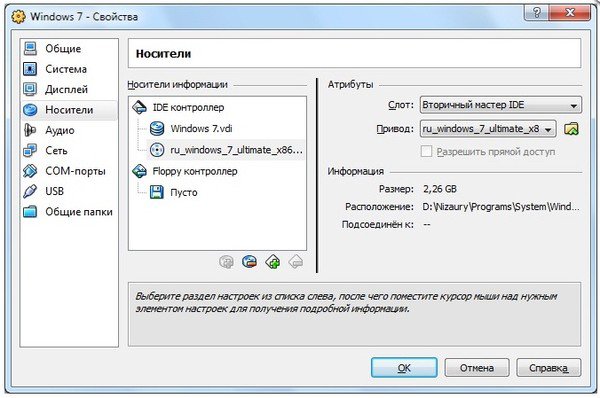
Теперь нажимаем кнопку Установить и переходим в стандартный мастер инсталляции операционной системы. Рекомендуем изучить программу Virtual Box, чтобы настроить виртуальную машину полностью под себя.
Полезный совет! Для создания ВМ с Linux лучше использовать программу Virtual Box. Вы можете воспользоваться и стандартным мастером Windows 10, но отзывы пользователей говорят о том, что Linux будет работать нестабильно.
Установка виртуальной машины с Windows XP
Мы уже рассмотрели пример с использованием Virtual Box, теперь изучим программу VMaware Workstation, с помощью которой мы будет устанавливать Windows XP на виртуальную машину. Скачать приложение VMaware Workstation можно отсюда.
После загрузки запускаем установочный файл и по стандартной схеме выполняем установку программы. Теперь заходим в VMaware Workstation и действуем по следующей схеме:
- В диалоговом меню приложения следует выбрать раздел для установки ВМ. В английской версии он называется New Virtual Machine.
- Первым делом программа попросит нас указать DVD-диск, Flash-накопитель или ISO-образ. Для примера мы взяли обычный DVD с XP. Нажимаем на кнопку Далее и переходим в режим активации системы – указываем путь к файлу активации XP.
- Теперь необходимо настроить отдельный жесткий диск, на котором будут расположены файлы с Windows XP, также туда будет устанавливаться софт. Указываем размер: обычно хватает 40 Гб, но для пробного использования ВМ вам хватит и 8 Гб.
- После этого VMaware Workstation запустит проверку и окончательную настройку. Здесь мы можем изменить количество ОЗУ для версии WindowsF, способы входа и другие параметры. Сейчас на сайте VMaware Workstation доступна русская версия, рекомендуем прочесть описание каждой настройки в справке. Если же пропустить этот раздел, то программа автоматически выставит оперативную память.
- После завершения настройки VMaware Workstation перейдет к инсталляции системы XP на виртуальную машину.
После завершения установки появится отдельный ярлык для запуска Windows XP. Мы выбрали VMaware Workstation по той причине, что эта программа выполняет одновременно два действия: создание ВМ и установку Windows XP. Несмотря на ограниченный функционал, пользоваться ей проще всего, особенно для установки этой версии операционной системы. При желании вы можете воспользоваться стандартными сервисами или Virtual Box.
Рекомендуем прочесть:
- Как установить Windows 10 с флешки и через VMware Player: http://masterservis24.ru/123-kak-ustanovit-windows-10.html
- Как увеличить файл подкачки на Windows XP, 7, 8 и 8.1? Ответ дан в этой статье.
- Как сделать мультизагрузочную флешку: подробное описание процесса.
Видео-установка ВМ
Видео посвящено установке Windows XP на ВМ и последующей ее настройке. Выполнить установку ВМ по этой инструкции сможет и начинающий пользователь. Также в ролике подробно объясняется, как пользоваться уже установленной XP в качестве виртуальной операционной системы.
Теперь у вас есть виртуальная машина, с которой можно экспериментировать. Если вы давно хотели воспользоваться «нежелательным» софтом, то лучше всего ставить его на ВМ. Использовать стандартные сервисы для установки ВМ проще, но сторонний софт дает больше возможностей. Все зависит от ваших требований – инструкция с Windows 7 подойдет и для других ОС, там же указана ссылка на скачивание удобной программы.

