Как настроить Connectify для раздачи Wi-Fi на все устройства?
Хотите пользоваться интернетом на всех устройствах, которые есть в доме/квартире, но при этом нет желания тратиться на приобретение роутера? Решение есть – вам необходимо настроить функцию маршрутизатора на компьютере, к которому подключен интернет-кабель.
Существует множество утилит для раздачи интернета, но мы рекомендуем воспользоваться проверенной и наиболее простой утилитой, которая так и называется – Connectify. Качаем ее с официального сайта, перейдя по ссылке, и нажимаем на вкладку Download.
Сайт предложит вам купить полную версию или скачать бесплатный аналог. В бесплатной Connectify присутствуют все необходимые функции для создания полноценной Wi-Fi сети, поэтому нет смысла тратить деньги на версию для домашнего использования. После завершения загрузки запускаем инсталляционный файл, изучаем соглашение и жмем кнопку «Далее» (I Agree).
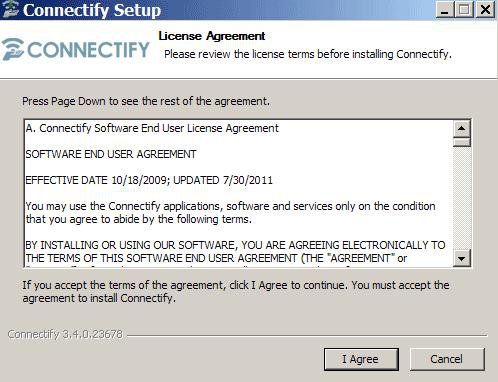
На официальном сайте нет русскоязычной версии Connectify, но можно поискать ее на просторах интернета. Ожидаем завершения установки и перезагружаем компьютер – программа сама предложит нам сделать этот шаг.
После включения компьютера появится ярлык Connectify. Запускаем программу и действуем по следующей инструкции:
Готово, сеть Wi-Fi создана, теперь к ней можно подключиться с любого устройства при помощи заданного пароля.
Создать точку доступа можно и без использования сторонних программ. Такая функция есть в последних Windows – от «семерки» и до «десятки». Мы выбрали программу Connectify по той причине, что с ней проще и быстрее работать. Если вы хотите воспользоваться стандартной службой, то зайдите в «Параметры сети» и выберете раздел «Создать новое подключение».
На этом видео подробно рассказывается, как пользоваться программой Connectify. Вы сможете сравнить свой результат с примером на видео. Также всего можно поставить видео на паузу и рассмотреть конкретный шаг инструкции, если остались какие-то вопросы.
С помощью Connectify вы сможете пользоваться социальными сетями, смотреть видеозаписи, но розданный интернет через точку доступа значительно теряет скорость. То есть вы не сможете нормально играть в онлайн-игры или беседовать по видеочату. Чтобы пользоваться интернетом без потери скорости, рекомендуем приобрести обычный роутер, рассчитанный на 3-4 устройства.
Установка софта для раздачи Wi-Fi
Существует множество утилит для раздачи интернета, но мы рекомендуем воспользоваться проверенной и наиболее простой утилитой, которая так и называется – Connectify. Качаем ее с официального сайта, перейдя по ссылке, и нажимаем на вкладку Download.
Сайт предложит вам купить полную версию или скачать бесплатный аналог. В бесплатной Connectify присутствуют все необходимые функции для создания полноценной Wi-Fi сети, поэтому нет смысла тратить деньги на версию для домашнего использования. После завершения загрузки запускаем инсталляционный файл, изучаем соглашение и жмем кнопку «Далее» (I Agree).
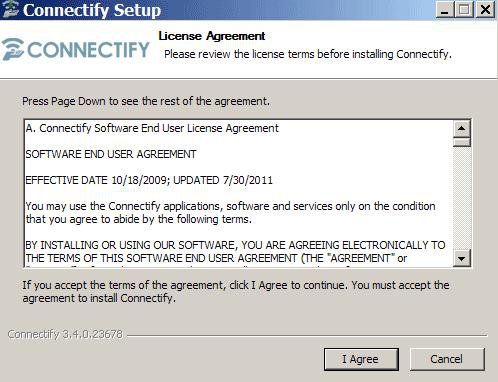
На официальном сайте нет русскоязычной версии Connectify, но можно поискать ее на просторах интернета. Ожидаем завершения установки и перезагружаем компьютер – программа сама предложит нам сделать этот шаг.
ВАЖНО! Вы сможете раздавать интернет только с устройства, которое оборудовано Wi-Fi адаптером. Обычно они присутствуют на всех ноутбуках, касается это даже старых моделей. Чтобы пользоваться интернетом с разных устройств, нам необходимо настроить Connectify Hotspot (точку доступа).
Настройка Connectify Hotspot: пошаговая инструкция
После включения компьютера появится ярлык Connectify. Запускаем программу и действуем по следующей инструкции:
- В окне приветствия нам необходимо нажать на кнопку «Продолжить» (Continue). Программа снова предложит нам приобрести версию Pro. Нажимаем «Продолжить работу в бесплатной версии» (Lite) и переходим дальше.
- Первые настройки будут внесены автоматически, нам же нужно изменить их таким образом, чтобы пользоваться беспроводной сетью было удобно и безопасно. Откройте системный трей и кликните мышкой на иконку Connectify. На скриншоте ниже показано, какое меню нам нужно:
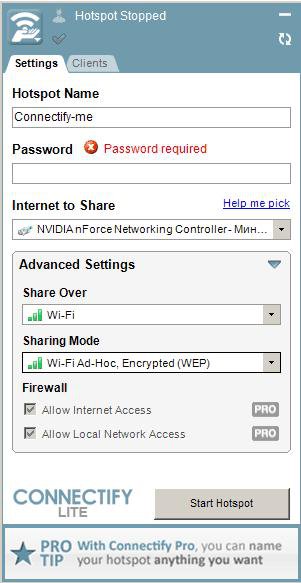
- Теперь пройдемся по пунктам. Напротив «Hotspot Name» укажите название вашей сети. Не рекомендуется использовать свою фамилию или имя при создании сети.
- Наиболее важный пункт – это «Password» (Пароль). С помощью этого слова вы сможете подключаться к Wi-Fi сети с других устройств. Придумайте сложный пароль, ведь вам нужно будет его ввести всего один раз на нужном устройстве. После этого смартфон, другой ноутбук или планшет самостоятельно будет подключаться к сети. Пароль можно изменить в любой момент, если кодовое слово стало известно сторонним пользователям.
- В пункте «Internet to Share» нужно указать активную сетевую плату. Необходимо выбрать адаптер с подключенным кабелем интернет-провайдера.
- Переходим к пункту «Sharing Over» – здесь нужно указать адаптер для раздачи Wi-Fi, обычно он всего один, поэтому вы точно не ошибетесь.
- В «Sharing Mode» нужно указать, будет ли сеть с паролем (Encrypted WEP) или без него (Open).
- Пункт «Allow Internet Acsess» нам не доступен, так как он есть только в версии Pro. «Allow Internet Acsess» позволяет закрыть доступ к сети для конкретного устройства.
- Финальный шаг – нажимаем на кнопку «Start Hotspot» (запустить точку доступа).
Готово, сеть Wi-Fi создана, теперь к ней можно подключиться с любого устройства при помощи заданного пароля.
Полезный совет! Если после настройки вы не можете подключиться к точке доступа, то стоит проверить в параметрах Connectify пароль и сетевую карту. На некоторых компьютерах их две, поэтому вы могли ошибиться и указать адаптер без интернет-кабеля.
Создать точку доступа можно и без использования сторонних программ. Такая функция есть в последних Windows – от «семерки» и до «десятки». Мы выбрали программу Connectify по той причине, что с ней проще и быстрее работать. Если вы хотите воспользоваться стандартной службой, то зайдите в «Параметры сети» и выберете раздел «Создать новое подключение».
Полезные статьи по теме:
- Другие способы раздачи Wi-Fi с ноутбука http://masterservis24.ru/242-razdat-wi-fi-s-noutbuka.html
- Как настроить Wi-Fi роутер: пошаговая инструкция.
- Как установить Антивирус Касперского. Инструкция для новичков.
Видео по настройке Connectify
На этом видео подробно рассказывается, как пользоваться программой Connectify. Вы сможете сравнить свой результат с примером на видео. Также всего можно поставить видео на паузу и рассмотреть конкретный шаг инструкции, если остались какие-то вопросы.
С помощью Connectify вы сможете пользоваться социальными сетями, смотреть видеозаписи, но розданный интернет через точку доступа значительно теряет скорость. То есть вы не сможете нормально играть в онлайн-игры или беседовать по видеочату. Чтобы пользоваться интернетом без потери скорости, рекомендуем приобрести обычный роутер, рассчитанный на 3-4 устройства.

